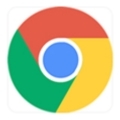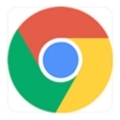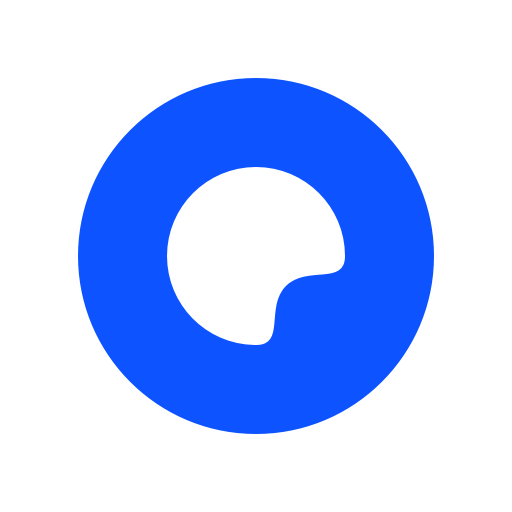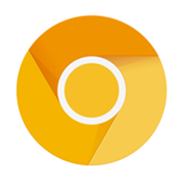内容介绍
谷歌浏览器如何截图?在使用谷歌浏览器上网过程中,有部分用户需要对网页进行截图保存,大家知道该如何操作吗?其实给谷歌浏览器网页进行截图的方法有多种,用户可以通过谷歌浏览器自身进行截图,也可以利用第三方工具进行截图,大家可以根据自己的习惯进行操作。今天小编带来了使用谷歌浏览器进行截图的方法,欢迎感兴趣的用户前来学习。

使用谷歌浏览器进行截图的方法
方法一:
1、首先进入到谷歌浏览器中。
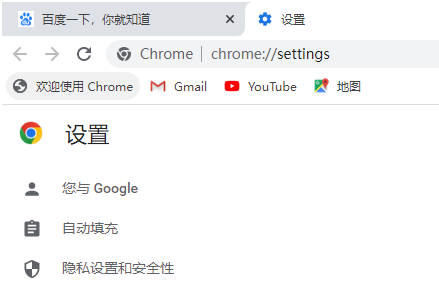
2、然后按下键盘上的“PS”或者“Print Screen”按键。
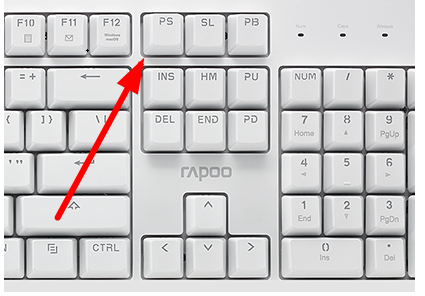
3、此时打开电脑自带“画图”功能。
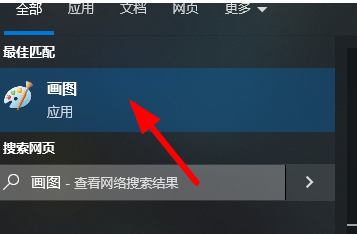
4、就可以按照需要选择合适的大小保存到电脑指定位置。
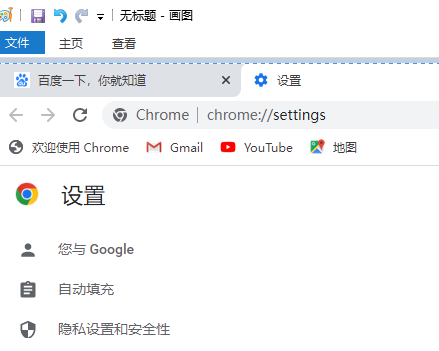
方法二:
1、安装截图拓展,先点击图中位置。
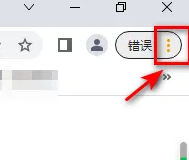
2、然后在下拉菜单中找到“更多工具”。
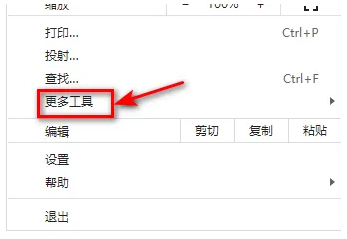
3、接着就可以点击图中的“扩展程序”选项了。
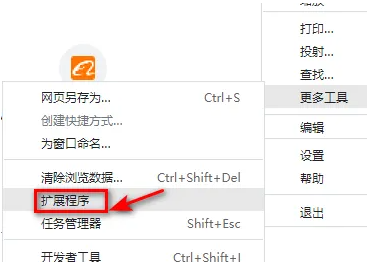
4、最后启用该截图插件即可在线截图。
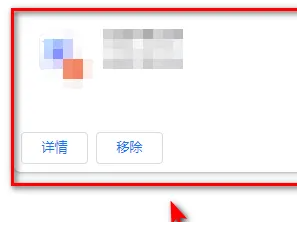
方法三:
使用qq、微信等第三方软件来截图,保存浏览上的内容。
上述就是今天分享的【谷歌浏览器如何截图-使用谷歌浏览器进行截图的方法】全部内容,希望能够帮助到需要的用户。更多谷歌浏览器教程,请期待下一期分享!
继续阅读
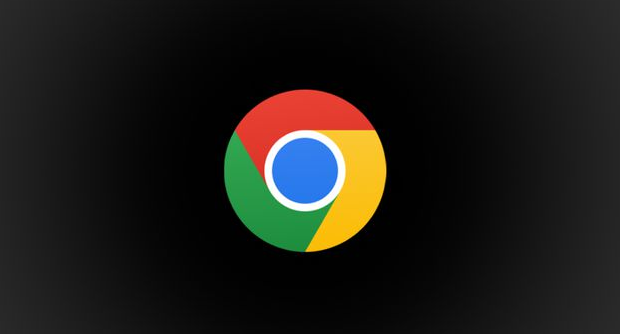
通过Chrome浏览器调试并提升页面中表单的响应速度,优化表单提交体验,提升网页效率。
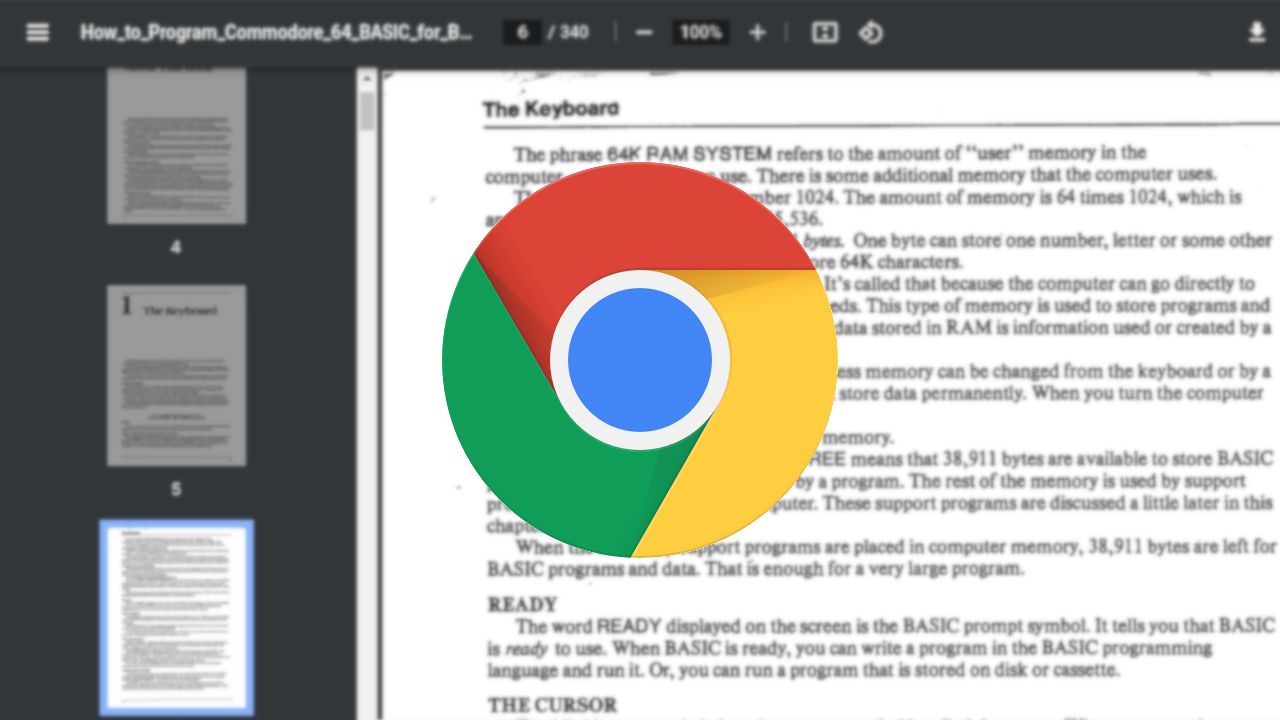
学习如何解决Chrome浏览器中游戏频繁加载失败的问题,提高加载稳定性,保证游戏顺畅进行。
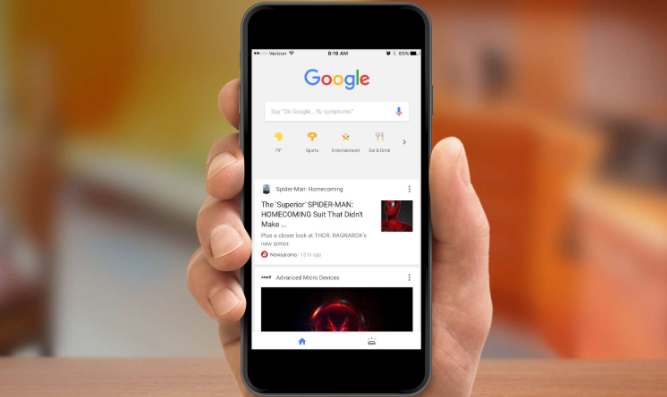
通过Chrome浏览器提高网站的加载兼容性,可以确保网页在不同平台和设备上的表现一致。通过优化CSS、JavaScript和响应式设计,增强跨平台访问的稳定性和兼容性。
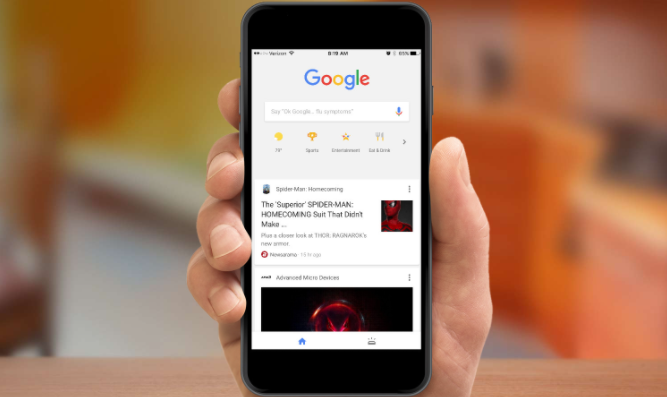
学习如何通过安卓Chrome浏览器查看和修改网页源代码中的元数据,帮助开发者优化和调试网页内容。
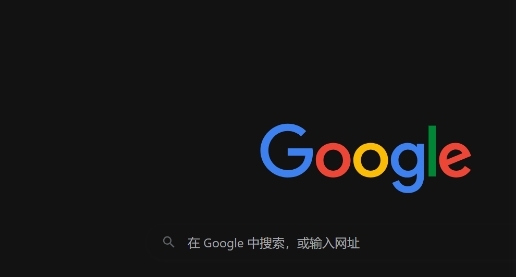
了解如何在Chrome浏览器中启用最新的隐私设置,有效保护个人数据,确保在线隐私安全,避免不必要的数据泄露。
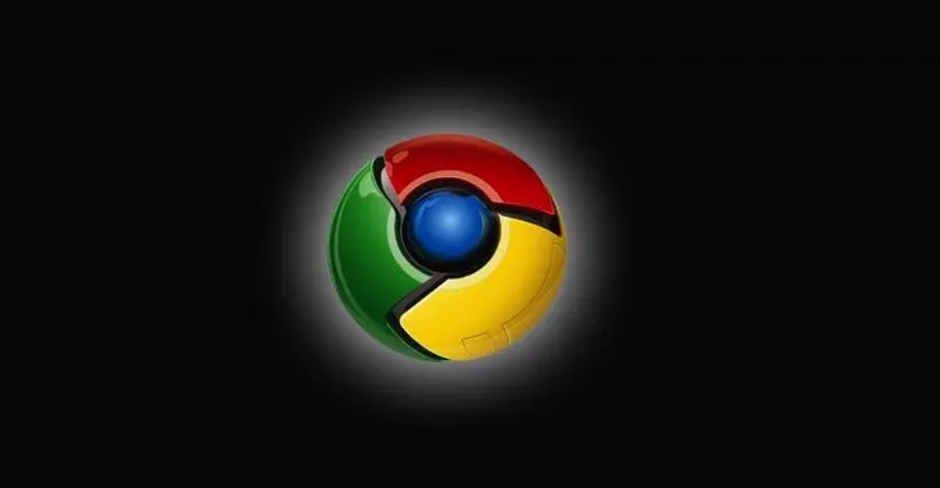
了解如何在Google Chrome中有效管理多个标签页,提高浏览效率,方便在不同任务之间快速切换。