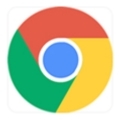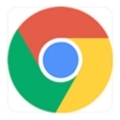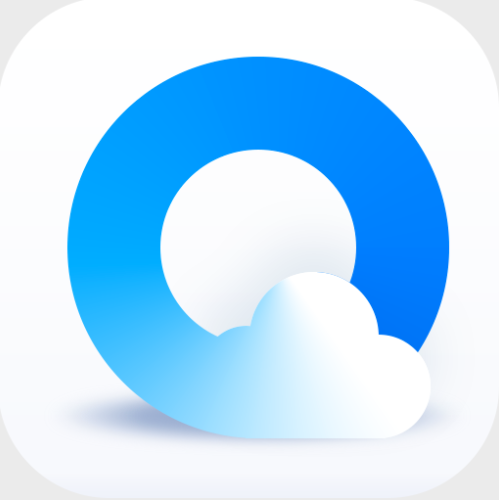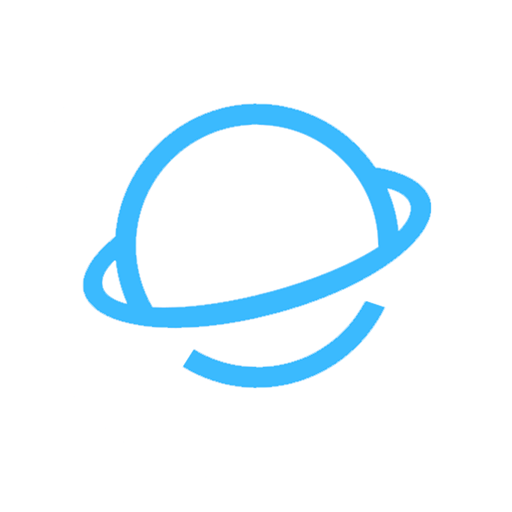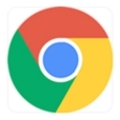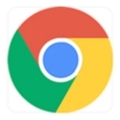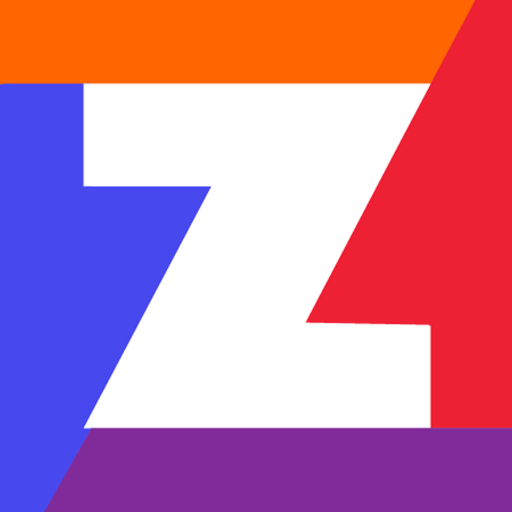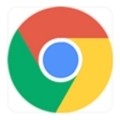内容介绍
谷歌浏览器右上角出现错误提示怎么处理?谷歌浏览器具有稳定、安全、快速的特性,不少人喜欢使用这款浏览器办公或者学习,我们可以在这款浏览器里安装各式各样好用的扩展程序提升效率,最近不少小伙伴在打开谷歌浏览器的时候右上角会显示错误提示的表示,那么如何解决这个问题呢。接下来小编就给大家带来谷歌浏览器解决右上角出现错误提示方法流程,有需要的朋友快来看看吧。

谷歌浏览器解决右上角出现错误提示方法流程
1.首先,我们需要点击打开谷歌浏览器,然后你可以查看到在右上角的位置有一个【错误】的标记,将其点击打开(如图所示)。
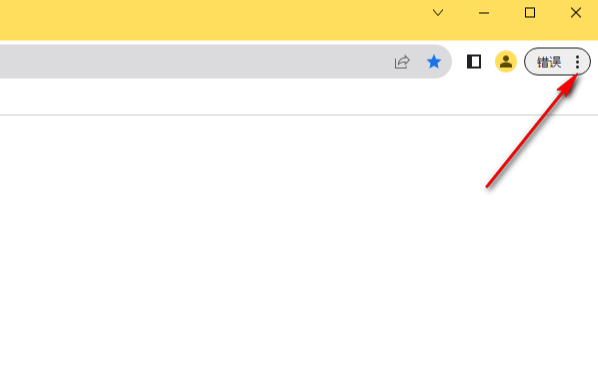
2.随后会在打开的下拉选项中显示出一个【已添加新扩展程序】选项的提示,我们将该选项进行点击一下(如图所示)。
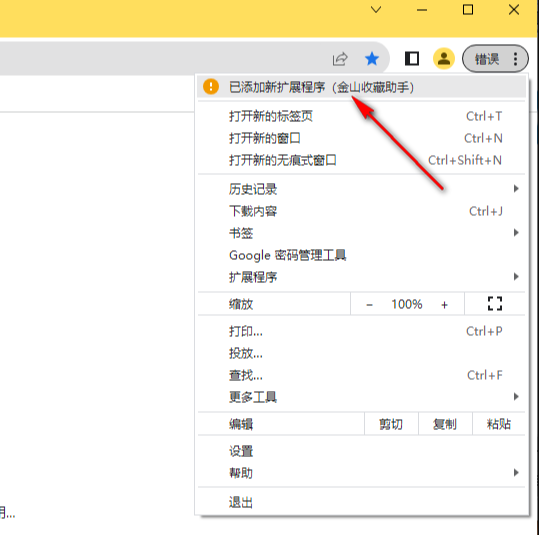
3.那么在页面上即可弹出一个启用扩展程序的窗口,你可以选择【启用扩展程序】或者是【从chrome中移除】(如图所示)。
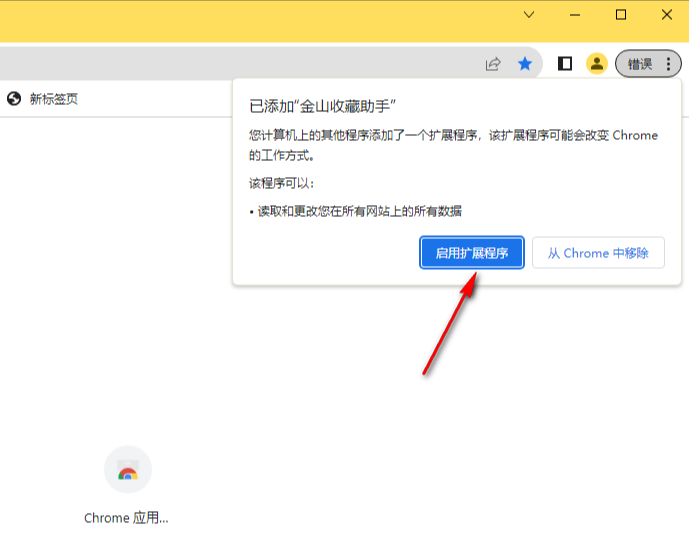
4.如果你选择启用该程序,那么在工具栏中会显示出一个扩展图标,你可以将其点击打开,你可以对该扩展进行管理操作(如图所示)。

5.随后你再来查看到右上角的错误提示已经没有显示了(如图所示)。
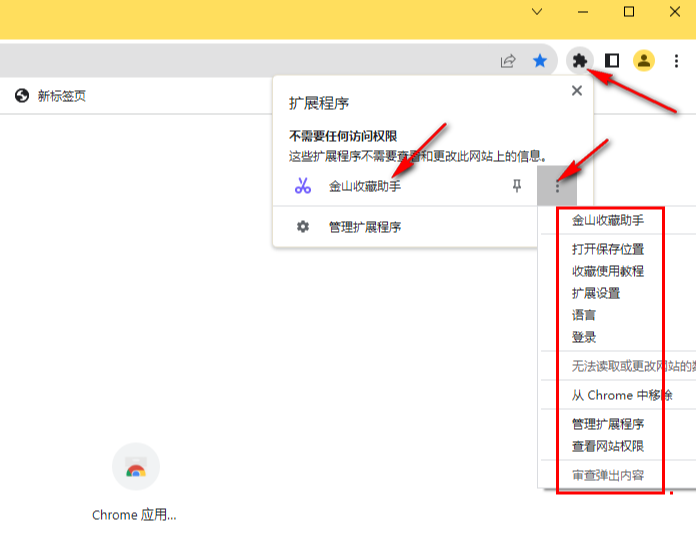
以上就是【谷歌浏览器右上角出现错误提示怎么处理?解决右上角出现错误提示方法流程】的所有内容啦,感兴趣的朋友千万不要错过了。
继续阅读
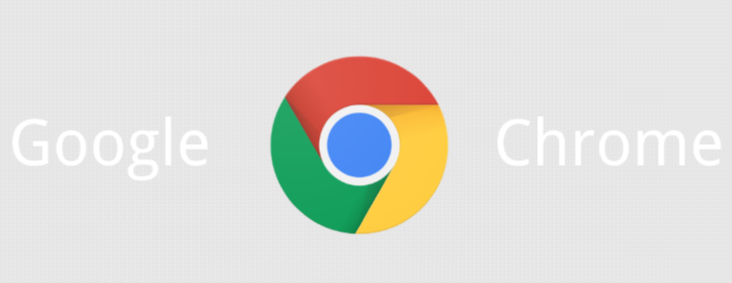
了解如何在Chrome浏览器中关闭页面的弹出提示,减少干扰,提升浏览体验的流畅性。

自动清理过期数据是保持Google Chrome浏览器高效运行的重要方法之一,通过此功能,您可以减少浏览器存储负担,提升浏览体验。

阐述Chrome浏览器利用GPU硬件加速技术,通过将部分页面渲染任务交由GPU处理,减轻CPU负担,从而有效减少页面卡顿现象,提升浏览的流畅性与响应速度。

分析安卓Chrome浏览器频繁崩溃的原因,如插件冲突、内存不足等,并提供相应的解决办法。

Chrome浏览器支持调整网页字体大小、颜色和图片显示方式,让用户根据需求优化阅读体验,减少视觉疲劳。

提供了一些管理谷歌浏览器标签页插件的技巧,帮助用户更好地组织和使用标签页插件,提高浏览效率,避免混乱。