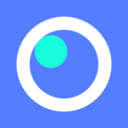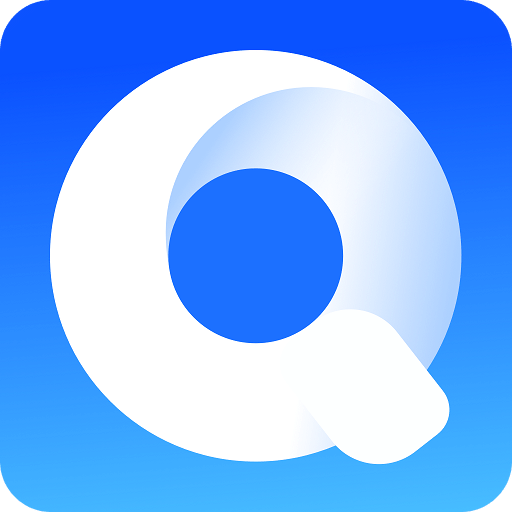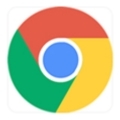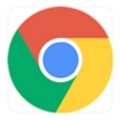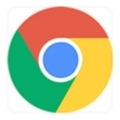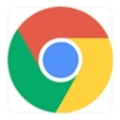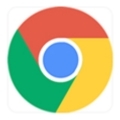内容介绍
谷歌浏览器不能打印怎么办?谷歌浏览器是呀困功能十分强大的浏览器工具,这款浏览器可以直接打印网页上的内容,我们在打印的时候需要安装打印控件才能显示全部内容,不过很多用户在使用谷歌浏览器的打印功能的时候,显示无法打印,那么这种情况该如何解决呢。接下来小编就给大家带来谷歌浏览器解决无法打印问题具体方法,大家千万不要错过了。

谷歌浏览器解决无法打印问题具体方法
一、检查打印机状态:确保打印机已经开启并且处于正常工作状态。如果打印机状态显示为“暂停”,则需要恢复打印任务或者清除未完成的打印作业。
二、清除打印任务:如果打印机脱机或打印后台服务程序处理失败,未完成的打印任务会停留在打印任务列表中,导致打印队列堵塞。可以尝试清除这些未完成的打印作业。
三、调整浏览器设置:
1、打开谷歌浏览器,输入chrome://flags/#site-isolation-trial-opt-out并回车(如图所示)。
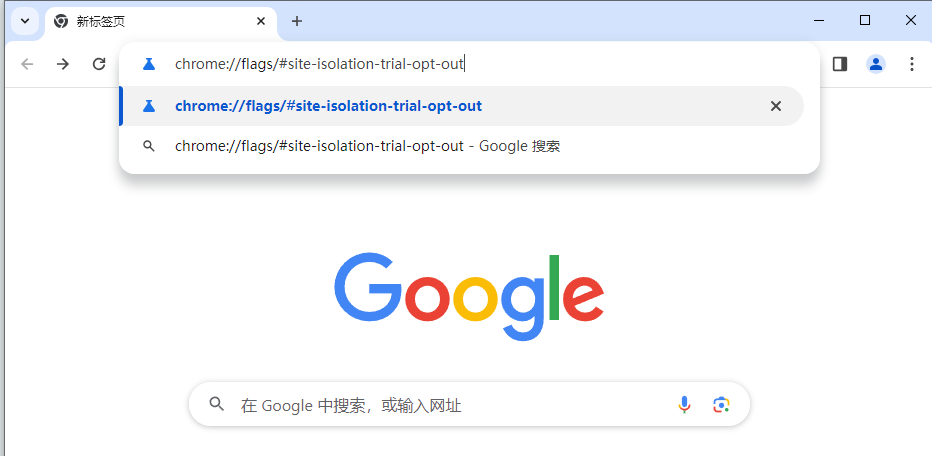
2、搜索“Block insecure private network requests”,将其设置为“Disabled”(如图所示)。
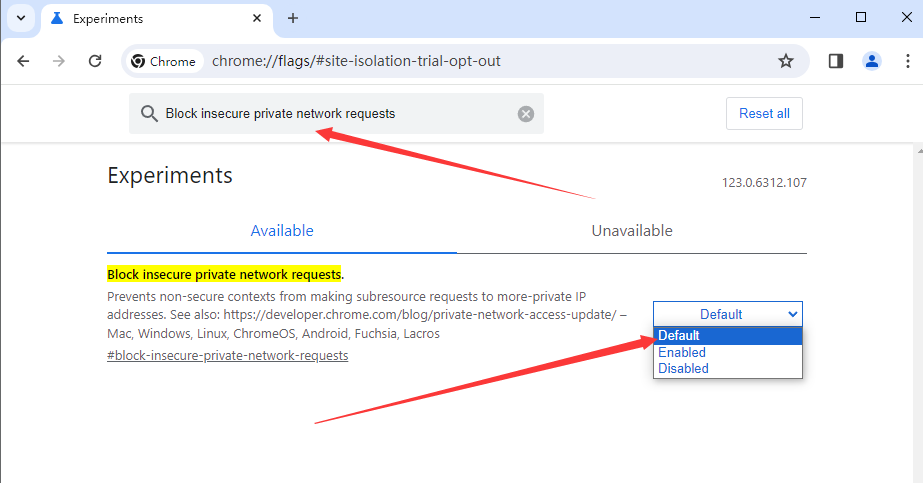
3、重启浏览器。
四、使用谷歌浏览器的打印功能:
1、打开谷歌浏览器,点击右上角的“工具栏”选项(如图所示)。
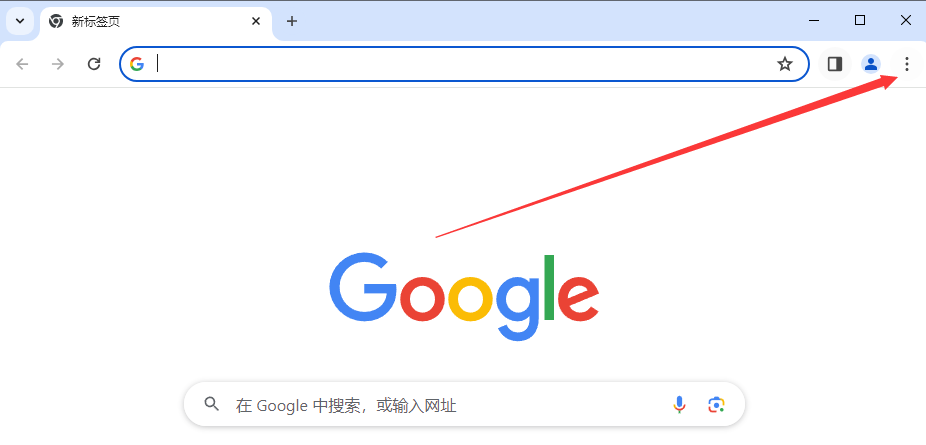
2、选择“打印”选项,这将弹出打印预览页面(如图所示)。
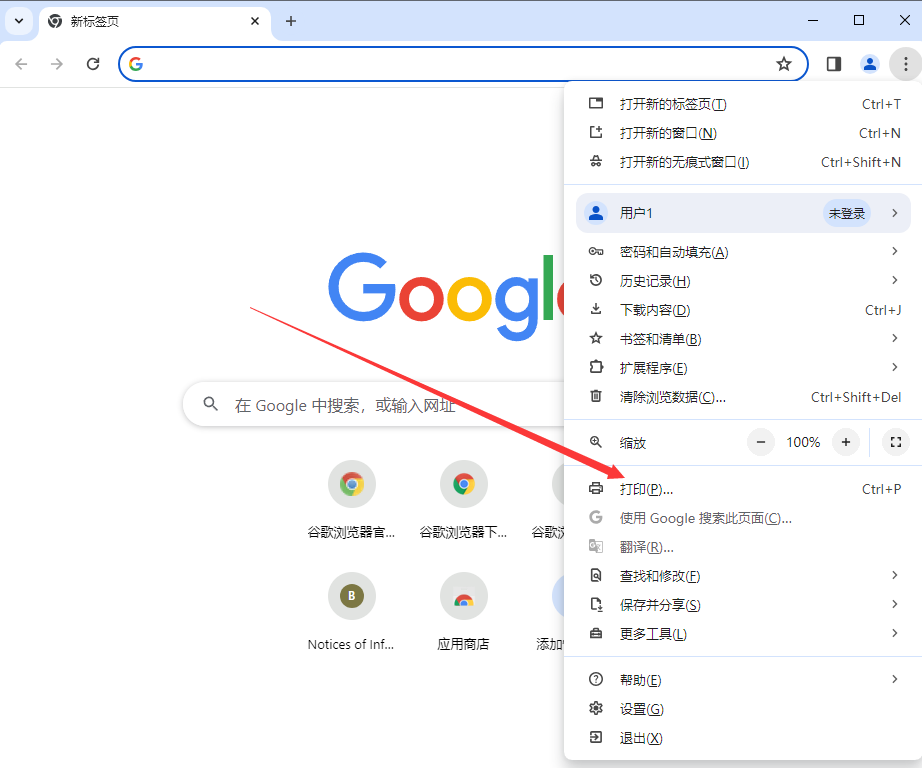
3、在这里设置好打印参数后,点击“打印”按钮即可开始打印当前网页。
上述就是【谷歌浏览器不能打印怎么办?谷歌浏览器解决无法打印问题具体方法】的所有内容啦,大家赶紧来看看吧。
继续阅读
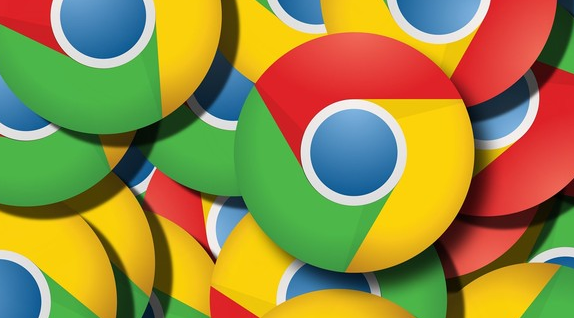
当Chrome浏览器中的标签页无法关闭时,用户可以通过重新启动浏览器、清除缓存或禁用不必要的扩展来解决。修复标签页关闭问题,有助于提升浏览器的稳定性。
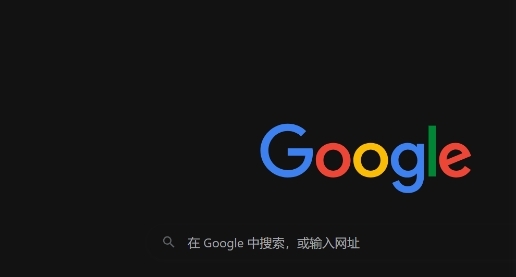
分享了在Chrome浏览器中有效使用标签组来组织和管理浏览内容的方法,帮助用户提高整体的浏览效率。
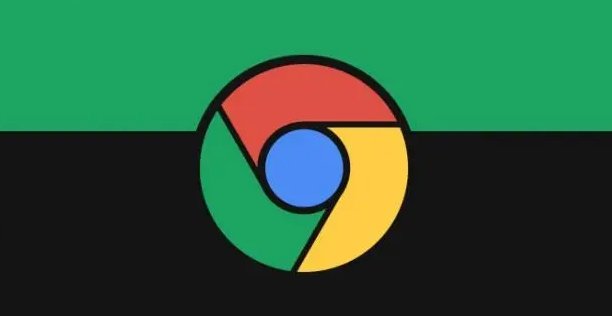
通过Chrome浏览器查看和管理已安装扩展程序的权限,确保用户了解扩展所请求的权限,防止不必要的权限访问,提升安全性。
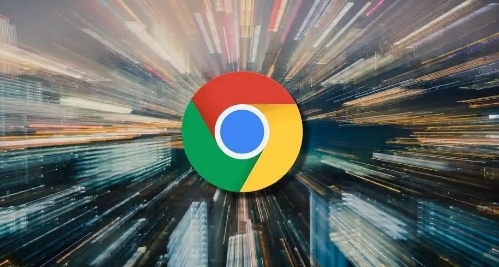
使用Chrome浏览器优化网络请求的加载策略,提升页面加载速度。本文将介绍如何合理设置请求顺序、启用异步加载、合并请求等方法来提高页面的加载效率。
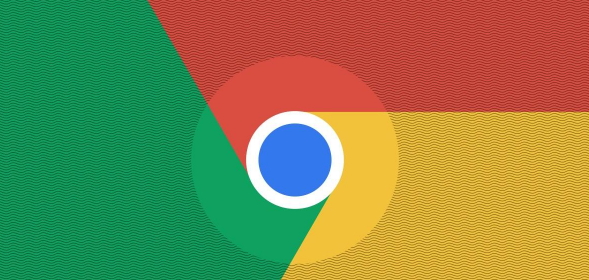
详细说明如何调整Chrome浏览器的表单自动填充功能,以满足用户的个性化需求。
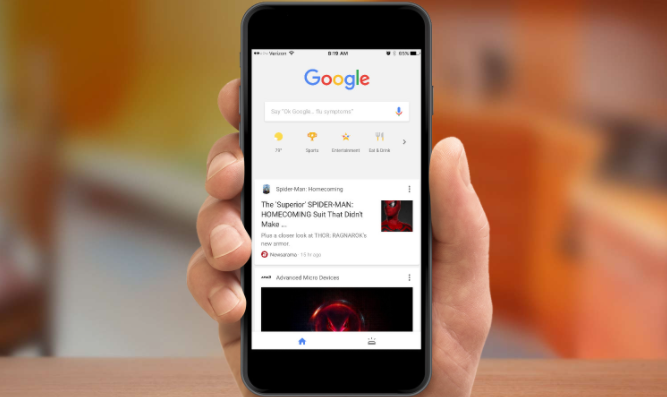
Chrome浏览器新增虚拟助手功能,用户可通过语音指令进行搜索、导航等操作,简化交互流程。