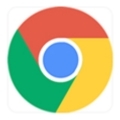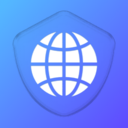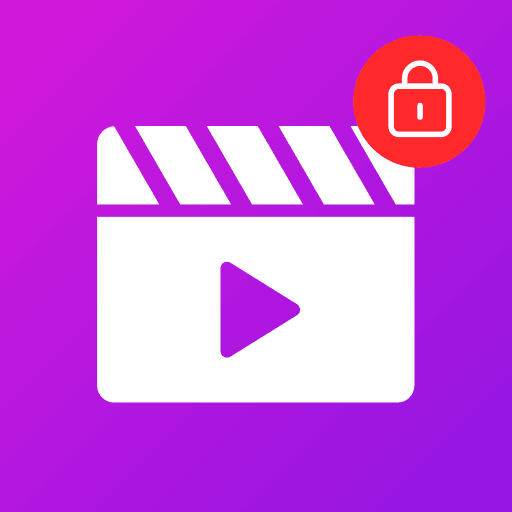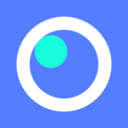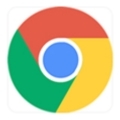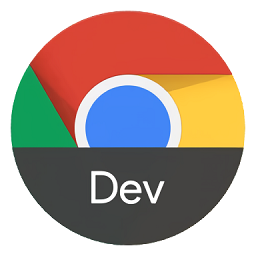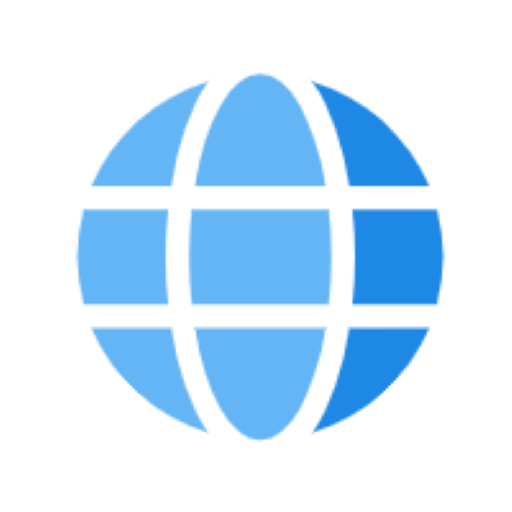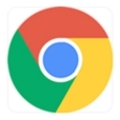来源: google浏览器官网
2024-07-23
内容介绍
谷歌浏览器怎么固定在任务栏?谷歌浏览器是大家都在使用的浏览器软件,当我们想要快速打开使用它就可以先将它固定在任务栏,更方便我们的使用。今天本站为大家介绍将谷歌浏览器固定在任务栏的办法。阅读了下面这篇文章,就能轻松将谷歌浏览器固定在任务栏了。

将谷歌浏览器固定在任务栏的办法
1、将电脑桌面上的开始菜单点击打开,也就是左下角的Windows图标。(如图所示)
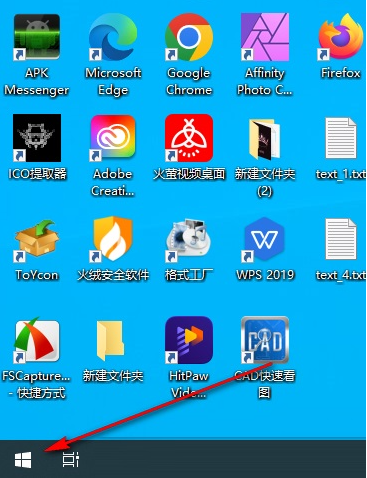
2、打开了开始菜单后,你可以直接在开始菜单中输出Google Chrome的名称,将其查找出来,然后右键进行点击,可以选择将浏览器【固定到任务栏】。(如图所示)
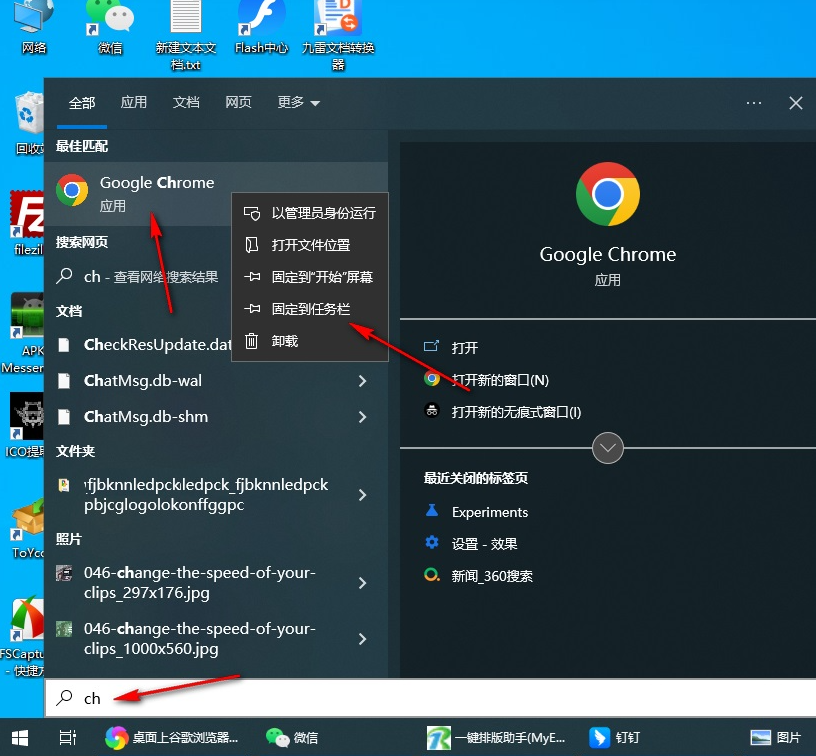
以上就是今天分享的【谷歌浏览器怎么固定在任务栏?将谷歌浏览器固定在任务栏的办法】内容,希望能帮助到大家,更多精彩内容请多多关注本站,我们会持续为大家分享。
继续阅读
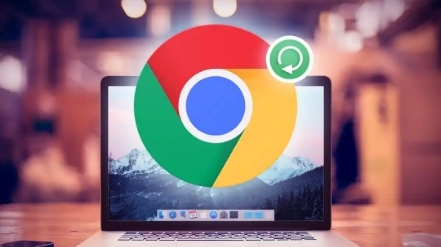
谷歌浏览器的字体和语言设置技巧
探索如何通过调整谷歌浏览器的字体和语言设置,打造个性化的浏览体验。
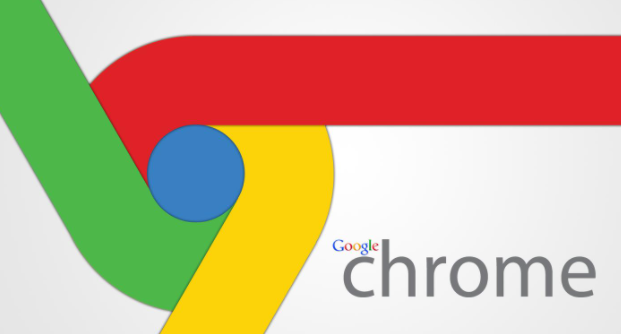
谷歌浏览器企业数据防泄露DLP策略配置教程
提供关于谷歌浏览器中企业数据防泄露DLP策略的配置教程,帮助企业保护敏感信息。
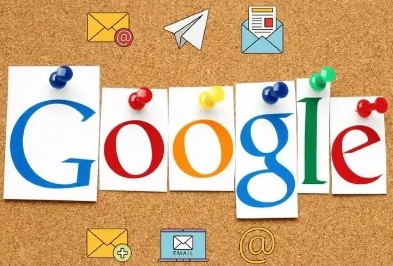
谷歌蜜蜂信息素标记重要网络节点
谷歌运用蜜蜂信息素算法,实现对重要网络节点的智能标记,优化数据传输路径,提升信息流通的精准性与安全性。
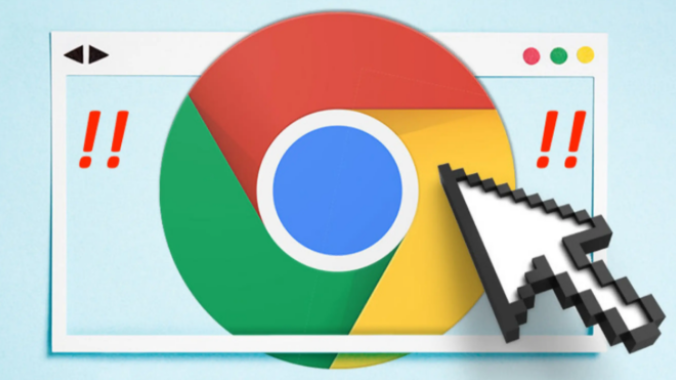
如何在Chrome浏览器中查看所有已安装的扩展程序
学会通过Chrome浏览器查看和管理所有已安装的扩展程序,优化浏览器的功能和性能。

Chrome如何调节网页中字体和图像的显示效果
Chrome浏览器支持调整网页字体大小、颜色和图片显示方式,让用户根据需求优化阅读体验,减少视觉疲劳。
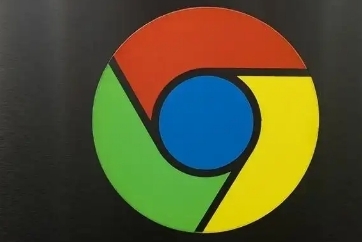
如何导入Chrome浏览器的书签
学习如何将书签导入Chrome浏览器,快速同步您在其他浏览器中的收藏网址,提升上网体验。本文将向您展示如何顺利导入书签,确保您的书签始终与您同步。