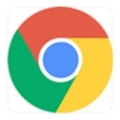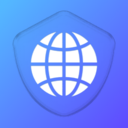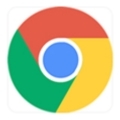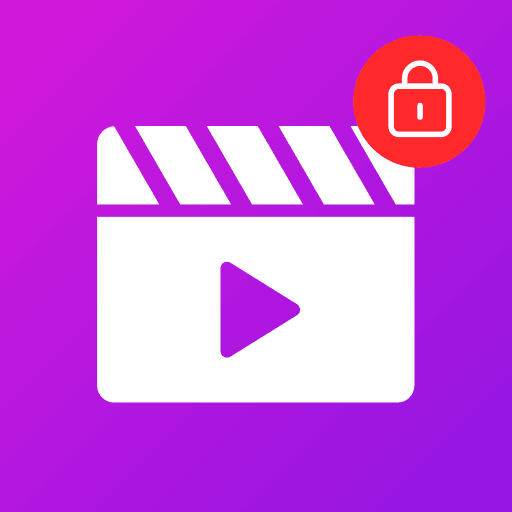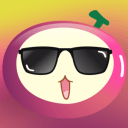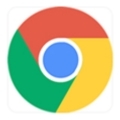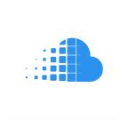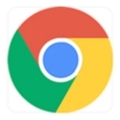内容介绍
如何在谷歌浏览器中调整字体渲染效果?谷歌浏览器能为用户带来更好地浏览体验,这些不仅体现在功能使用上,还有对页面字体的设置调整。谷歌浏览器支持界面自定义,也支持字体样式调整。最近就有小伙伴问我谷歌浏览器如何调整字体渲染效果。以下就是小编推荐给大家的几种调整操作步骤。

调整操作步骤
方法一修改浏览器渲染参数:
通过访问:ml-search[Chrome浏览器的实验功能页面](chrome://flags/),搜索并调整相关设置。例如,可以尝试停用实验版:ml-search[DirectWrite字体渲染系统]或禁用:ml-search[accelerated2DCanvas],这有助于改善字体的显示效果。(如图所示)
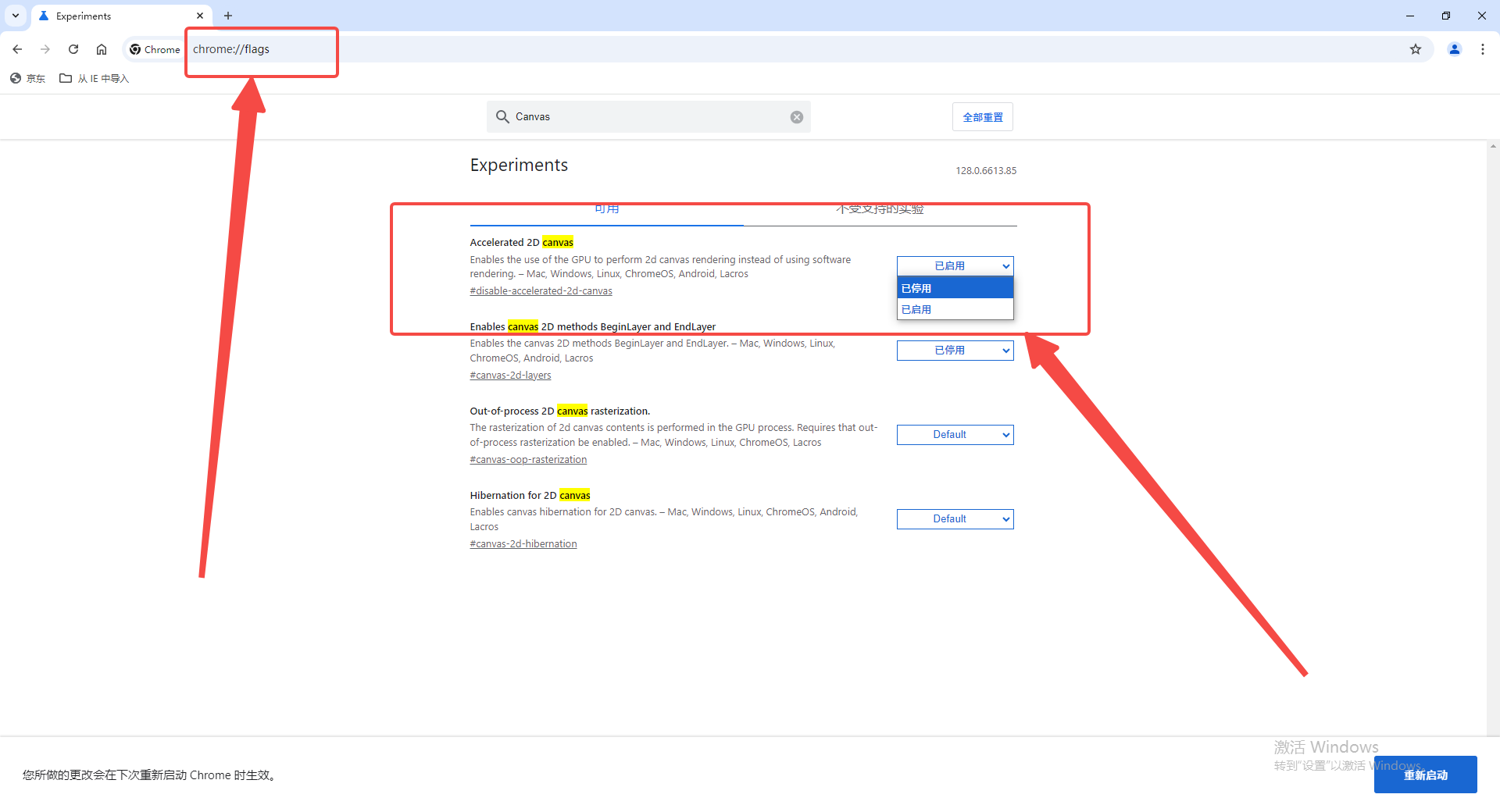
方法二调整系统字体设置:
如果是在Windows11系统上,可以通过右键点击桌面,选择“个性化”,进入“字体”设置,并在底部选择“AdjustClearTypetext”选项来调整字体显示,以获得最佳的视觉效果。(如图所示)
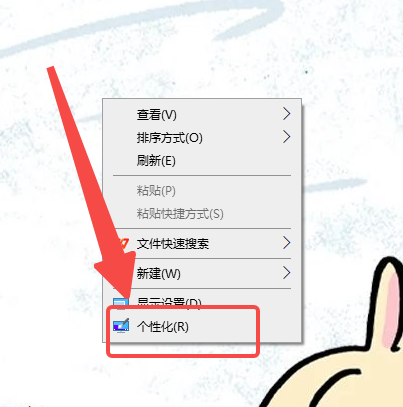

方法三关闭硬件加速:
在Chrome的高级设置中,关闭硬件加速特性可能有助于解决字体模糊的问题。这可以通过进入Chrome的设置菜单,选择“高级”,然后在“可用时使用硬件加速”选项中停用该功能来实现。(如图所示)
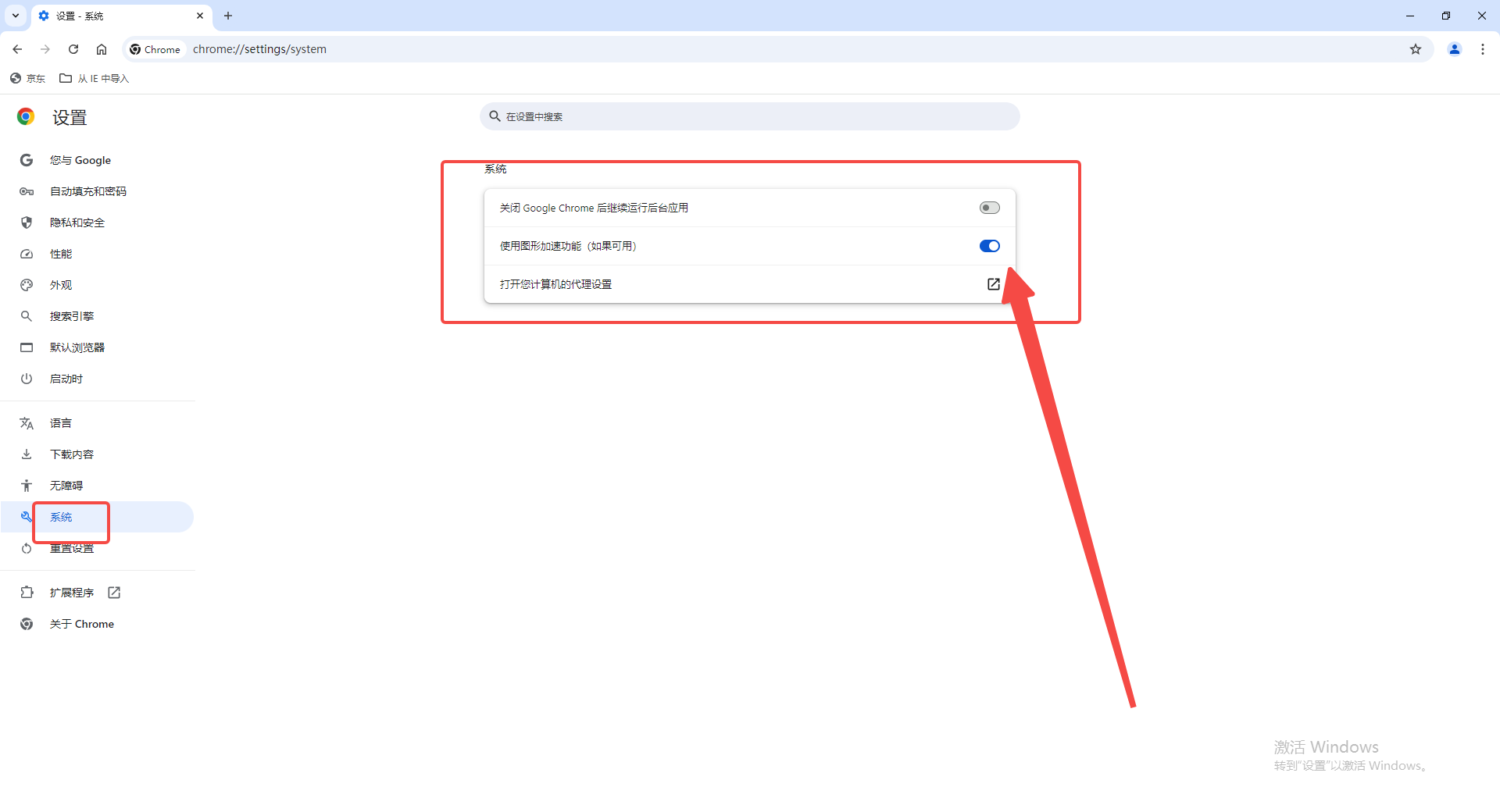
方法四使用插件增强字体渲染:
安装:ml-search[FontRenderEnhancer]等插件,这些插件旨在优化字体的渲染质量,提供更好的阅读体验。(如图所示)
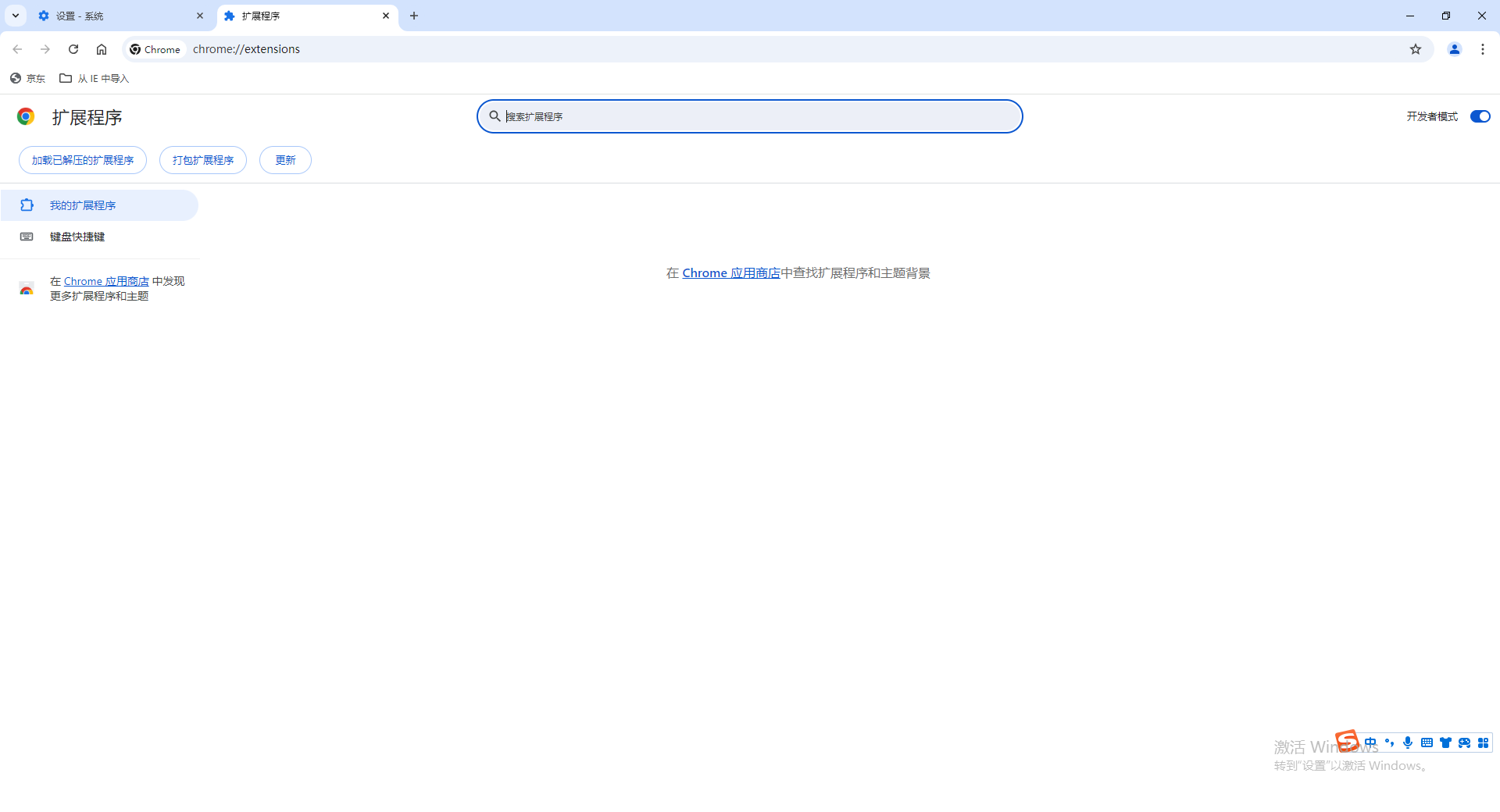
方法五更新浏览器和系统:
确保Chrome浏览器和操作系统都更新到最新版本,因为软件和系统的更新通常包含性能提升和bug修复,这可以解决包括字体模糊在内的多种问题。(如图所示)
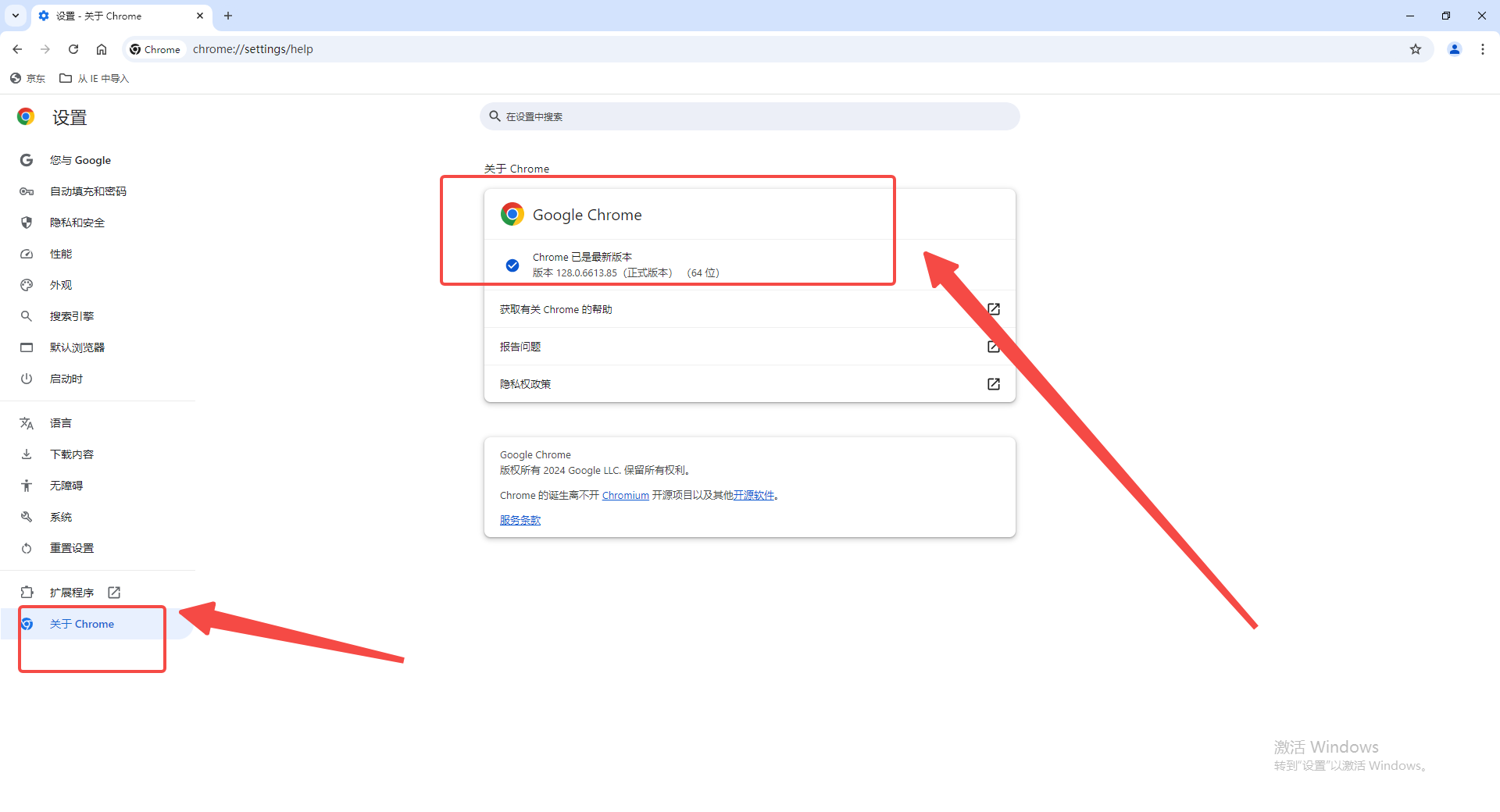
以上就是本期分享的【如何在谷歌浏览器中调整字体渲染效果?调整操作步骤】全部内容,更多精彩资讯请期待下期分享。
继续阅读
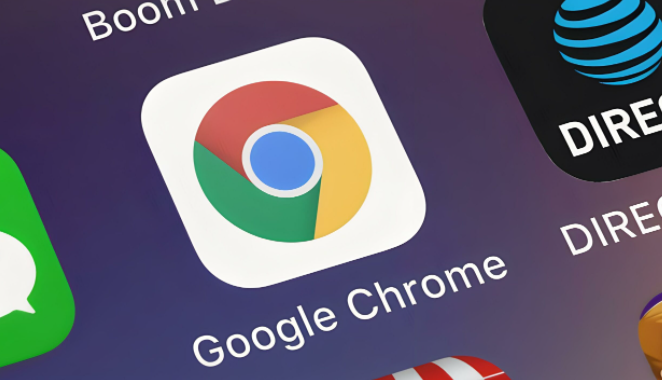
探索多种方法来提高Google Chrome的网页浏览速度,享受更流畅的上网体验。无论是减少插件还是优化设置,都可以帮助您达到目的。

通过Google Chrome优化网站表单的交互性,减少表单提交延迟,提升用户体验。

使用Chrome浏览器设置网页访问权限能够提高对网页的控制和隐私保护。本文将介绍如何配置访问权限,提升浏览器的安全性。
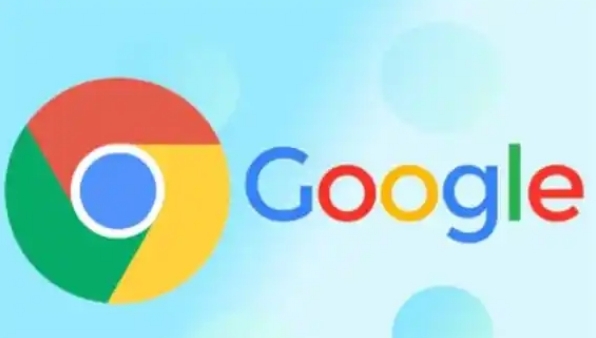
谷歌浏览器通过优化视频播放的技术,解决卡顿问题,提升视频播放的流畅性,确保用户享有更顺畅的观看体验。
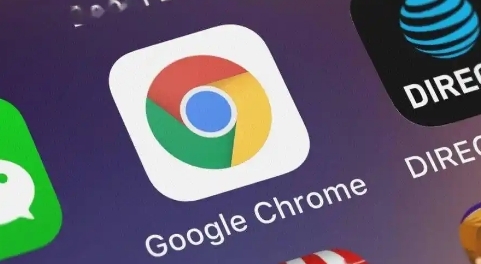
解析如何在Google Chrome浏览器中调整隐私设置,管理数据存储、阻止跟踪及清除敏感信息,确保上网安全和隐私保护。
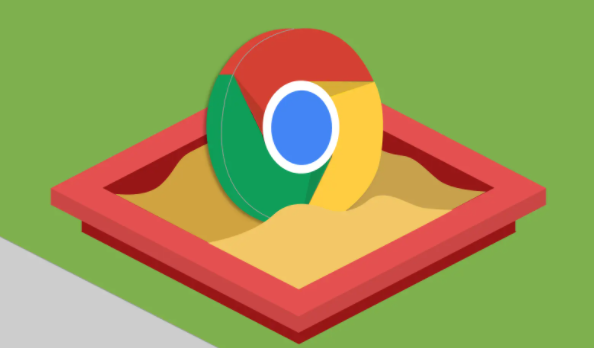
通过优化代码结构、减少请求次数等方式,如何通过Chrome浏览器优化Web应用的响应速度,提升用户互动性能,增强Web应用的整体体验。