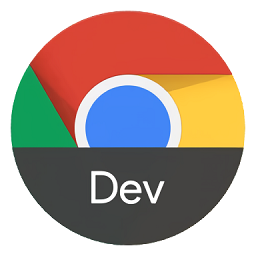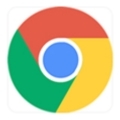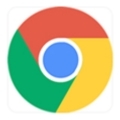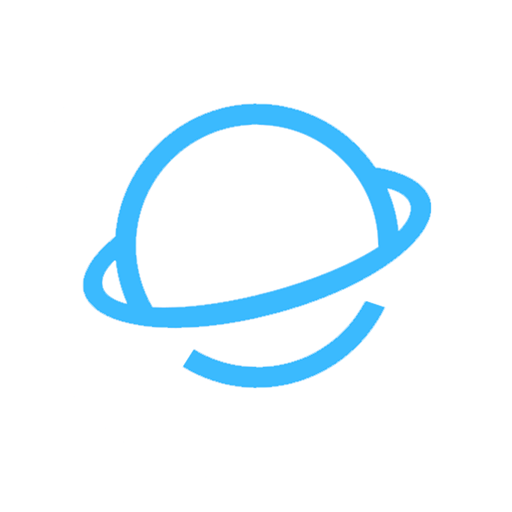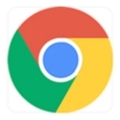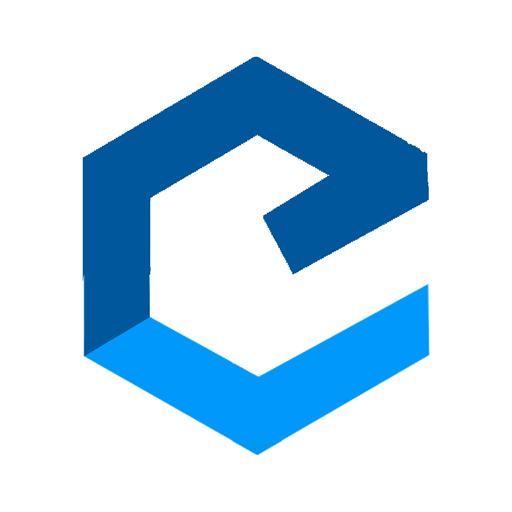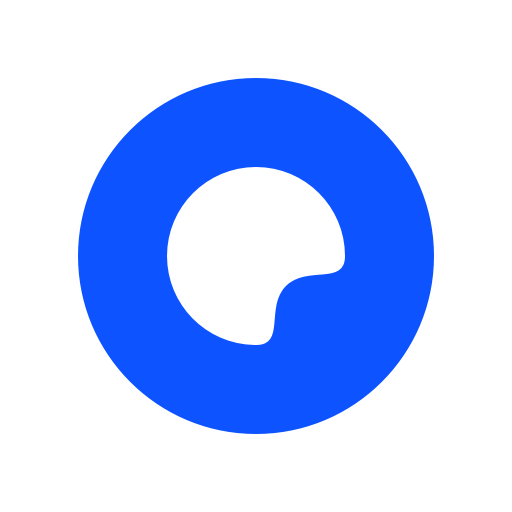内容介绍
谷歌浏览器有哪些好用的快捷键?掌握谷歌浏览器的快捷键使用方法,就可以让你的上网过程更加有效率。本次小编带来了非常全面的谷歌浏览器快捷键使用大全。帮助大家详细的了解谷歌浏览器快捷键的具体内容,欢迎大家前来阅读。

谷歌浏览器快捷键大全分享
一、窗口和标签页管理
打开新窗口:Ctrl + N(在Mac上是Command + N)
打开新标签页:Ctrl + T(在Mac上是Command + T)
关闭当前标签页:Ctrl + W(在Mac上是Command + W)
重新打开上次关闭的标签页:Ctrl + Shift + T(在Mac上是Command + Shift + T)
切换到下一个标签页:Ctrl + Tab(在Mac上是Command + Option + 向右箭头)
切换到上一个标签页:Ctrl + Shift + Tab(在Mac上是Command + Option + 向左箭头)
切换到特定标签页(1-8):Ctrl + [1-8](在Mac上,可以使用Command + 数字键1-9来切换到指定标签页)
二、浏览和导航
后退:Alt + ← 或 Backspace(在Mac上是Command + 左箭头 或 Command + [)
前进:Alt + →(在Mac上是Command + 右箭头 或 Command + ])
刷新当前页面:F5 或 Ctrl + R(在Mac上是Command + R)
强制刷新页面:Ctrl + Shift + R(在Mac上是Command + Shift + R)
停止载入当前网页:Esc
三、搜索
在当前页面中查找文本:Ctrl + F(在Mac上也是Command + F)
查找下一个匹配的文本:Ctrl + G(在Mac上是Command + G)
查找上一个匹配的文本:Ctrl + Shift + G(在Mac上是Command + Shift + G)
在地址栏中进行搜索:Ctrl + K 或 Ctrl + E(在Mac上通常是Command + L来选中地址栏,然后输入搜索词)
四、书签和历史记录
将当前页面添加到书签:Ctrl + D(在Mac上也是Command + D)
打开书签管理器:Ctrl + Shift + O(在Mac上是Command + Option + B)
打开历史记录:Ctrl + H(在Mac上可能是Command + Y,具体取决于Chrome版本和Mac系统)
显示或隐藏书签栏:Ctrl + Shift + B(在Mac上也是Command + Shift + B)
五、文本编辑
复制选中内容:Ctrl + C(在Mac上是Command + C)
粘贴内容:Ctrl + V(在Mac上是Command + V)
剪切选中内容:Ctrl + X(在Mac上是Command + X)
撤销操作:Ctrl + Z(在Mac上是Command + Z)
重做操作:Ctrl + Shift + Z(在Mac上是Command + Shift + Z)
六、其他
打开下载页面:Ctrl + J(在Mac上是Command + Shift + J)
打开开发者工具:Ctrl + Shift + I(在Mac上是Command + Option + I)
切换全屏模式:F11(在Mac上可能是F11或Command + Ctrl + F,具体取决于Chrome版本和Mac系统)
上述就是关于【谷歌浏览器有哪些好用的快捷键?快捷键大全分享】的全部内容了,快来一起使用谷歌浏览器的快捷键吧。
继续阅读
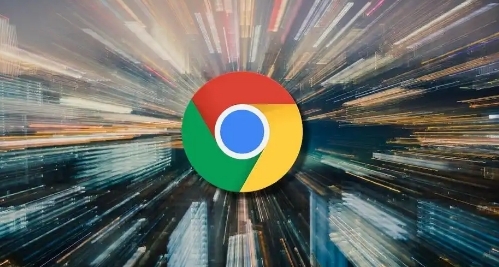
通过优化脚本执行顺序与减少不必要的计算,减少页面脚本的运行时间,提升页面加载速度与响应速度。
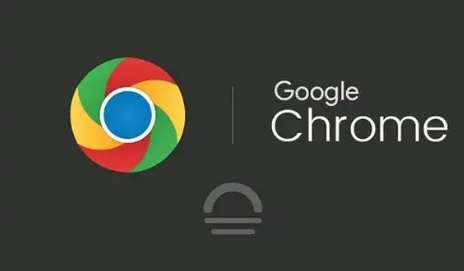
本文详解如何在谷歌浏览器中设置多账户登录,帮助用户轻松管理多个账户,享受便捷的无缝切换体验,提升工作效率。

详解2种深度清理模式,彻底删除历史痕迹同时提升15%-20%的页面加载效率。
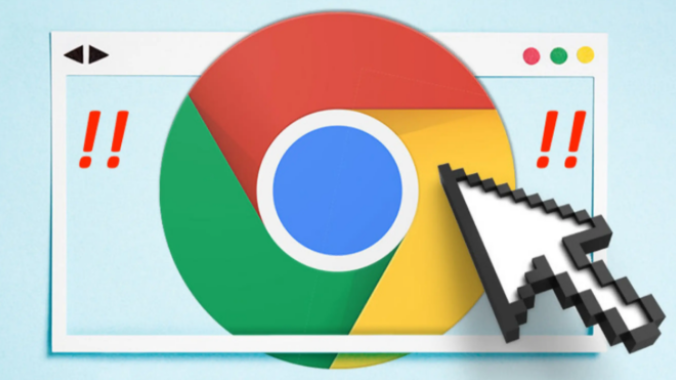
学会通过Chrome浏览器查看和管理所有已安装的扩展程序,优化浏览器的功能和性能。
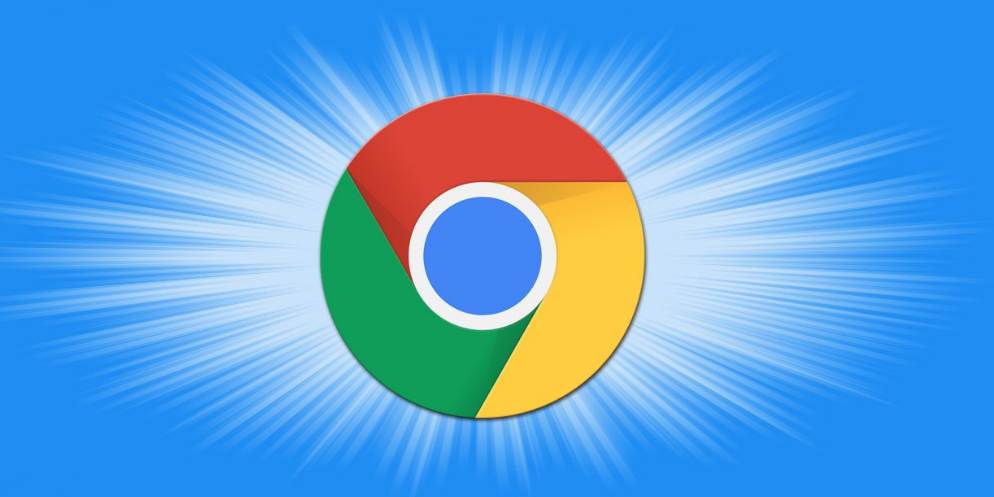
介绍了在Google Chrome浏览器中如何正确设置自动更新功能,以保证浏览器始终处于最新的安全和功能状态。
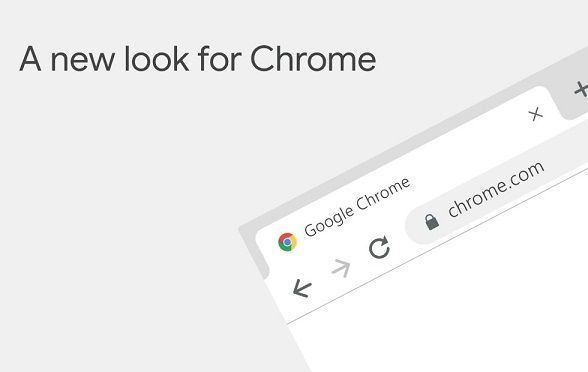
提升Chrome浏览器中页面的响应能力,能够加速页面交互过程,减少加载延迟,提供更加流畅的网页浏览体验。