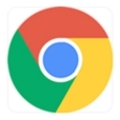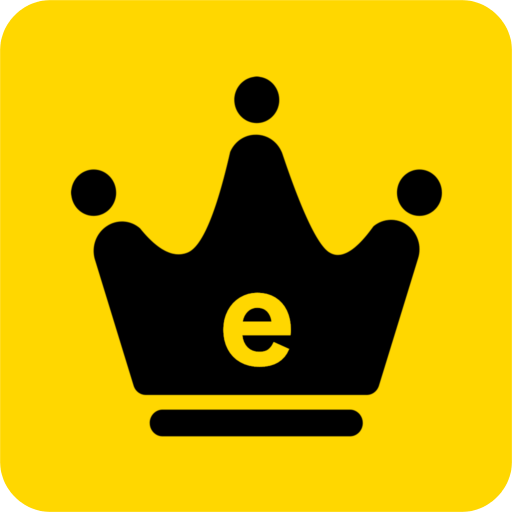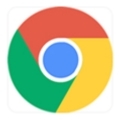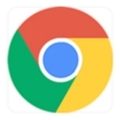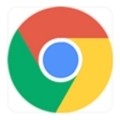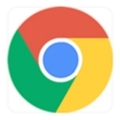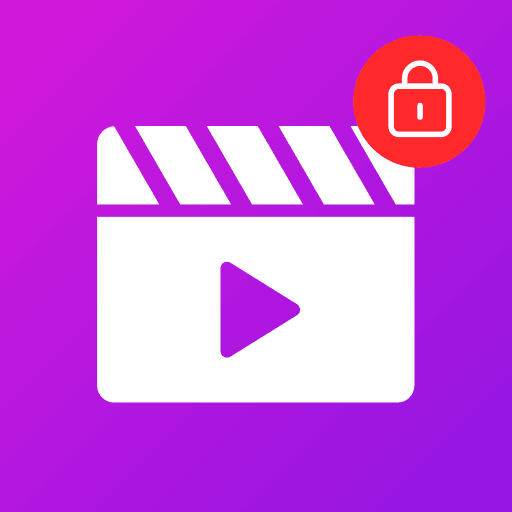内容介绍
Chrome浏览器是全球最受欢迎的网络浏览器之一,但有时用户可能会遇到Chrome无响应或卡顿的问题。

解决方案:
基本检查
1.重启Chrome:关闭并重新打开Chrome,看看问题是否得到解决。
2.重启计算机:有时候简单地重启电脑可以解决很多问题。
3.检查更新:确保您的Chrome和操作系统都是最新版本。
清除缓存和Cookies
1.在Chrome地址栏中输入`chrome://settings`并按回车。
2.向下滚动并点击“高级”。
3.在“隐私设置和安全性”部分,点击“清除浏览数据”。
4.选择时间范围为“所有时间”,然后勾选“Cookies和其他站点数据”以及“缓存的图片和文件”。
5.点击“清除数据”。
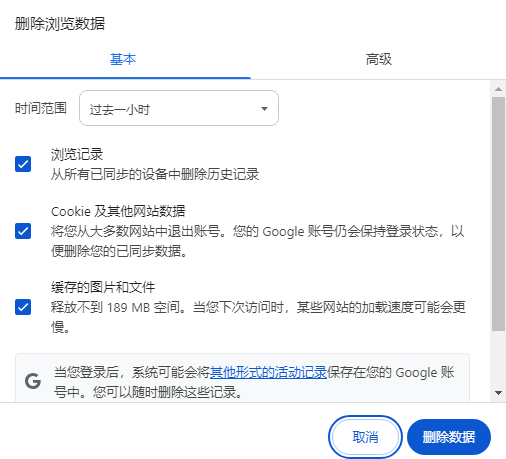
禁用扩展程序
1.在Chrome地址栏中输入`chrome://extensions/`并按回车。
2.您会看到已安装的所有扩展程序列表。
3.尝试逐一禁用这些扩展程序,看看哪个可能是导致问题的原因。
4.如果发现问题解决了,那么您可能需要保留该扩展程序禁用状态,或者寻找替代的扩展程序。
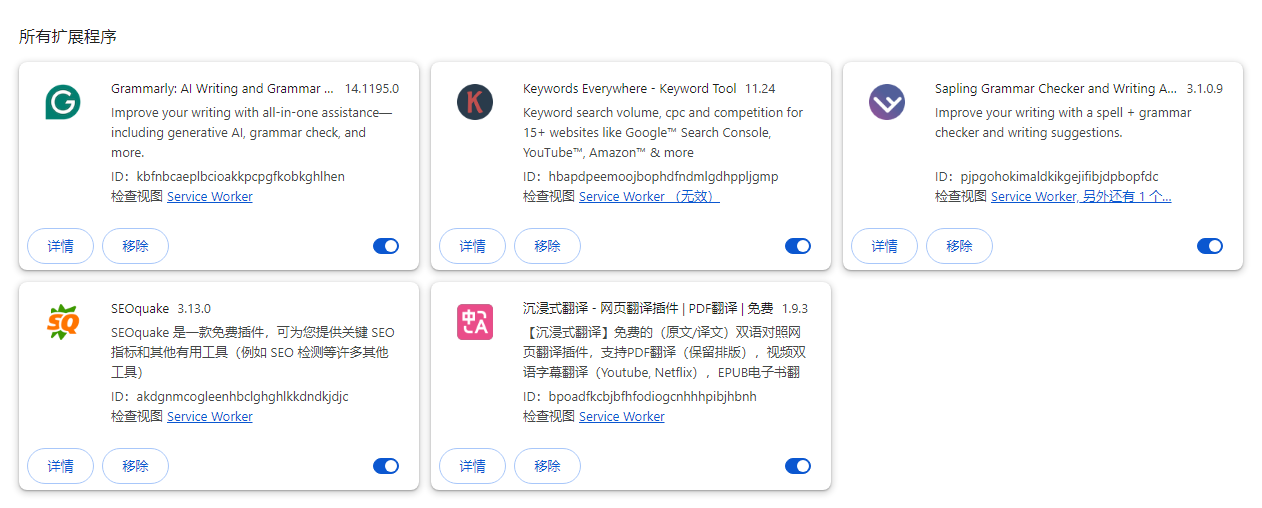
重置Chrome设置
1.在Chrome地址栏中输入`chrome://settings`并按回车。
2.向下滚动并点击“高级”。
3.在“重置和清理”部分,点击“恢复设置到原始默认配置”。
4.在弹出的对话框中确认操作。

检查系统资源
1.打开任务管理器(Ctrl+Shift+Esc)。
2.查看是否有任何进程占用大量内存或CPU。
3.如果有可疑进程,请结束它。
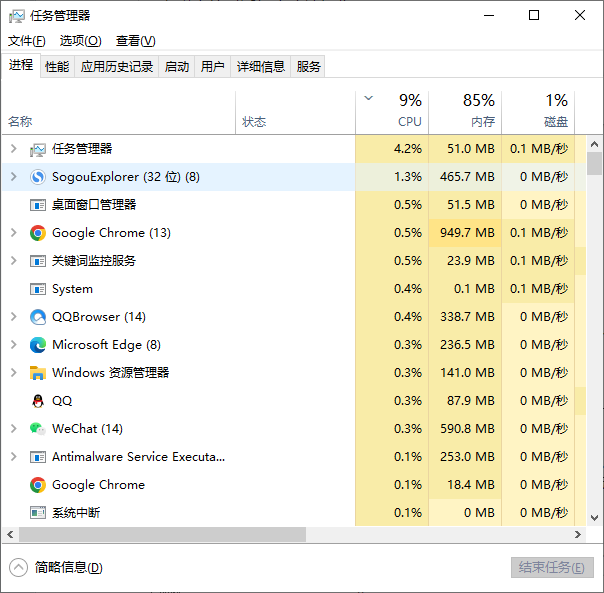
重新安装Chrome
如果以上方法都无法解决问题,您可以尝试卸载并重新安装Chrome。
1.在控制面板中找到“程序和功能”。
2.从列表中找到Google Chrome并卸载。
3.访问[Chrome官方网站]下载并安装最新版本的Chrome。
希望上述步骤能帮助您解决Chrome在Windows上的不响应问题。如果问题仍然存在,建议您联系Chrome支持团队或考虑使用其他浏览器作为临时替代方案。
继续阅读
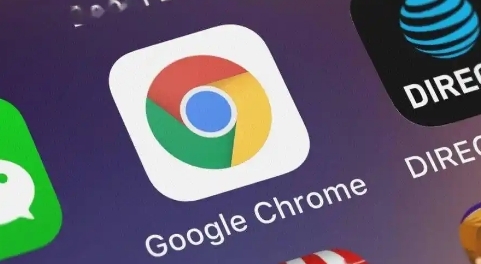
解析如何在Google Chrome浏览器中调整隐私设置,管理数据存储、阻止跟踪及清除敏感信息,确保上网安全和隐私保护。
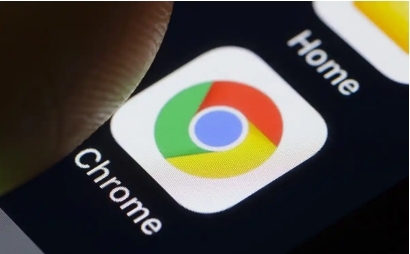
在谷歌浏览器中使用懒加载策略优化图片加载,减少初始加载时间,加速页面渲染过程。
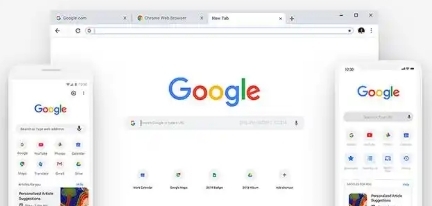
探讨在Chrome浏览器中运用各种技术手段增加网页视觉效果的方法,如添加动画效果、优化图片展示等,从而打造出更具吸引力和互动性的页面展示,吸引用户的关注并提升用户体验。
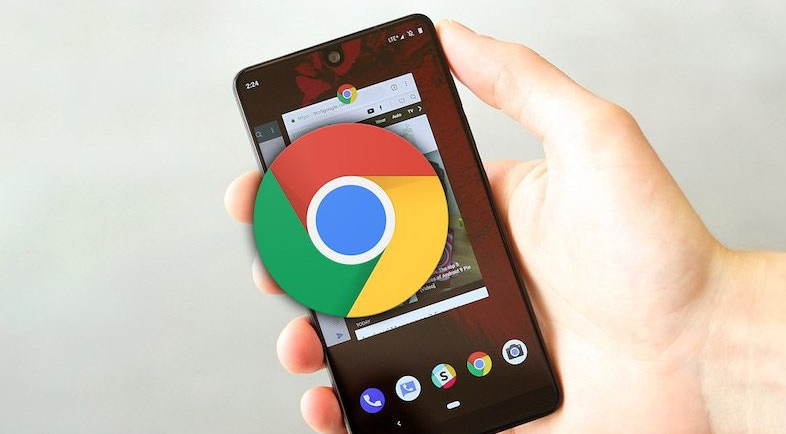
通过简单的设置,锁定Chrome浏览器中的特定标签页,防止误关闭,提升工作效率,让您的浏览体验更加顺畅和高效。
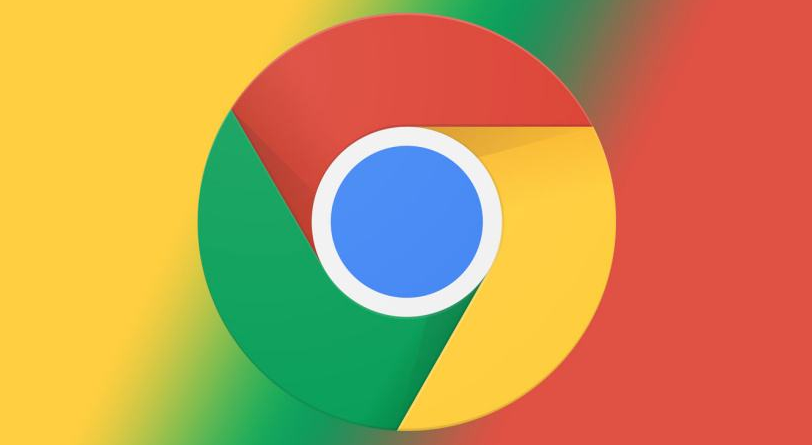
谷歌浏览器的碳足迹追踪插件通过与环保组织合作,帮助用户了解自己的浏览行为对环境的影响。本文将介绍如何使用此插件,推动绿色计算,降低碳排放,支持环保行动。
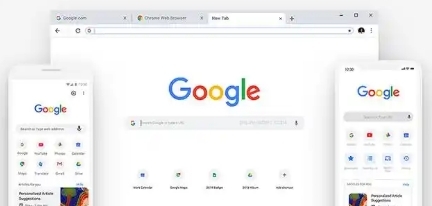
详细介绍Chrome浏览器隐私设置的调整方法,帮助用户更好地保护个人隐私和数据安全。