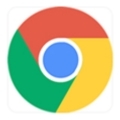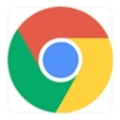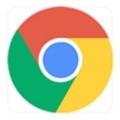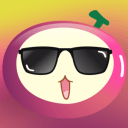内容介绍
在Windows操作系统中,清除Chrome浏览器的自动填充数据可以帮助你保护个人隐私,避免自动完成功能显示旧的或不再需要的地址、电话号码、信用卡信息等。以下是如何在Windows上清除Chrome的自动填充数据的详细步骤:

一、打开Chrome浏览器
双击桌面上的Google Chrome图标,启动浏览器。
如果浏览器已经打开,点击浏览器窗口右上角的三点菜单按钮(也称为“自定义及控制”菜单)。在弹出的下拉菜单中,选择“设置”选项。

二、进入设置界面
在设置页面左侧菜单中,找到并点击“隐私和安全”。

在隐私和安全页面中,点击“清除浏览数据”。

三、选择要清除的数据类型
在弹出的清除浏览数据对话框中,点击“高级”选项以展开更多设置。

勾选“自动填充表单数据”复选框,这表示您希望清除浏览器保存的用于自动填充网页表单的数据。如果您还希望清除其他类型的数据,如浏览历史、Cookie等,也可以在此一并勾选相应的复选框。

四、选择时间范围并执行清除操作
在对话框顶部,您可以选择要清除数据的时间范围。例如,选择“所有时间”将清除自您开始使用Chrome以来的所有相关数据。如果您只想清除最近一段时间内的数据,可以选择“过去一小时”、“过去一天”、“过去一周”或“过去四周”等选项。

确认所选设置无误后,点击底部的“删除数据”按钮。浏览器将开始执行清除操作,并在完成后显示一条提示信息。

五、验证清除结果
清除完成后,您可以关闭并重新打开Chrome浏览器,尝试访问之前需要自动填充表单数据的网页,检查是否已成功清除自动填充信息。
如果您发现某些网站仍然能够自动填充您的信息,可能是因为这些网站使用了它们自己的本地存储机制来保存表单数据。在这种情况下,您可能需要直接在这些网站上手动清除或禁用自动填充功能。
通过以上步骤,您应该能够在Windows系统上的Chrome浏览器中成功清除自动填充数据。
继续阅读

获取一些推荐的Chrome浏览器扩展程序,以增强您的浏览体验,提高工作和娱乐效率。
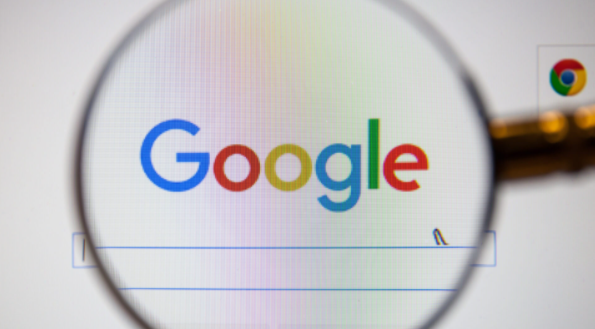
介绍通过Chrome浏览器清除缓存和Cookies的详细步骤,保护用户的隐私。

了解如何通过Chrome浏览器优化网页加载顺畅度,提升网页加载速度和浏览体验,让网页展示更流畅。

介绍Chrome浏览器如何通过优化技术提高在线直播网页的加载速度,减少延迟,确保流畅的观看体验。
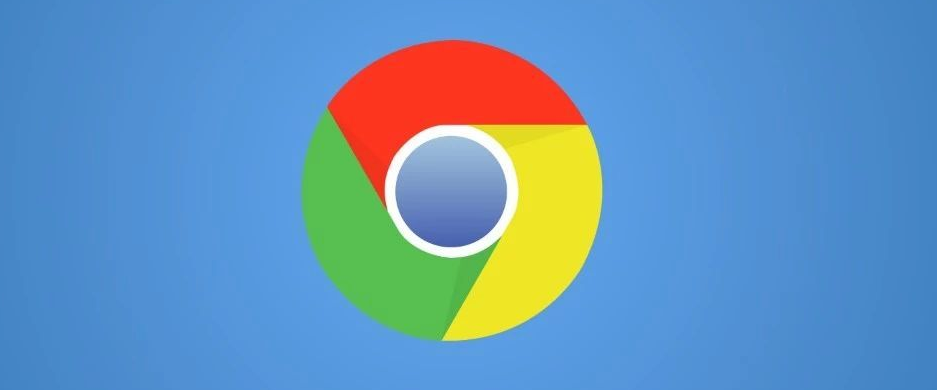
本文教你如何在Chrome浏览器中更改下载保存位置,轻松管理下载文件,提升文件存储的效率。
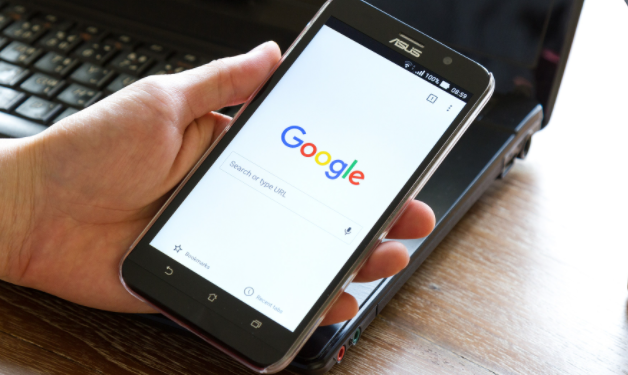
提供针对谷歌浏览器中WebRTC带宽的优化策略,提高实时通信效率。