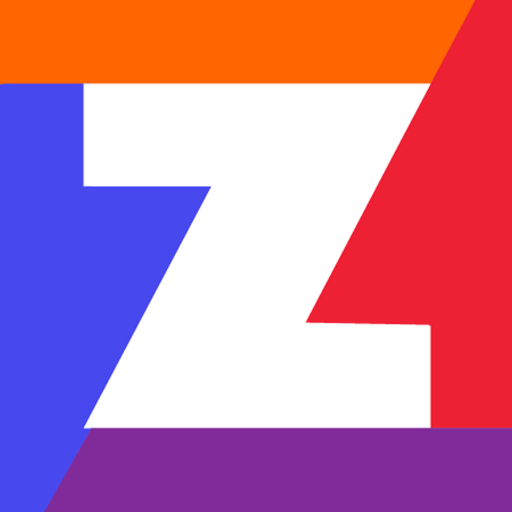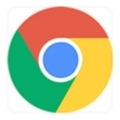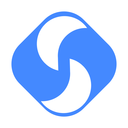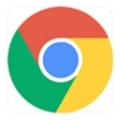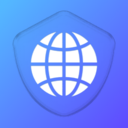内容介绍
在数字时代,浏览器不仅仅是一个浏览网页的工具,更是我们日常生活和工作的中心。Chrome浏览器作为市场上最受欢迎的浏览器之一,其强大的功能和便捷的操作体验赢得了众多用户的青睐。然而,随着我们越来越依赖浏览器来存储书签、密码、历史记录等重要数据,如何有效地备份和恢复这些数据成为了一个不可忽视的问题。本教程将详细指导您如何在Windows操作系统中备份和恢复Chrome浏览器的数据,确保您的浏览体验既顺畅又安全。

一、准备工作
在进行任何数据备份之前,请确保您的Chrome浏览器已经更新到最新版本。这不仅能保证您享受到最新的功能和最佳的性能,还能确保备份过程中的安全性和兼容性。您可以通过点击浏览器右上角的三个点图标,选择“帮助”>“关于Google Chrome”,检查并更新浏览器版本。

此外,为了确保数据的安全性,建议在开始备份过程之前关闭所有正在运行的标签页和窗口,以避免在备份过程中发生数据冲突或丢失。
二、备份Chrome浏览器数据
1、手动备份方法
(1)复制Profile文件夹
Chrome浏览器的用户配置信息和数据通常存储在一个名为“Profile”的文件夹中。要手动备份这个文件夹,请按照以下步骤操作:
- 关闭所有正在运行的Chrome浏览器窗口。
- 按下`Win + R`键打开“运行”对话框,输入`%LOCALAPPDATA%\Google\Chrome\User Data`(对于Mac用户,路径为`~/Library/Application Support/Google/Chrome`),然后按回车键。

- 在打开的文件夹中,找到一个名为“Default”或其他名称的文件夹(如果您有多个用户配置文件的话)。

- 将这个文件夹复制到一个安全的位置,如外部硬盘驱动器或云存储服务。
(2)备份特定文件类型
如果您只想备份特定的数据类型,如书签、密码或扩展程序,可以分别找到并复制以下文件:
-书签:位于`Bookmarks`文件夹内。
-密码:位于`Login Data`文件(注意:这是一个加密文件,需要Chrome浏览器才能解密)。
-扩展程序:位于`Extensions`文件夹内。
2、使用第三方工具
对于不熟悉手动操作的用户,可以考虑使用第三方备份工具。这些工具通常提供一键式备份和恢复功能,操作简单方便。但请注意,在使用任何第三方工具之前,请确保其来源可靠,并仔细阅读用户评价和使用条款。
三、恢复Chrome浏览器数据
1、手动恢复方法
如果您之前已经手动备份了Chrome浏览器的数据,现在需要恢复这些数据,请按照以下步骤操作:
- 关闭所有正在运行的Chrome浏览器窗口。
- 将备份的“Profile”文件夹复制回原来的位置(即`%LOCALAPPDATA%\Google\Chrome\User Data`)。
- 如果系统提示覆盖现有文件,请选择“是”。
- 重新启动Chrome浏览器,您的数据应该已经成功恢复。
2、注意事项
- 在恢复数据之前,请确保您已经关闭了所有正在运行的Chrome浏览器窗口,以避免数据冲突或丢失。
- 如果恢复过程中遇到任何问题,请尝试以隐身模式启动Chrome浏览器,并检查是否存在冲突或重复的数据项。
- 如果问题仍然存在,请考虑卸载并重新安装Chrome浏览器,然后再次尝试恢复数据。
继续阅读

Chrome浏览器支持调整网页字体大小、颜色和图片显示方式,让用户根据需求优化阅读体验,减少视觉疲劳。
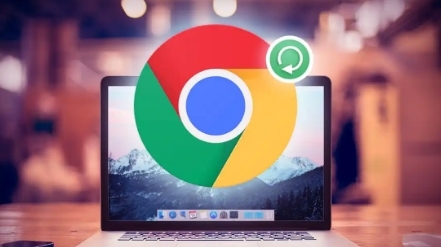
Chrome浏览器提供强大的广告拦截功能,本文将介绍如何开启和使用该功能,有效屏蔽网页中的广告,提升浏览体验,减少干扰,提高上网效率。
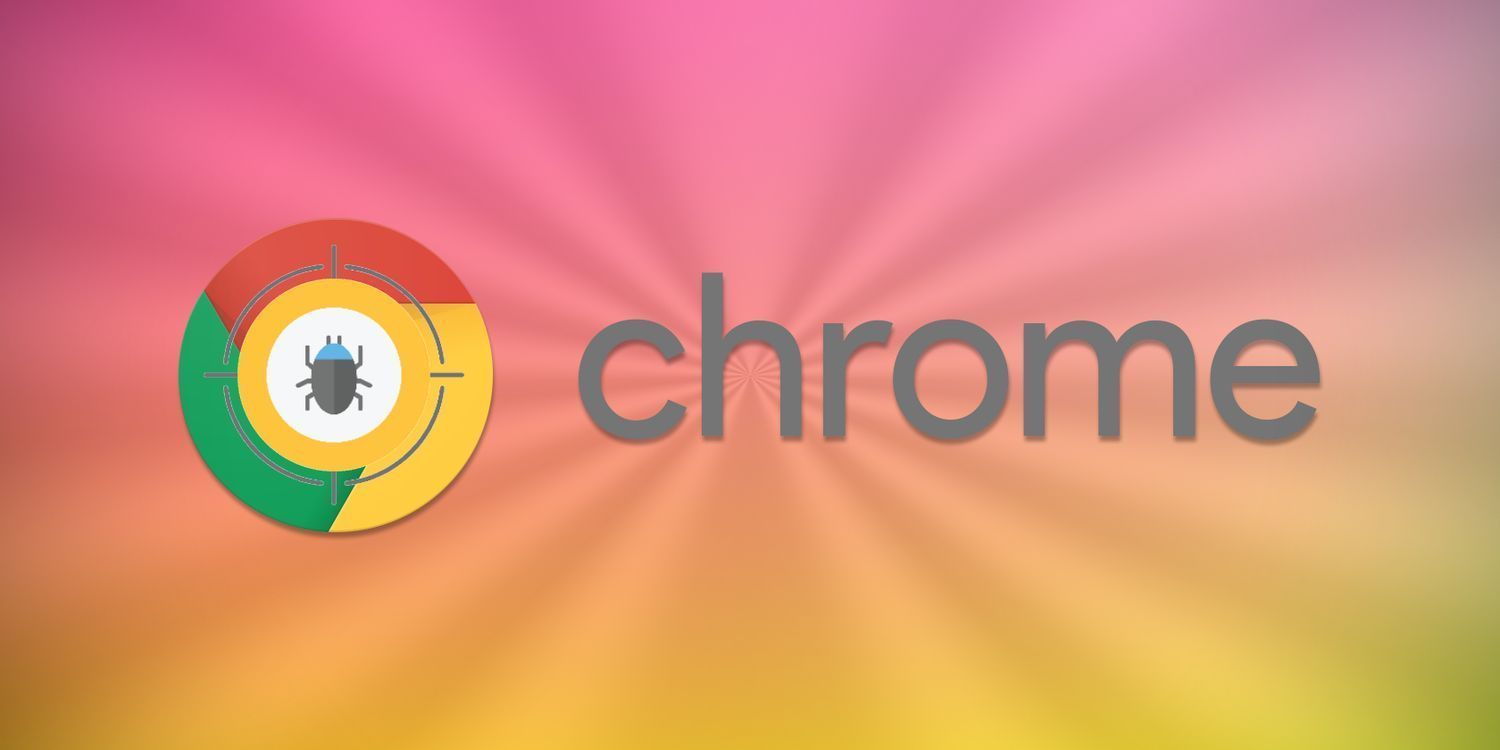
通过优化服务器响应时间、使用压缩和缓存机制,在Google Chrome中优化请求响应时间,提升网页加载速度。
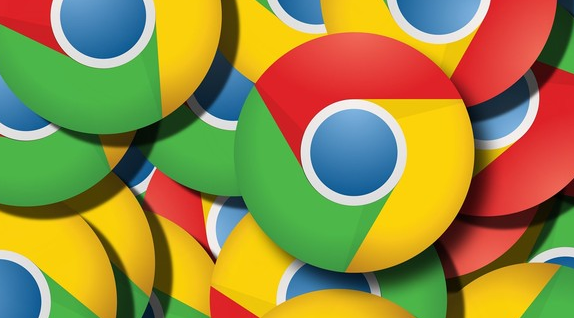
本文教你如何查看和清理Chrome浏览器中的浏览历史记录,保证隐私安全,并提升浏览器运行速度。

分析安卓Chrome浏览器频繁崩溃的原因,如插件冲突、内存不足等,并提供相应的解决办法。
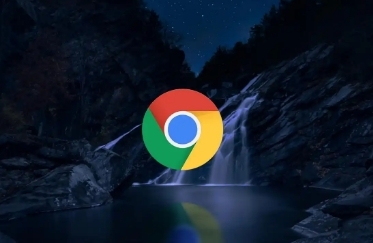
在Chrome浏览器中禁用自动翻译功能,避免浏览器在访问外文网站时自动弹出翻译提示。通过调整浏览器的语言设置,确保网页展示原始内容或根据需要手动翻译,而非自动翻译,以免影响浏览体验。