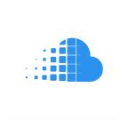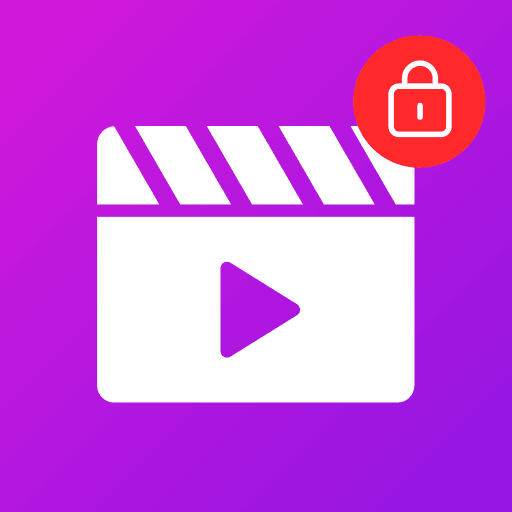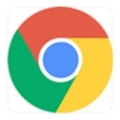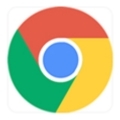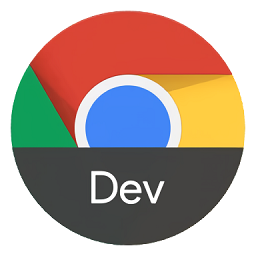内容介绍
Chrome作为一款流行的浏览器,提供了多种方式来保存网页内容。了解Chrome页面自动保存选项的方法有助于用户更高效地管理和利用网络资源。

一、Chrome页面自动保存选项详解
1.自动保存表单数据
Chrome可以自动保存用户在网页表单中输入的数据,如登录信息和地址等。这可以通过以下步骤启用:
-打开Chrome浏览器并点击右上角的三个点图标。
-选择“设置”选项。
-在左侧菜单中点击“自动填充”。
-选择“密码和表单”,然后开启相应的开关。
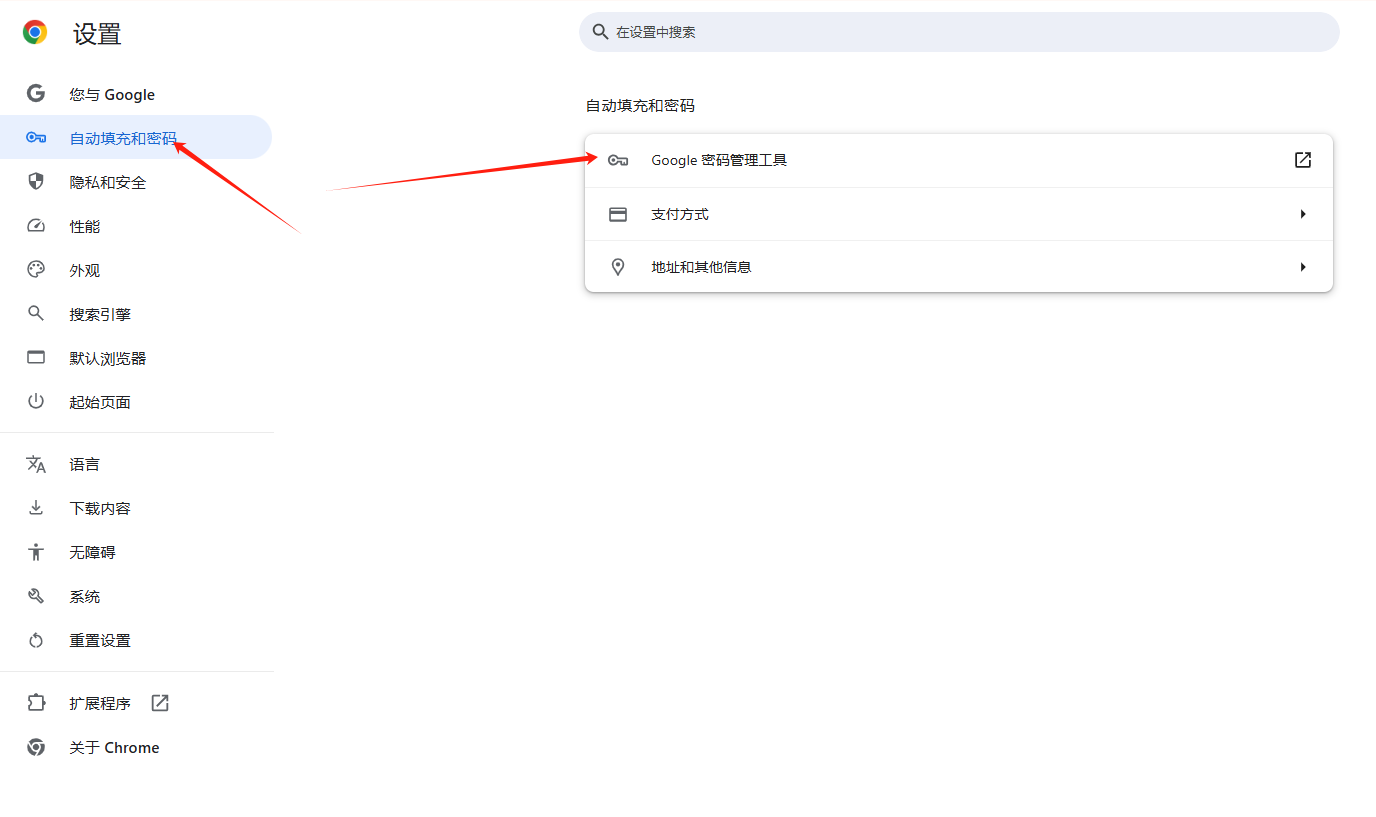
2.自动下载文件保存位置
用户还可以设置自动下载的文件保存位置:
-打开Chrome浏览器并点击右上角的三个点图标。
-选择“设置”选项。
-在左侧菜单中点击“下载内容”。
-在右侧面板中可以选择默认下载位置,或者勾选“每个文件询问保存位置”以便每次下载时手动选择保存路径。
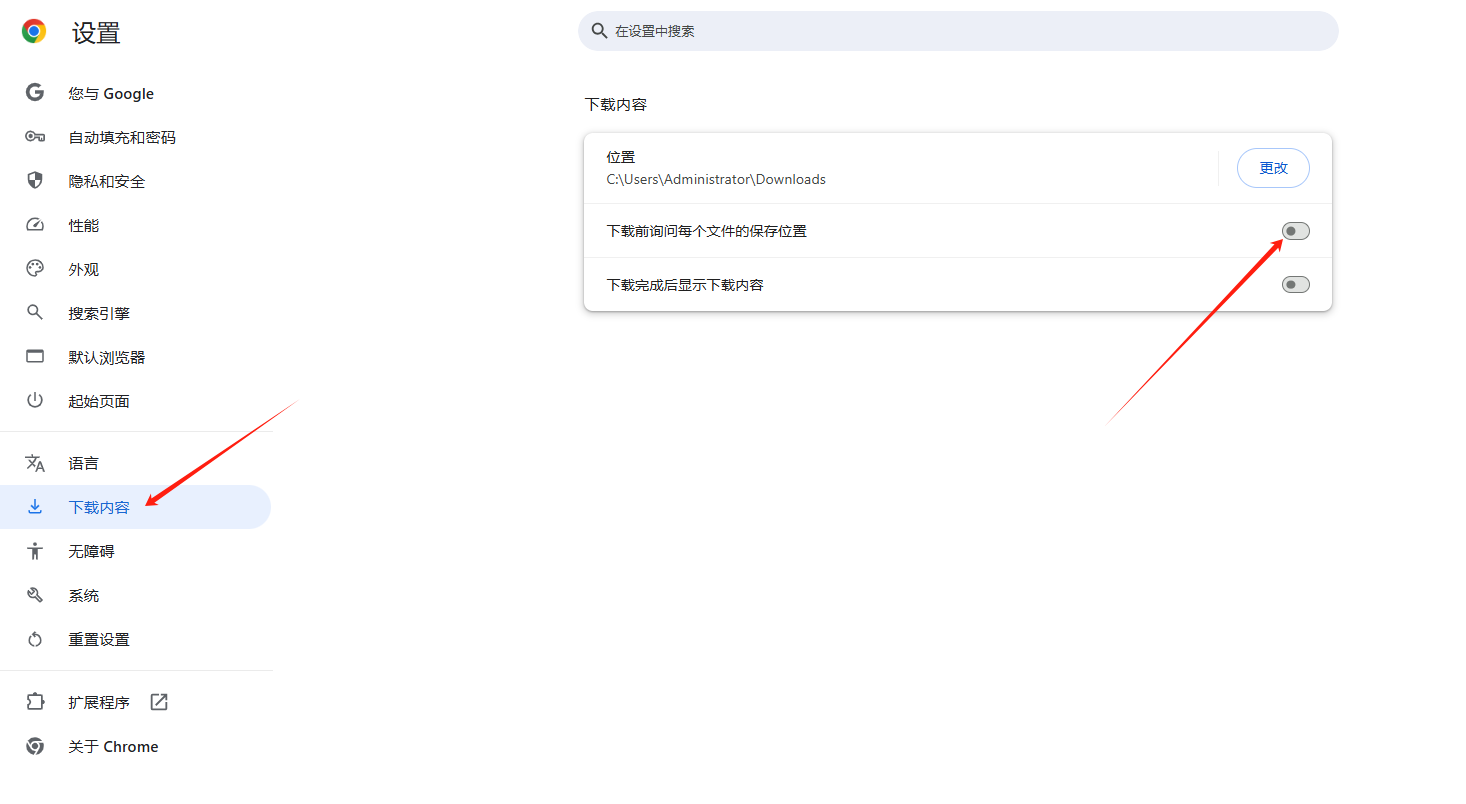
3.使用插件实现更多功能
除了内置功能外,Chrome还支持许多第三方插件来增强其功能。例如:
-SingleFile:这个扩展程序可以将完整的网页保存为单一的HTML文件,方便离线查看。
-Save Page WE:另一个流行的扩展程序,它允许用户将网页保存为MHTML格式,包括所有必要的资源文件。
4.打印为PDF格式
如果只需要保存网页的内容而不需要交互功能,可以将网页打印成PDF格式:
-按Ctrl+P(Windows)或Cmd+P(Mac)打开打印对话框。
-在目标打印机选项中选择“另存为PDF”。
-点击“保存”按钮,并选择保存位置即可。

5.使用开发者工具进行高级操作
对于开发人员来说,Chrome的开发者工具提供了更多的控制选项,比如通过命令行菜单截取整个站点的截图等。
二、总结与建议
Chrome提供了多种方式来满足不同用户的需求,从简单的自动填充到复杂的插件扩展。根据个人的具体需求选择合适的方法可以大大提高效率。同时,定期清理不必要的书签和历史记录也是保持浏览器性能的好习惯。希望这篇教程能够帮助你更好地利用Chrome浏览器的强大功能!
继续阅读
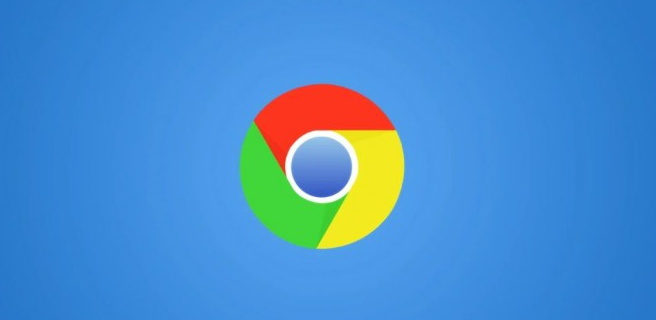
掌握谷歌浏览器的标签页自动分组功能,让你轻松管理多个标签页,保持浏览器井然有序,提升浏览效率和体验。

获取一些推荐的Chrome浏览器扩展程序,以增强您的浏览体验,提高工作和娱乐效率。
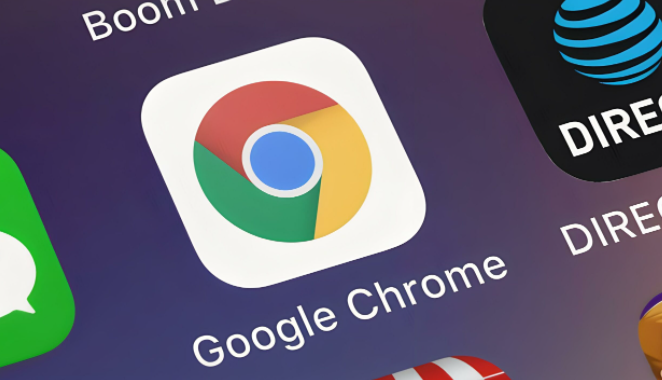
如果Chrome浏览器的内存占用过高,用户可以通过关闭不必要的标签页和扩展来优化内存使用。定期清理缓存和历史记录,也能有效减轻浏览器的内存负担,提升其运行效率。
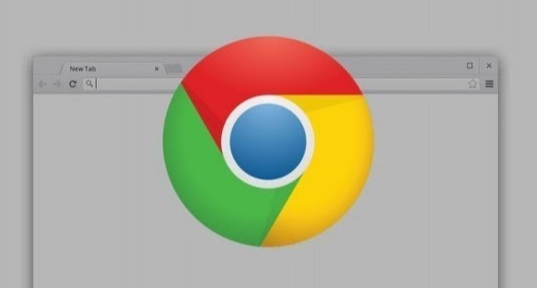
关闭Google Chrome浏览器中的标签页预加载功能,提升浏览器启动速度。
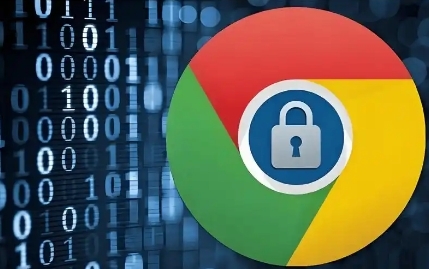
分析谷歌浏览器通过更新所采用的用户隐私保护机制,以及这些机制如何有效提升用户的隐私安全。

了解谷歌浏览器如何通过智能扩展冲突检测与自动修复工具,提高插件间的兼容性,优化用户的浏览环境。