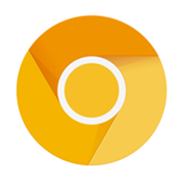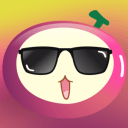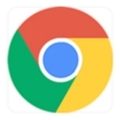内容介绍
要在Chrome浏览器中查看缓存的图片,您可以通过以下几种方法来实现。这些方法适用于不同的情况和需求,因此您可以根据具体情况选择最合适的方法。

方法一:通过Chrome开发者工具查看
1.打开Chrome开发者工具
-按下F12键或右键点击页面选择“检查”来打开Chrome开发者工具。
-在开发者工具界面中,选择“网络”(Network)选项卡。
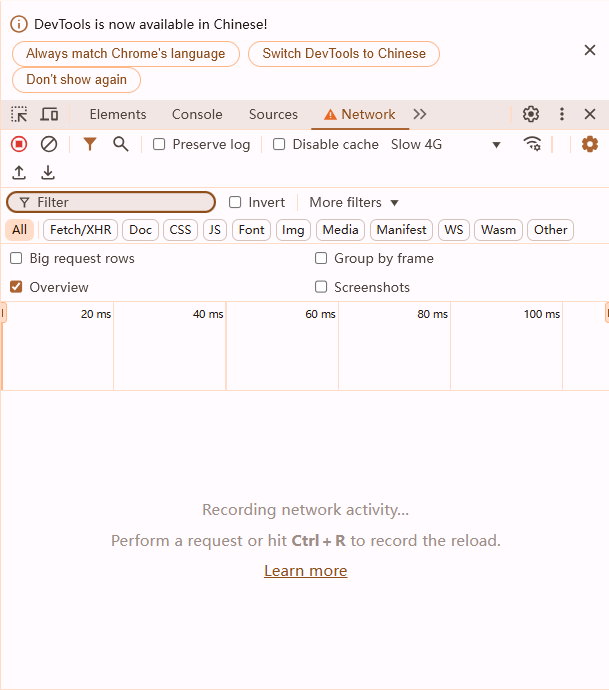
2.刷新页面
-确保“网络”选项卡被选中,然后重新加载(刷新)你想要查看的网页。这将捕获所有网络请求,包括图片。
3.筛选图像文件
-在开发者工具中,你会看到所有类型资源的列表。点击顶部的过滤器图标,并选择“Img”以仅显示图片资源。
-找到你感兴趣的图片,右键点击它,然后选择“Open in new tab”在新标签页中打开该图片。
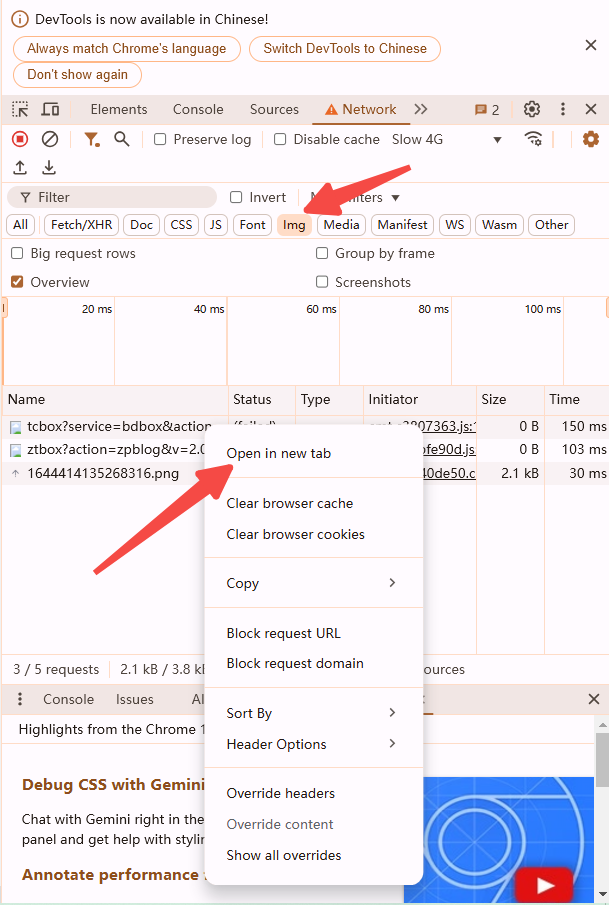
4.保存图片
-在新标签页中打开图片后,右键点击图片并选择“另存为...”将图片保存到本地计算机。
方法二:使用Chrome Cache View工具
1.下载并安装Chrome Cache View
-访问NirSoft网站下载Chrome Cache View工具。
-解压下载的文件,无需安装即可运行。
2.选择缓存文件夹
-打开Chrome Cache View应用程序。
-在菜单栏中点击“文件”-“选择缓存文件夹”。
-定位到你的Chrome用户数据目录下的“Cache”文件夹,通常路径类似于C:\Users\[你的用户名]\AppData\Local\Google\Chrome\User Data\Default\Cache。
3.查看缓存内容
-一旦选择了缓存文件夹,Chrome Cache View会列出所有的缓存文件。
-你可以根据URL、文件类型等条件筛选出想要的图片文件。
-右键点击某个条目可以选择“复制链接地址”或“保存选定项目”。
方法三:手动访问缓存文件夹
1.找到缓存文件夹
-按照以下路径找到Chrome的缓存文件夹:C:\Users\[你的用户名]\AppData\Local\Google\Chrome\User Data\Default\Cache。
-注意这个文件夹中的文件可能没有扩展名或者扩展名不正确。
2.重命名文件扩展名
-如果你想查看这些文件,可以尝试将它们重命名为常见的图片格式,如.jpg或.png。
-例如,你可以将一个名为fbbc8b0d75f96d8e27375f8a539a5f9e的文件重命名为fbbc8b0d75f96d8e27375f8a539a5f9e.jpg。
3.打开图片
-重命名后尝试双击文件,如果Windows能够识别该文件为图片,则会自动用默认的图片查看器打开它。否则,可能需要使用其他软件来查看。
以上就是在Chrome中查看缓存图片的三种方法,希望对您有所帮助!
继续阅读
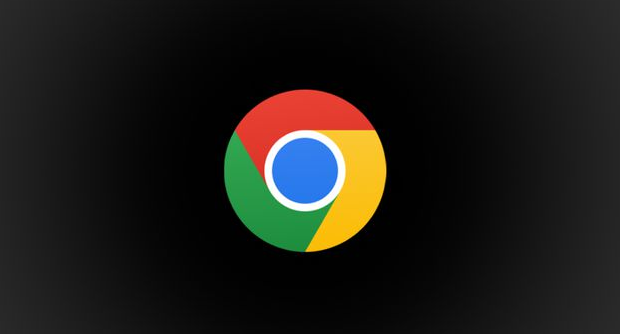
通过Chrome浏览器调试并提升页面中表单的响应速度,优化表单提交体验,提升网页效率。
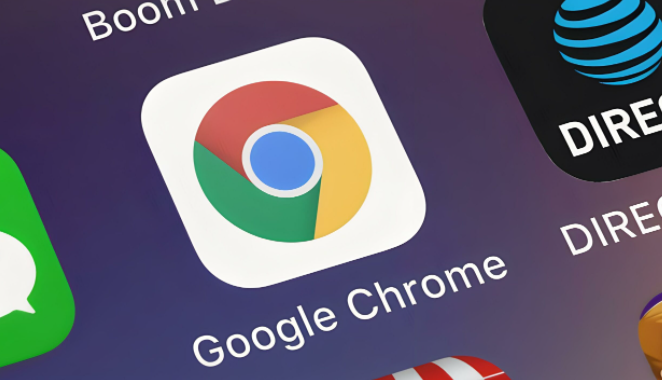
探索多种方法来提高Google Chrome的网页浏览速度,享受更流畅的上网体验。无论是减少插件还是优化设置,都可以帮助您达到目的。
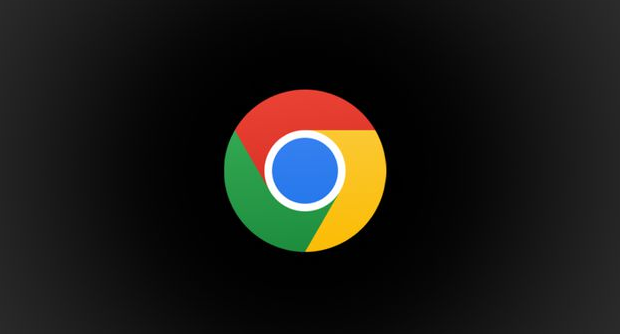
分享在安卓Chrome浏览器中如何查看完整的下载历史记录,了解已下载文件的详细信息。
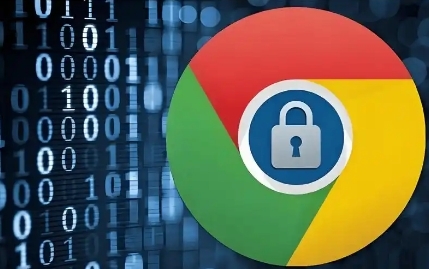
分析谷歌浏览器通过更新所采用的用户隐私保护机制,以及这些机制如何有效提升用户的隐私安全。

了解如何通过Chrome浏览器优化网页加载顺畅度,提升网页加载速度和浏览体验,让网页展示更流畅。

学会如何通过Chrome浏览器管理访问网页时的权限设置,提升浏览安全性并保护个人信息。