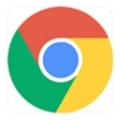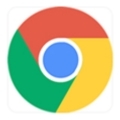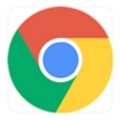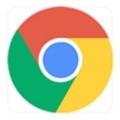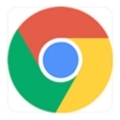内容介绍
在日常使用中,我们常常需要同时打开多个标签页或窗口来处理不同任务。然而,随着标签页数量的增加,Chrome可能会占用大量内存和CPU资源,导致浏览器变得缓慢甚至崩溃。本文将详细介绍如何通过多种方法优化Chrome的多开窗口性能,确保其高效运行。

一、更新Chrome浏览器至最新版本
1.检查并更新Chrome浏览器
1.1打开Chrome菜单:点击右上角的三个竖点图标。
1.2选择“帮助”:在菜单中选择“帮助”,然后点击“关于Google Chrome”。
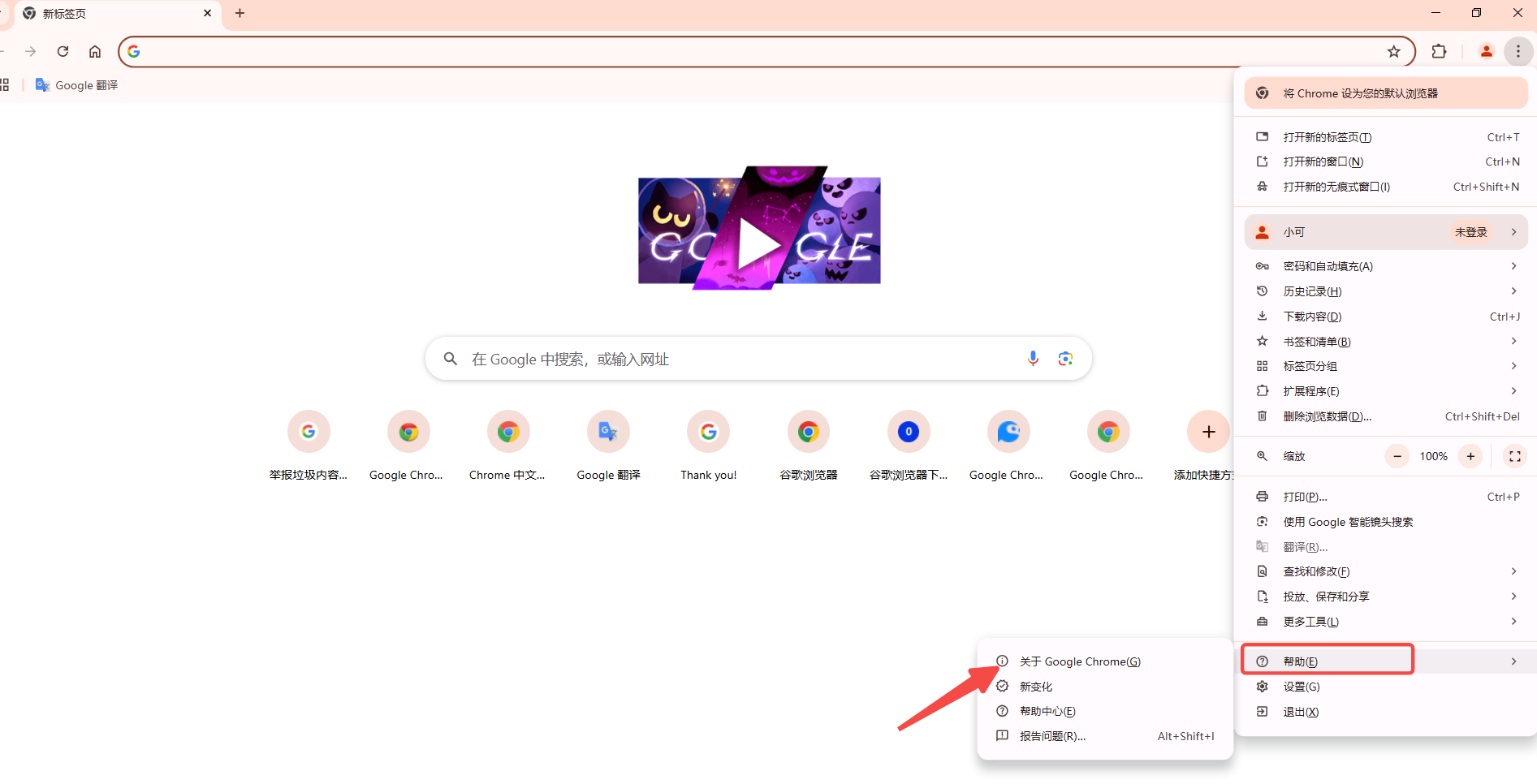
1.3自动检测更新:如果Chrome不是最新版本,浏览器将自动下载并安装更新。
2.更新后重启Chrome
2.1完成更新:等待更新完成后,可能需要重启Chrome以应用更新。
2.2验证版本:再次点击右上角的三个竖点图标,选择“帮助”-“关于Google Chrome”,确认已更新到最新版本。
二、管理标签页和扩展程序
1.关闭不使用的标签页
1.1监控标签页内存使用情况:将鼠标悬停在标签页上,可以查看每个标签页的内存用量。
1.2关闭高内存使用标签页:点击当前不需要的标签页右上角的“X”按钮。
2.使用OneTab扩展管理标签页
2.1安装OneTab扩展:前往Chrome Web Store,搜索并安装OneTab扩展。
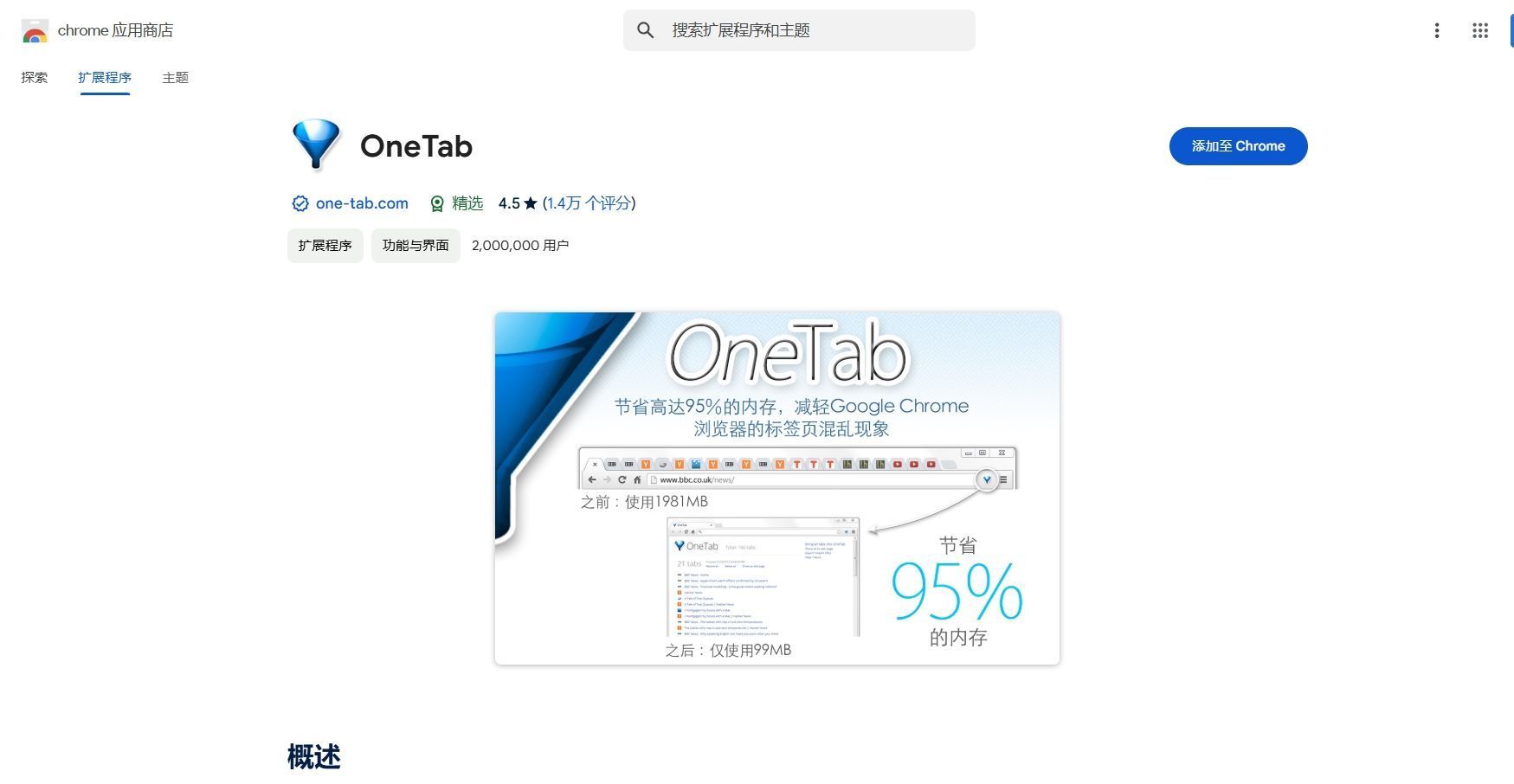
2.2整合标签页:点击OneTab图标,自动将当前打开的所有标签页整合为一个列表。
2.3恢复标签页:点击OneTab中的列表项,可以单独或全部恢复标签页。
3.精减扩展程序
3.1打开扩展程序页面:点击右上角的三个竖点图标,选择“更多工具”-“扩展程序”。
3.2禁用或删除不常用的扩展:切换开关以禁用,或点击“删除”按钮彻底移除扩展程序。

三、启用内存节省和硬件加速功能
1.启用内存节省程序
1.1进入设置页面:点击右上角的三个竖点图标,选择“设置”。
1.2找到性能选项:向下滚动并点击“性能”。
1.3启用内存节省程序:打开“内存节省程序”开关。
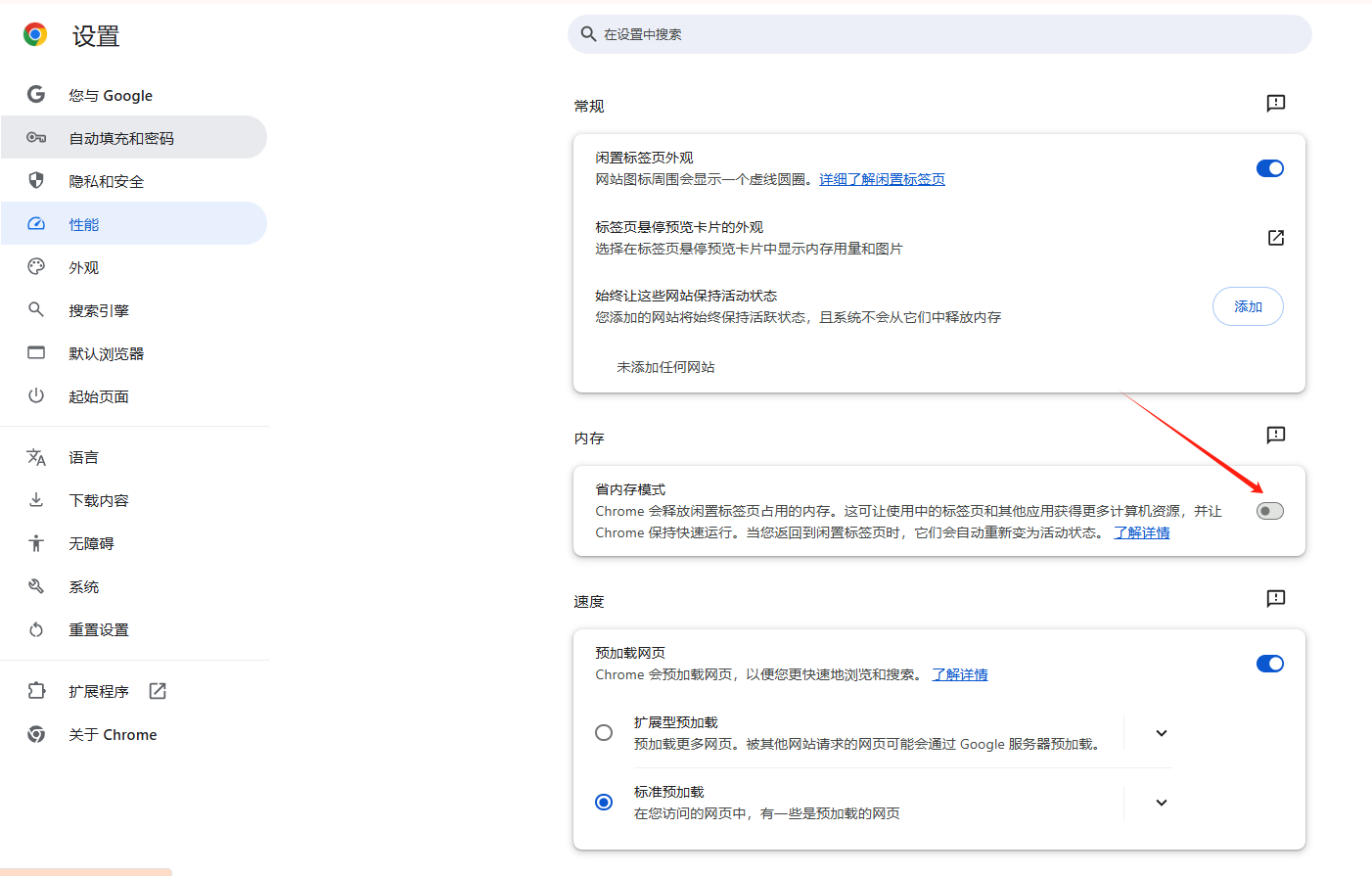
2.启用硬件加速
2.1进入设置页面:点击右上角的三个竖点图标,选择“设置”。
2.2找到系统选项:向下滚动并点击“系统”。
2.3启用硬件加速:勾选“使用硬件加速模式(如果可用)”。
四、优化后台任务和节能设置
1.检查并结束不必要的后台任务
1.1打开任务管理器:点击右上角的三个竖点图标,选择“更多工具”-“任务管理器”。
1.2审查进程列表:查找并结束那些占用高内存和CPU的任务。
2.按需使用节能模式
2.1进入设置页面:点击右上角的三个竖点图标,选择“设置”。
2.2找到性能选项:向下滚动并点击“性能”。
2.3启用节能模式:根据需要打开“节能模式”,可限制背景活动和降低视觉效果。
五、定期清理浏览器数据
1.清除浏览数据
1.1进入设置页面:点击右上角的三个竖点图标,选择“更多工具”-“清除浏览数据”。
1.2选择要清除的内容:可以选择清除浏览记录、Cookie和其他网站数据等。
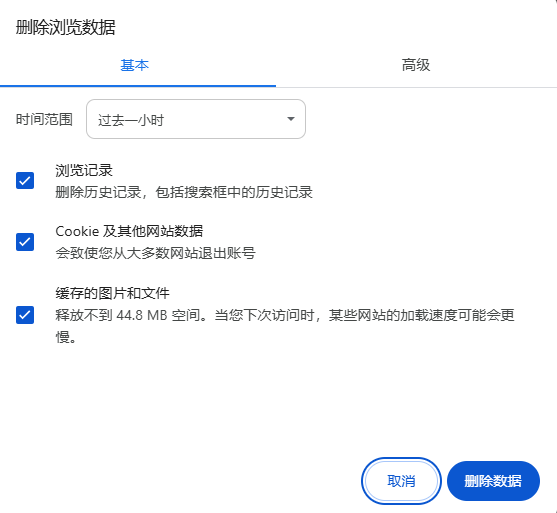
2.管理缓存和Cookie
2.1定期清理:建议每隔一段时间手动清理一次缓存和Cookie,以确保浏览器的流畅运行。
六、总结
通过以上方法,我们可以显著优化Chrome在多开窗口时的性能,提高其响应速度和稳定性。这些方法包括更新浏览器、管理标签页和扩展、启用内存节省和硬件加速、优化后台任务和节能设置,以及定期清理浏览器数据。希望这篇教程能够帮助你更好地使用Chrome浏览器,提升工作效率和使用体验。
继续阅读
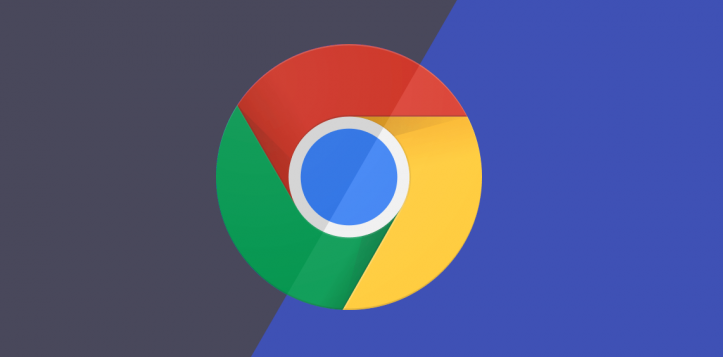
通过清理Chrome浏览器中的缓存和Cookie,提升浏览器性能,确保网页加载速度更快,改善上网体验。
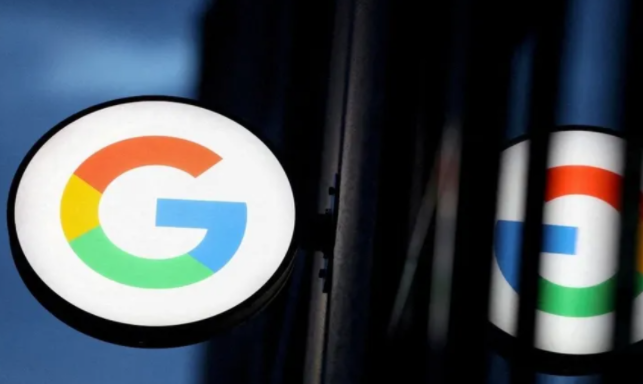
谷歌浏览器通过优化网页响应性能,减少页面响应时间,让用户在浏览网页时获得更快的反馈,提升整体使用流畅度。
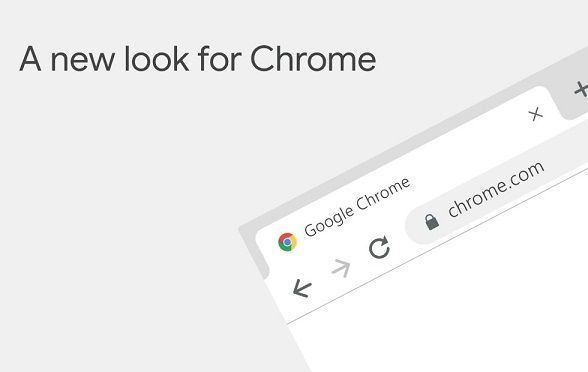
提升Chrome浏览器中页面的响应能力,能够加速页面交互过程,减少加载延迟,提供更加流畅的网页浏览体验。
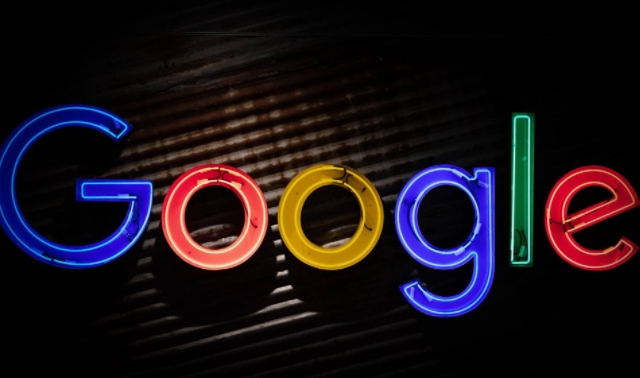
掌握在Google Chrome中提高网络请求处理效率的技巧,减少延迟,加快数据传输。
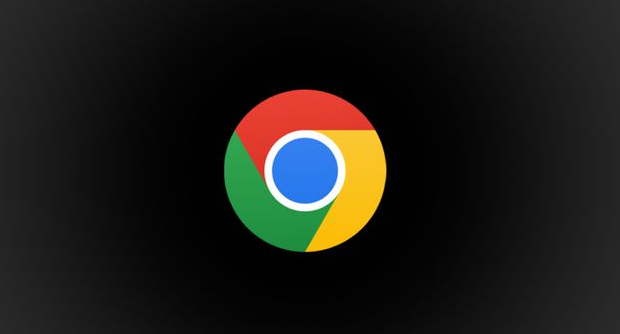
针对谷歌浏览器意外丢失设置的情况,给出实用的恢复方法和技巧,保障用户的使用体验。
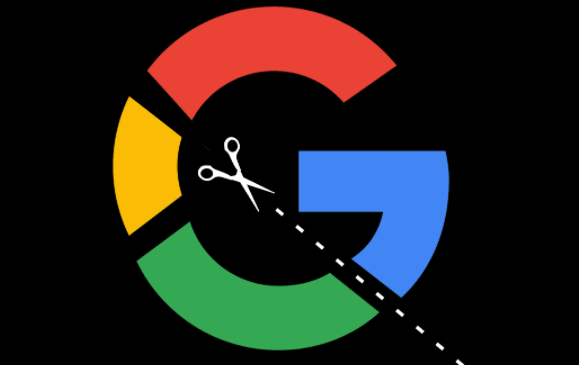
提升谷歌浏览器中网页表单的加载效率,减少表单加载时间,提升用户交互体验。