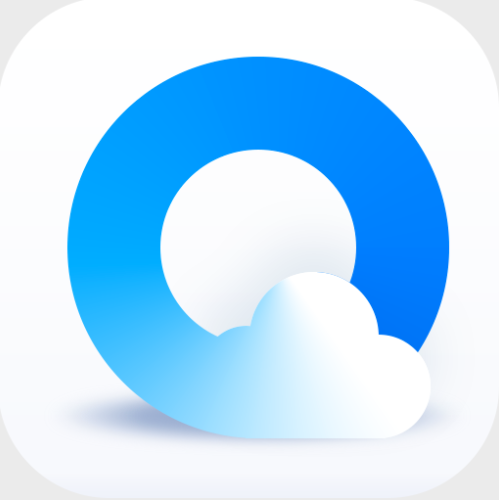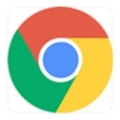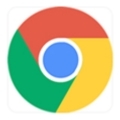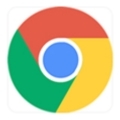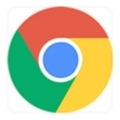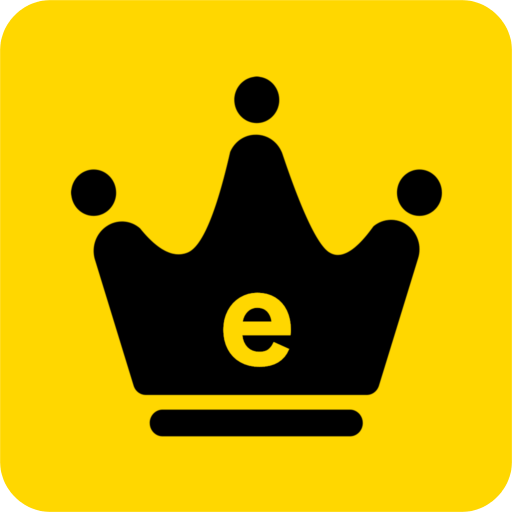内容介绍
为了帮助您清理Chrome浏览器中自动保存的登录信息,我将提供一份详细的操作指南,确保您能够轻松管理和删除这些数据。以下是步骤说明:

一、打开Chrome浏览器设置
启动Chrome浏览器后,点击右上角的三个垂直点(菜单按钮),在下拉菜单中选择“设置”。
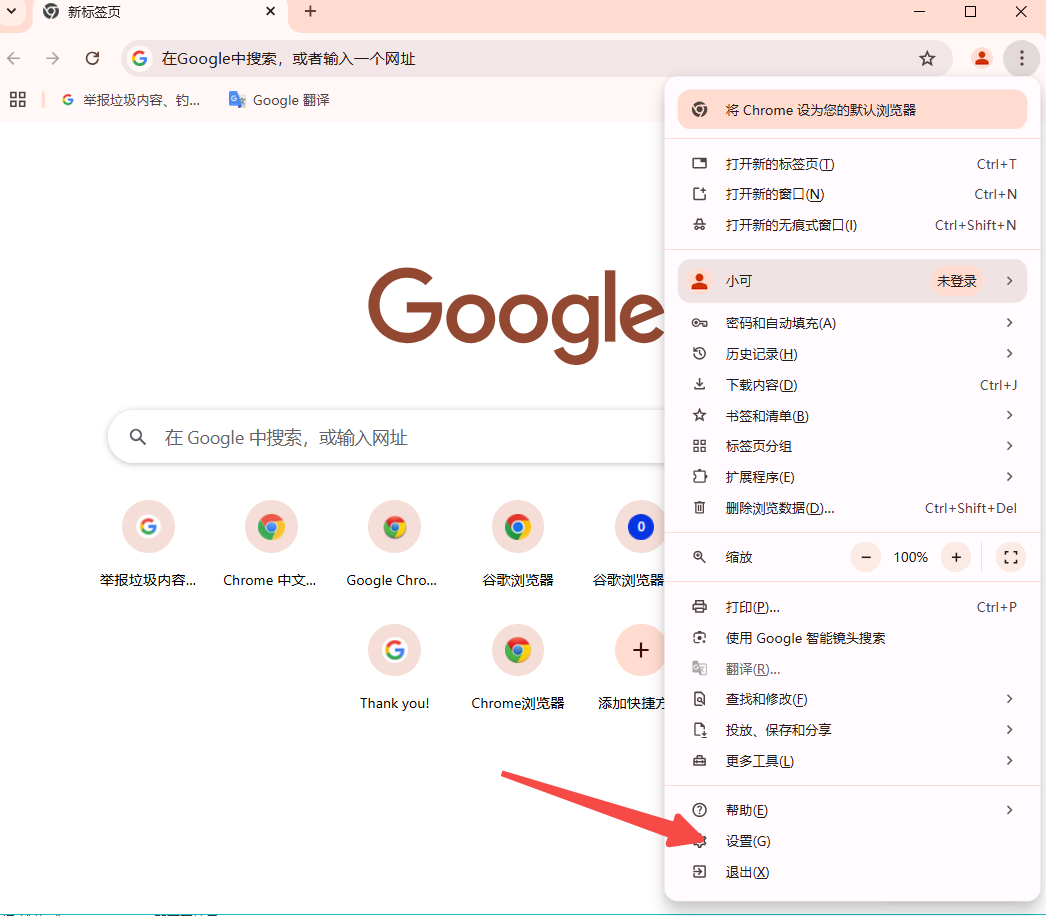
二、导航到密码管理界面
在设置页面中,找到并点击“自动填充”选项。接着,点击“密码管理器”。这里会列出所有已保存的密码条目。
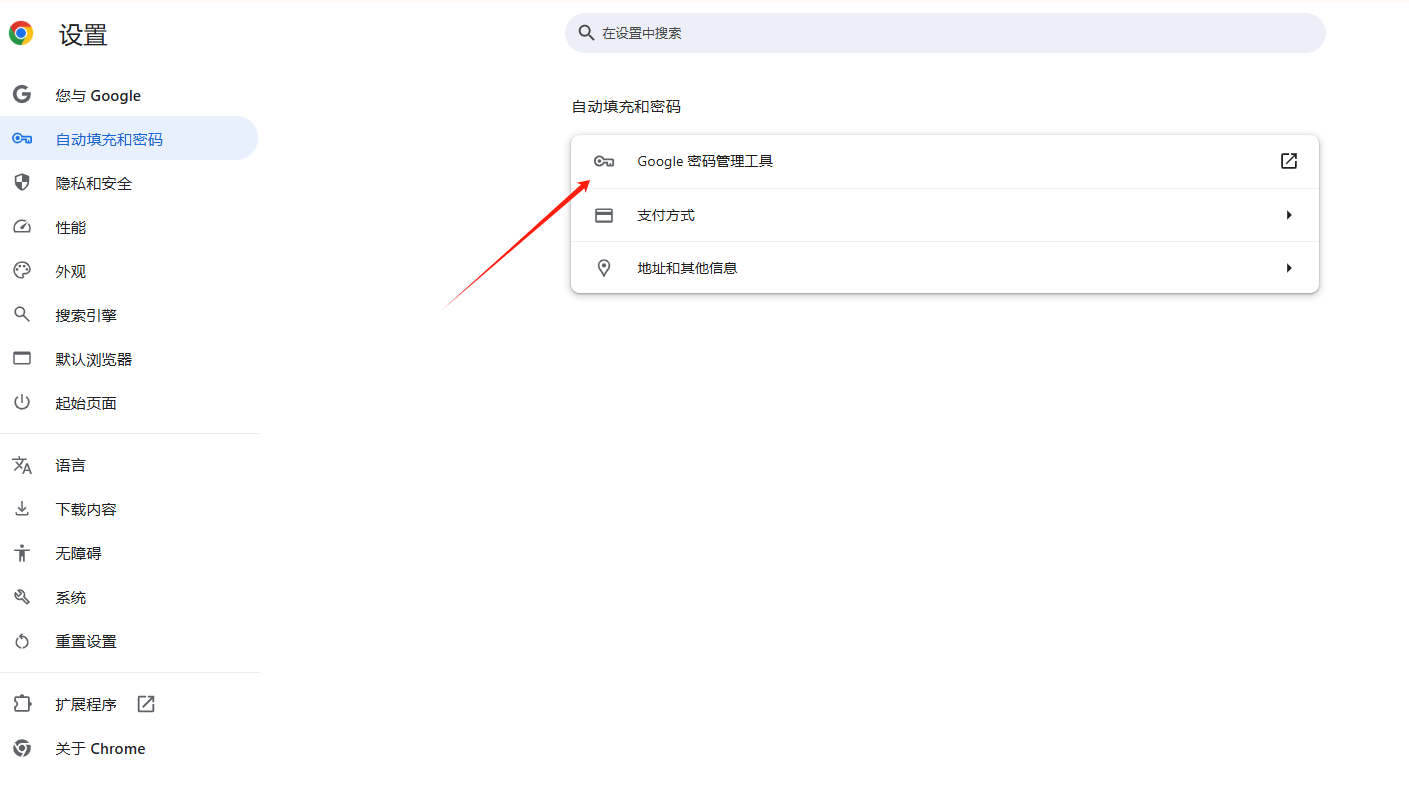
三、查看已保存的登录信息
在密码管理器页面,您可以看到所有已保存的密码列表,每个条目都会显示与之关联的网站和使用该凭据的用户名。
四、删除特定的登录信息
要删除特定的登录信息,请点击相应条目右侧的“三点”图标(更多操作按钮),然后选择“移除”来删除该条记录。
五、清除所有浏览数据(可选)
如果您想清除更多的隐私数据,可以返回设置页面,并点击“高级”。向下滚动并点击“清除浏览数据”按钮。在弹出的窗口中,选择“时间范围”为“所有时间”,并确保选中了“密码及其他登录数据”的复选框。最后,点击“清除数据”按钮。
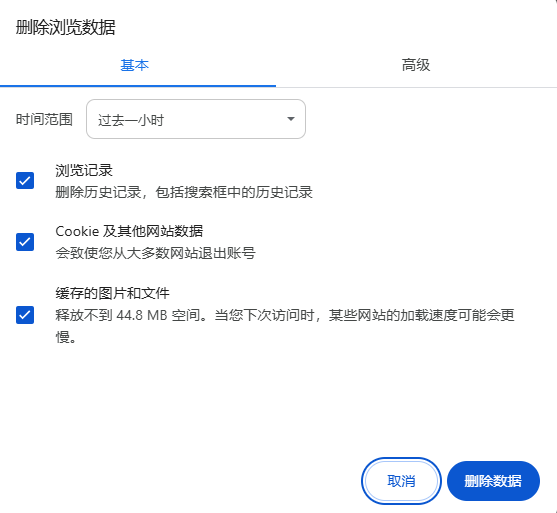
六、禁用自动填充功能(可选)
如果您不希望Chrome再自动保存密码或表单信息,可以在“自动填充”设置中关闭相关选项。具体来说,您可以分别进入“密码”、“付款方式”和“地址和其他信息”区域,关闭所有相关的开关。
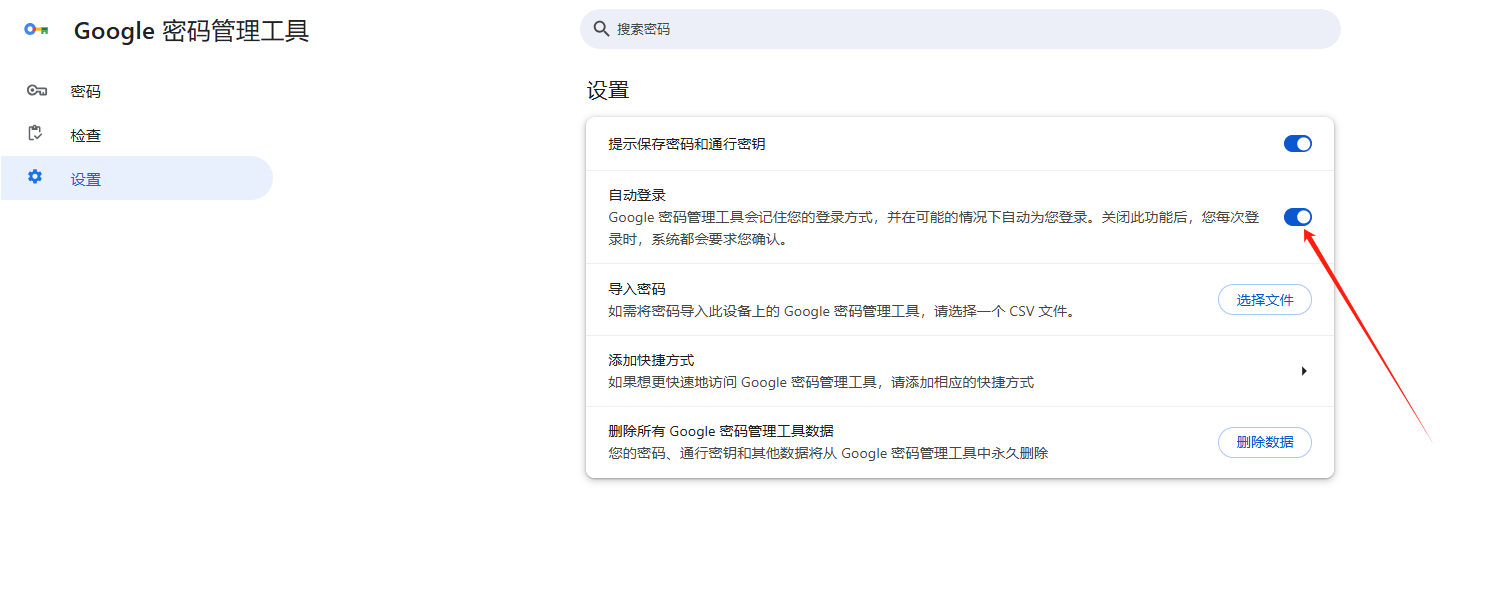
总的来说,通过以上步骤,您可以轻松地删除Chrome浏览器中自动保存的登录信息,并根据需要调整自动填充设置。请定期检查并清理您的浏览器数据,以保持最佳的浏览体验。
继续阅读
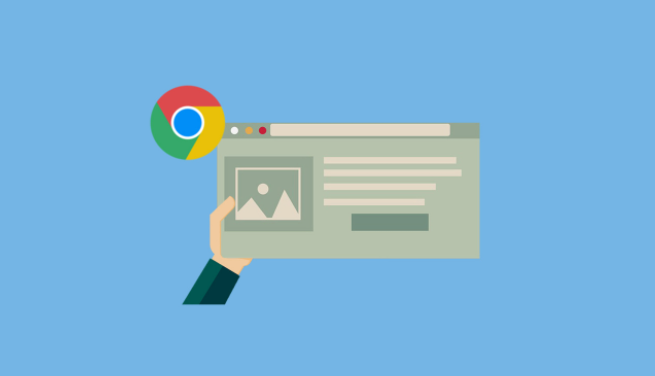
提供在Chrome浏览器中解决网页内容错乱问题的有效策略,使网页内容恢复正常显示。
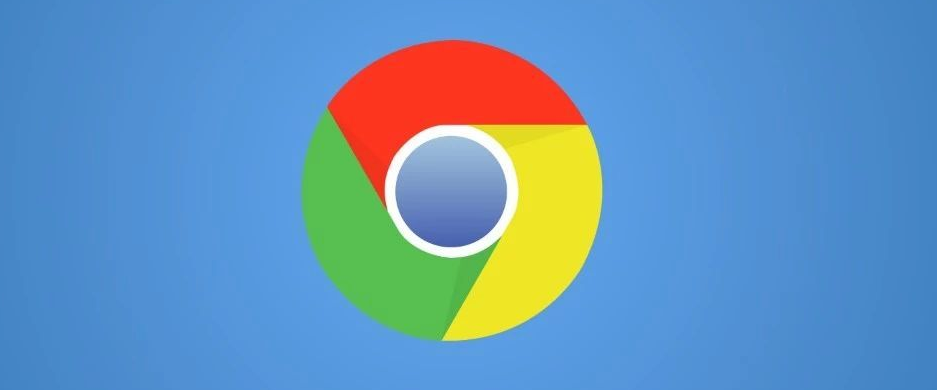
本文教你如何在Chrome浏览器中更改下载保存位置,轻松管理下载文件,提升文件存储的效率。
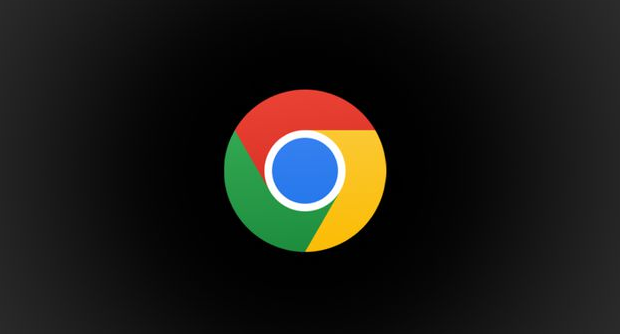
分享在安卓Chrome浏览器中如何查看完整的下载历史记录,了解已下载文件的详细信息。

本文详细介绍了如何在谷歌浏览器中轻松保存网页中的图片,提供了具体的操作步骤和实用技巧,帮助用户快速掌握这一功能。
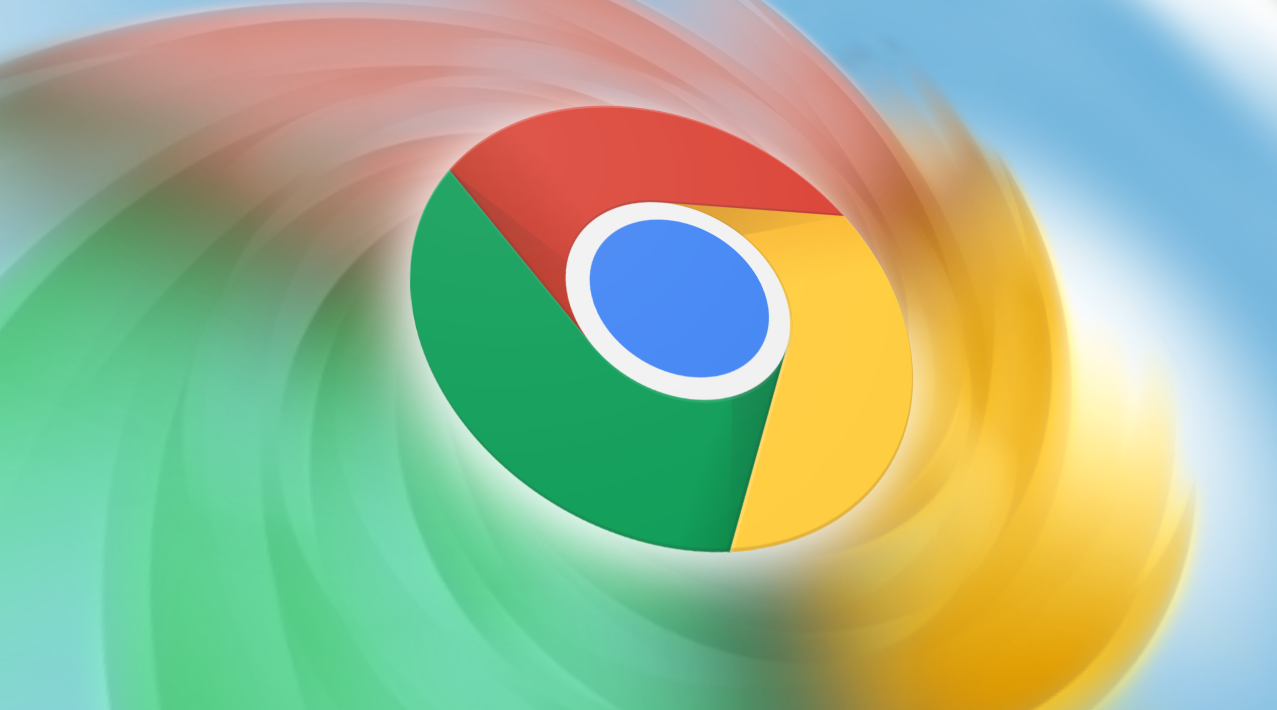
详细介绍在Chrome浏览器中恢复标签页丢失问题的具体操作,避免数据丢失。
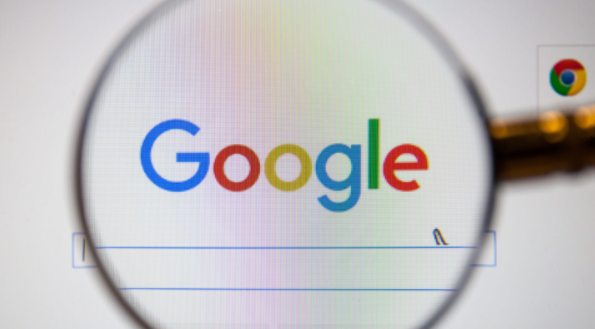
通过优化资源加载顺序、减少阻塞脚本等,如何通过谷歌浏览器减少页面加载过程中的请求阻塞,提高加载速度,提升页面性能,减少等待时间。