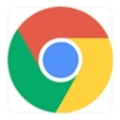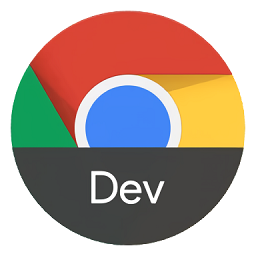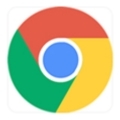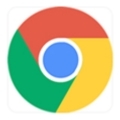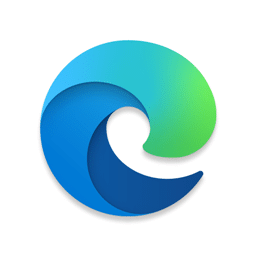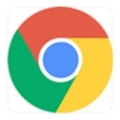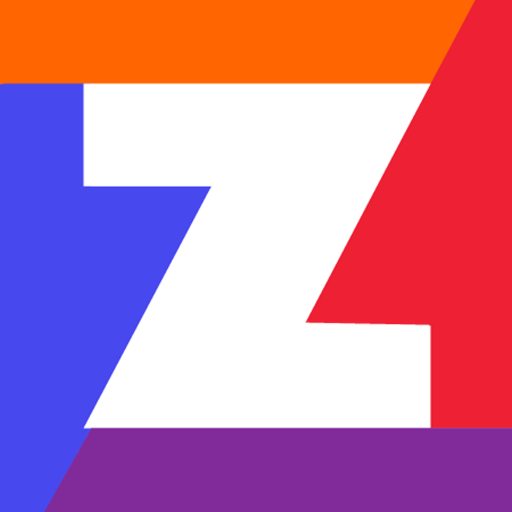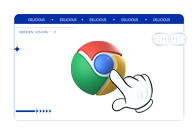内容介绍
Chrome浏览器是当前最受欢迎的网络浏览器之一,其强大的功能性和灵活性吸引了大量用户。在许多情况下,我们可能需要Chrome浏览器在系统启动时自动打开特定的网页或启用某些功能。例如,在公共展示系统中,全屏显示特定网站的需求非常常见。通过合理配置Chrome的启动参数,我们可以实现这些定制化需求。本文将详细介绍如何通过命令行参数和脚本来实现Chrome浏览器的自动启动行为。
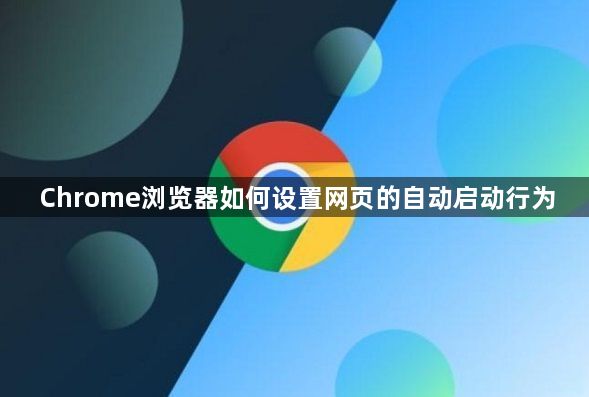
一、使用命令行参数配置Chrome启动
1.基本启动参数
Chrome提供了丰富的命令行参数,可以用来控制浏览器的启动行为:
---app=URL:启动Chrome并打开指定的应用程序或网页。
---kiosk:以全屏模式启动浏览器,隐藏工具栏、地址栏等。
---window-position=X,Y:指定浏览器窗口的位置。
---window-size=WIDTH,HEIGHT:指定浏览器窗口的大小。
---incognito:启动隐身模式。
---disable-extensions:禁用扩展。
---proxy-server=:设置代理服务器。
示例:全屏启动特定网页

2.常用启动参数详解
以下是一些常用的Chrome启动参数及其用途:
---start-maximized:启动时最大化窗口。
---new-window:启动新窗口。
---no-first-run:跳过首次运行页面。
---user-data-dir=DIR:指定用户数据目录,用于保存浏览历史、缓存等数据。
---disable-background-networking:禁止后台网络连接。
---headless:无头模式启动,常用于自动化测试。
示例:最大化窗口并启动特定网页

3.高级配置:多显示器支持
对于多显示器设置,可以通过指定窗口位置和大小来控制浏览器窗口的显示:

此命令将浏览器窗口显示在第二个显示器上,并设置为全屏模式。
二、创建批处理脚本实现自动启动
1.编写批处理脚本
批处理脚本可以帮助我们在Windows系统启动时自动执行Chrome并打开指定网页。以下是一个示例脚本:
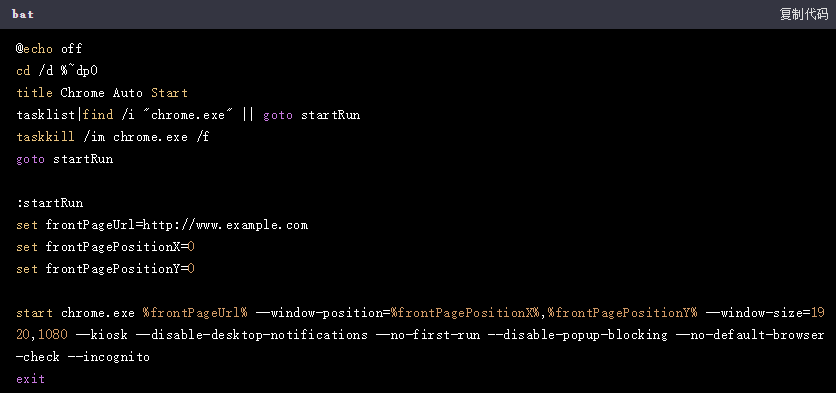
此脚本首先检查是否有Chrome进程在运行,如果有则强制结束进程,然后按照设定的参数重新启动Chrome。
2.设置开机自启动
要将批处理脚本设置为开机自启动,可以将其复制到启动文件夹中:
-按Win+R键,输入shell:startup并回车,打开启动文件夹。
-将批处理脚本文件复制到该文件夹中。
三、使用任务计划程序实现自动启动
1.创建基本任务
任务计划程序是Windows系统中用于定时执行任务的工具,可以用来实现Chrome的自动启动:
-打开任务计划程序,选择“创建基本任务”。
-设置任务名称和描述,点击“下一步”。
-选择触发器为“在登录时”或“计算机启动时”,点击“下一步”。
-选择操作为“启动程序”,点击“下一步”。
-在“程序或脚本”字段中浏览并选择Chrome的执行文件,如C:Program Files(x86)GoogleChromeApplicationchrome.exe。
-在“添加参数”字段中输入启动参数,如--kiosk--app=http://www.example.com。
-完成设置并保存任务。
2.高级任务配置
对于更复杂的需求,可以使用高级设置:
-在任务计划程序中选择“创建任务”而非“创建基本任务”。
-在“常规”选项卡中设置任务的名称和描述。
-在“触发器”选项卡中设置任务的触发条件,如系统启动时。
-在“操作”选项卡中设置要执行的程序和参数。
-在“条件”和“设置”选项卡中根据需要配置任务的运行条件和错误处理方式。
四、总结
通过合理使用Chrome的命令行参数和系统的任务计划程序,我们可以实现Chrome浏览器在系统启动时的自动运行,并根据需求定制其启动行为。无论是全屏显示特定网页还是多显示器布局,都可以通过简单的配置轻松实现。希望这篇教程能够帮助您更好地掌握Chrome浏览器的自动启动设置,提升您的使用体验。
继续阅读

探索如何在谷歌浏览器中启用密码同步选项,方便跨设备管理密码,提升密码的安全性和便捷性,保障个人信息安全。
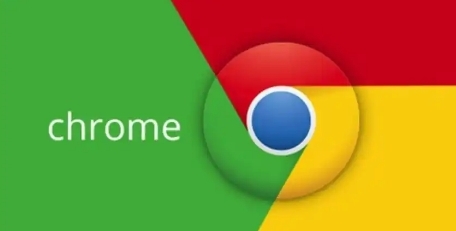
探索如何通过Google浏览器实现多设备之间的无缝同步,提高跨平台的使用体验和工作效率。
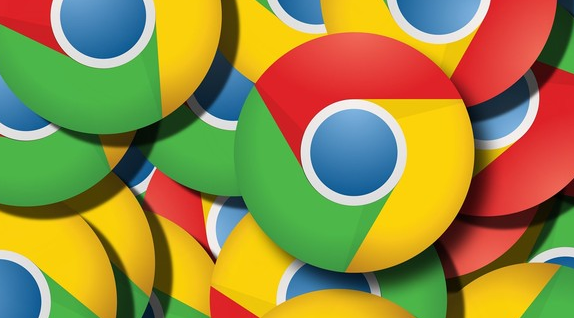
当Chrome浏览器中的标签页无法关闭时,用户可以通过重新启动浏览器、清除缓存或禁用不必要的扩展来解决。修复标签页关闭问题,有助于提升浏览器的稳定性。
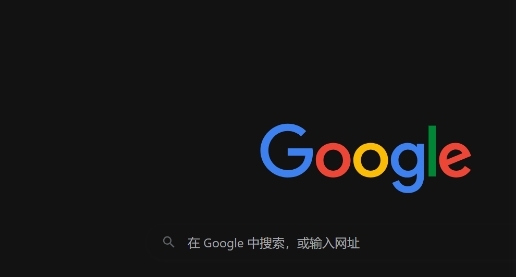
了解如何在Chrome浏览器中启用最新的隐私设置,有效保护个人数据,确保在线隐私安全,避免不必要的数据泄露。

讨论谷歌浏览器利用智能表面计算技术实现用户在任何平面上进行触控交互的可能性,预示着人机交互未来的新发展方向。

采用预加载、流式传输等技术,减少视频播放时的缓冲,确保流畅的观看体验。