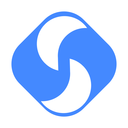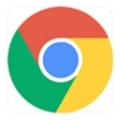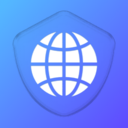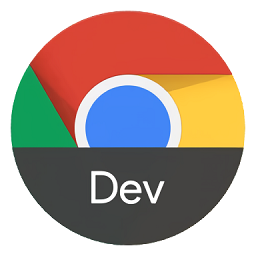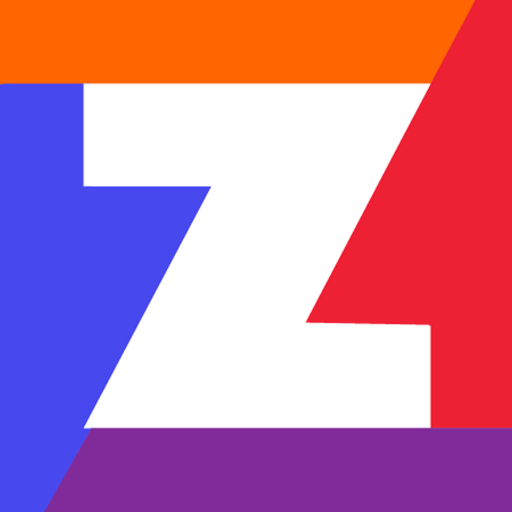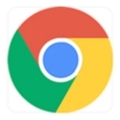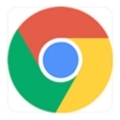内容介绍
在Chrome浏览器中,默认情况下,下载的文件会使用原始文件名。但是,您可以通过一些技巧来修改下载文件的命名规则。以下是几种方法:

方法一:使用Chrome扩展程序
有一些Chrome扩展程序可以帮助您更改下载文件的命名规则。例如,您可以使用“Download Naming Tool”这个扩展程序。安装后,您可以在设置中自定义文件名模式。
1.访问Chrome Web Store:打开Chrome浏览器,访问[Chrome Web Store]。
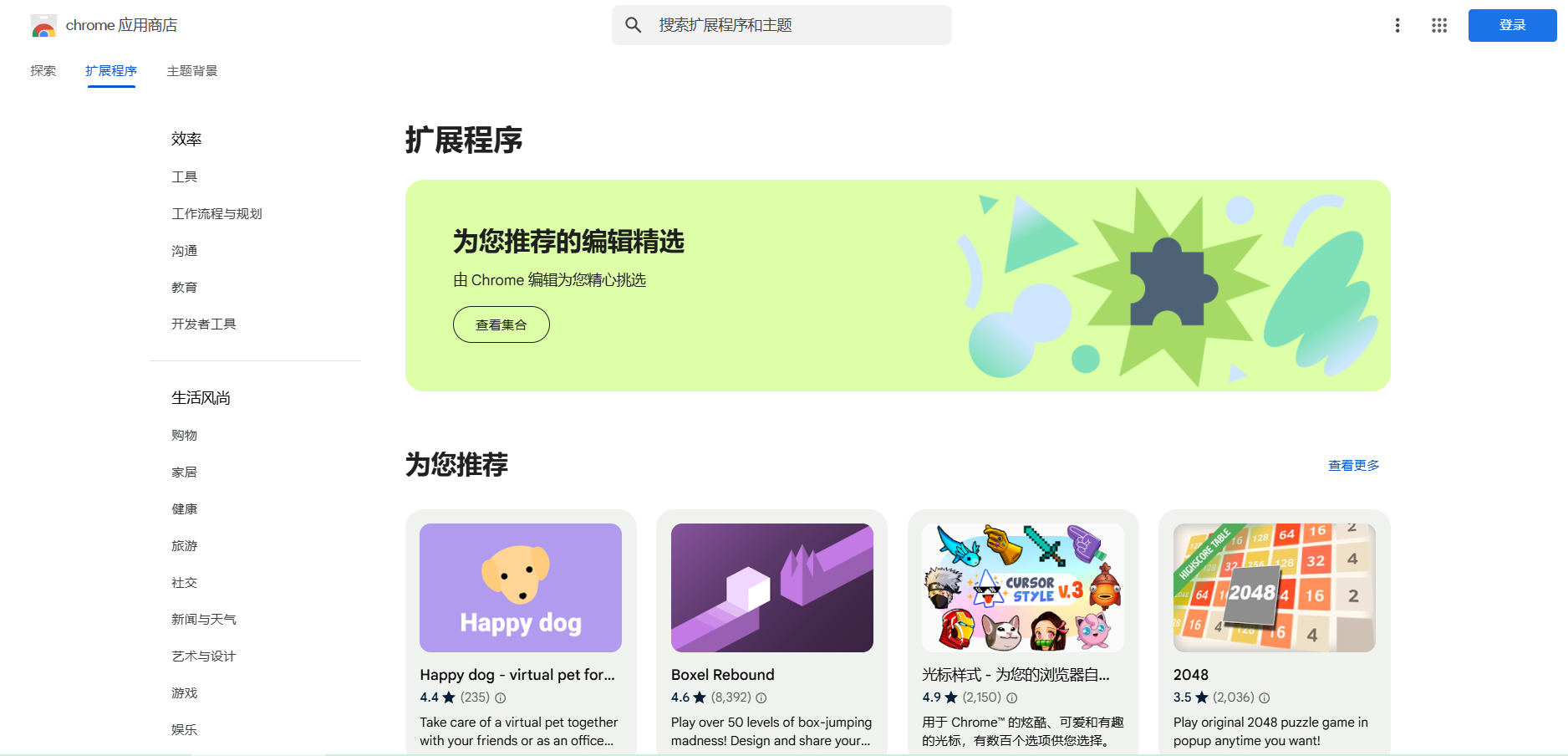
2.搜索扩展程序:在搜索栏中输入“Download Naming Tool”并搜索。
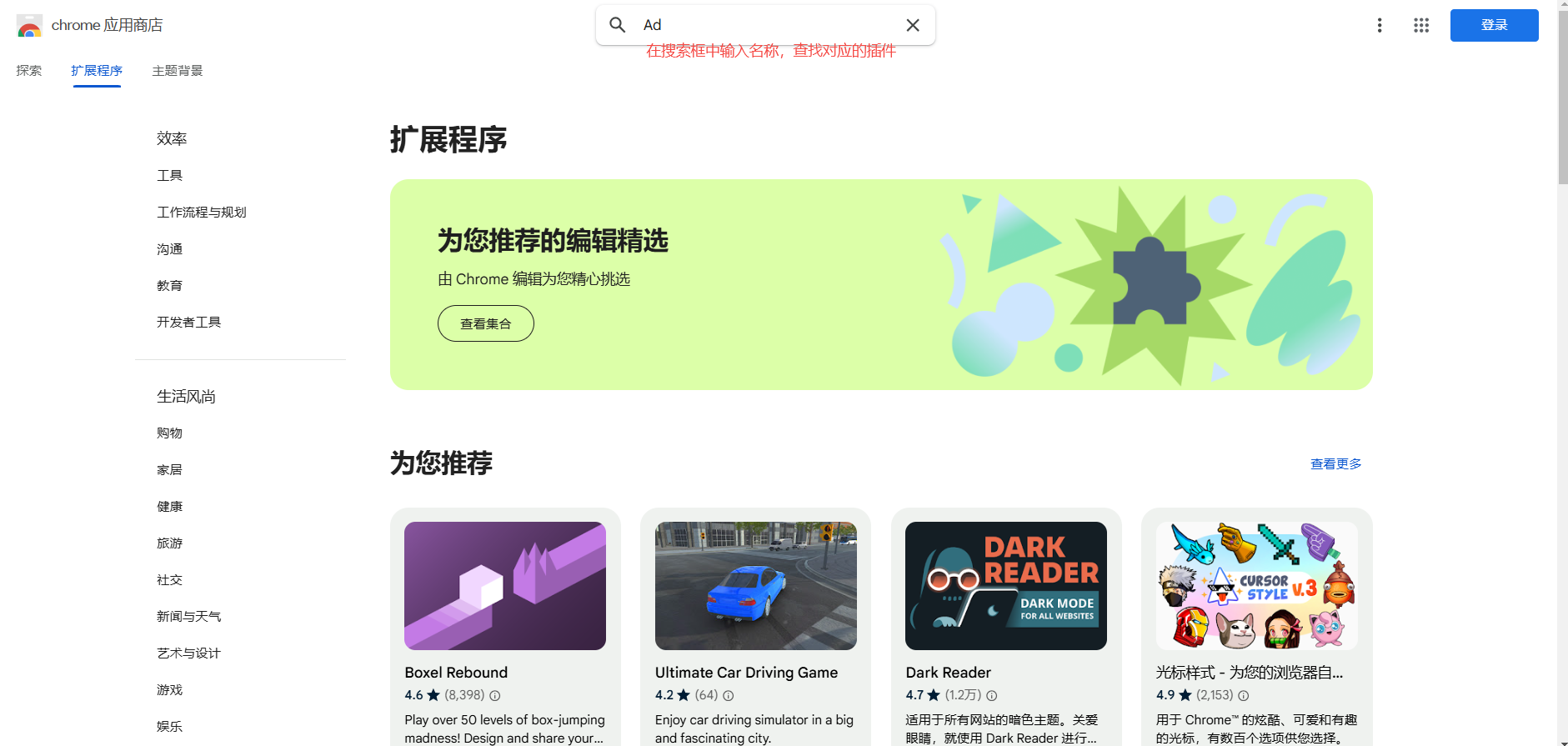
3.安装扩展程序:找到合适的扩展程序后,点击“添加到Chrome”按钮进行安装。
4.配置扩展程序:安装完成后,点击浏览器右上角的扩展程序图标,按照提示配置您的命名规则。
方法二:手动重命名下载文件
如果您不想安装扩展程序,可以在下载文件后手动重命名。这是最简单但也是最耗时的方法。
1.下载文件:使用Chrome浏览器下载文件。
2.打开下载文件夹:在Chrome浏览器中,点击右上角的三个点菜单,选择“下载”,然后点击下载的文件名或路径。
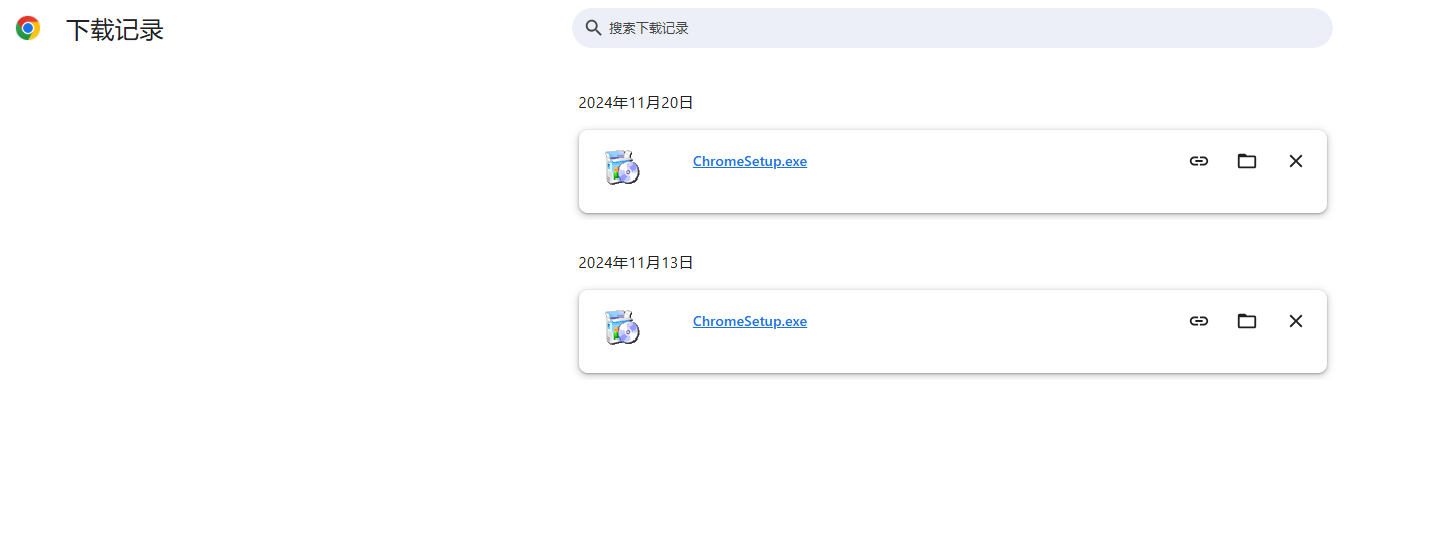
3.重命名文件:找到下载的文件后,右键点击文件并选择“重命名”,输入新的文件名。
方法三:使用脚本自动化重命名
如果您对编程有一定了解,可以编写一个简单的脚本来自动重命名下载的文件。以下是一个使用Python的例子:
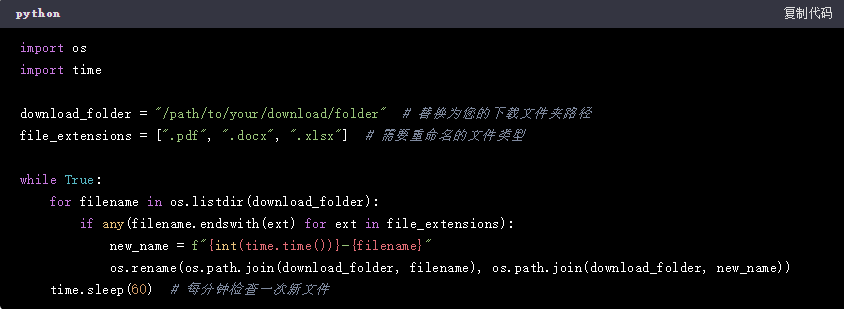
将以上代码保存为一个Python文件,并运行它。该脚本会每分钟检查一次下载文件夹中的新文件,并根据当前时间戳自动重命名文件。
总结
虽然Chrome浏览器本身不提供直接修改下载文件命名规则的功能,但通过使用扩展程序、手动重命名或编写脚本,您可以实现这一需求。根据您的具体需求和技术水平,选择最适合您的方法。
继续阅读
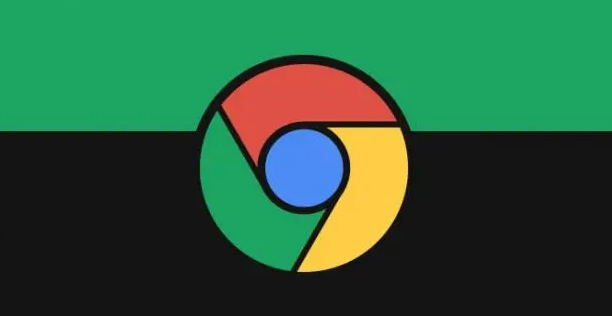
通过优化视频解码技术,让4K高清视频播放更流畅,减少卡顿,带来更清晰画质。
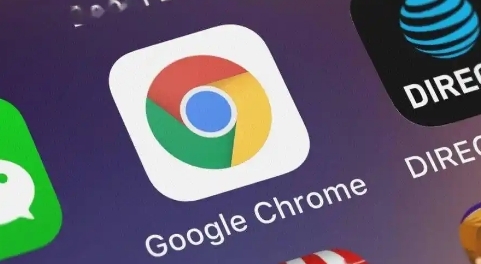
解析如何在Google Chrome浏览器中调整隐私设置,管理数据存储、阻止跟踪及清除敏感信息,确保上网安全和隐私保护。
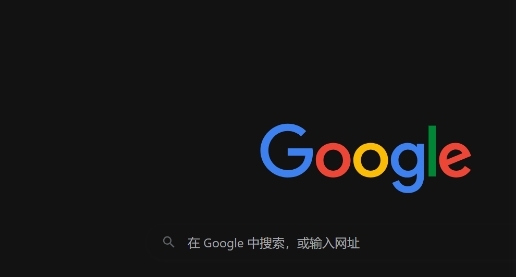
了解如何在Chrome浏览器中启用最新的隐私设置,有效保护个人数据,确保在线隐私安全,避免不必要的数据泄露。
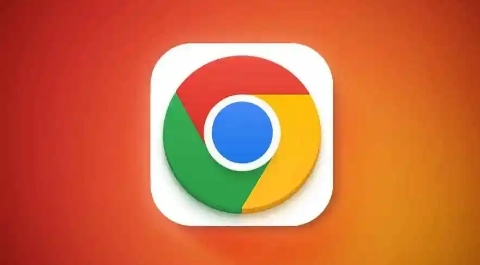
Chrome浏览器新增支持跨设备文件传输功能,采用端到端加密与量子密钥分发技术,提升数据传输安全性。
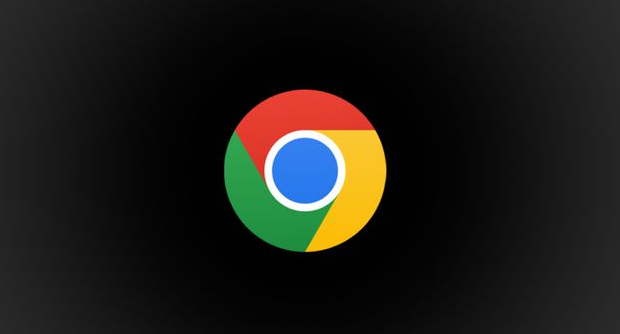
针对谷歌浏览器意外丢失设置的情况,给出实用的恢复方法和技巧,保障用户的使用体验。
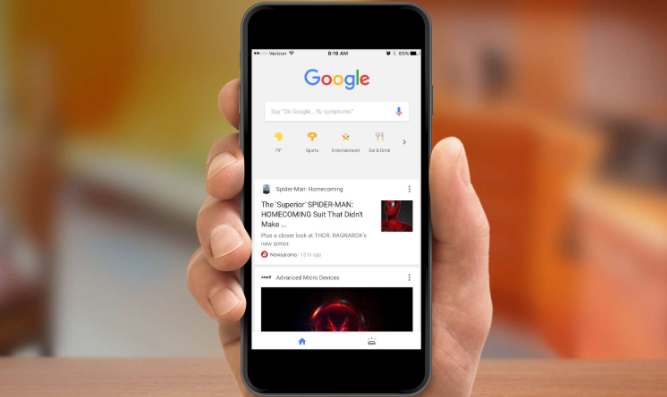
通过Chrome浏览器提高网站的加载兼容性,可以确保网页在不同平台和设备上的表现一致。通过优化CSS、JavaScript和响应式设计,增强跨平台访问的稳定性和兼容性。