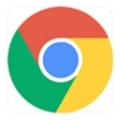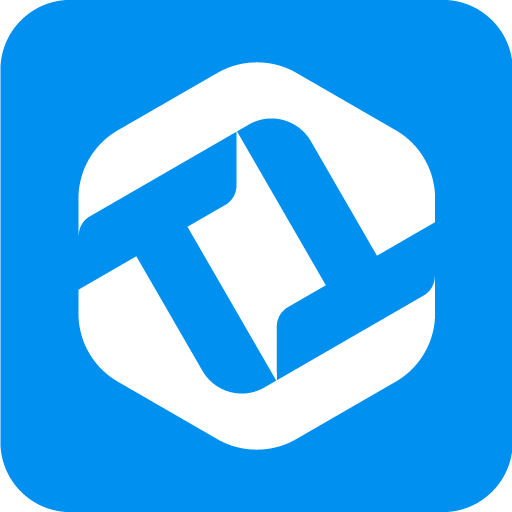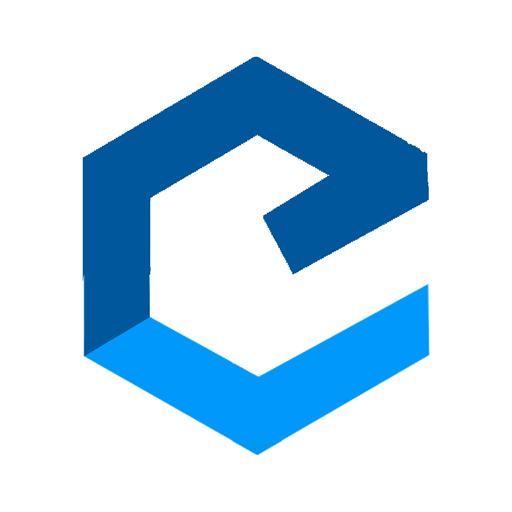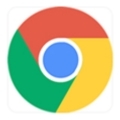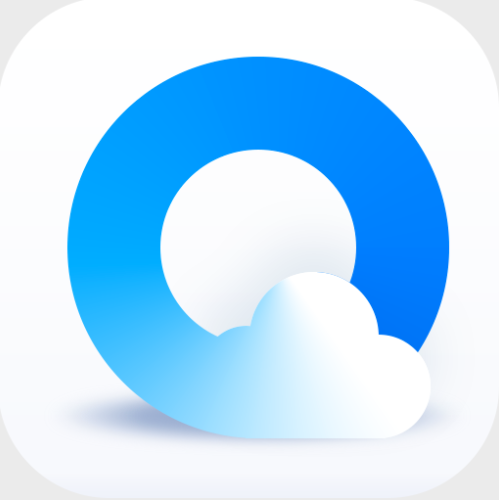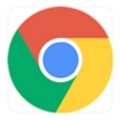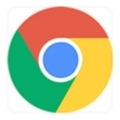内容介绍
在Chrome浏览器中,插件(也称为扩展程序)可以极大地增强您的浏览体验。然而,有时这些插件可能会出现错误或冲突,影响浏览器的性能或功能。以下是一些步骤,帮助您修复错误的插件问题:

一、禁用所有插件
-打开Chrome浏览器。
-点击右上角的三个点菜单,选择“更多工具”-“扩展程序”。
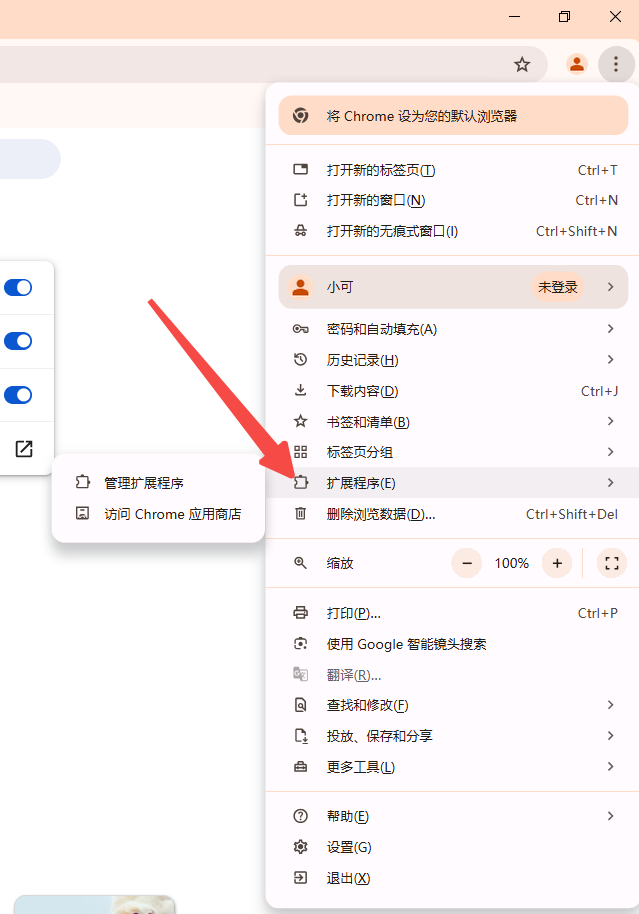
-将所有插件的开关关闭以禁用它们。
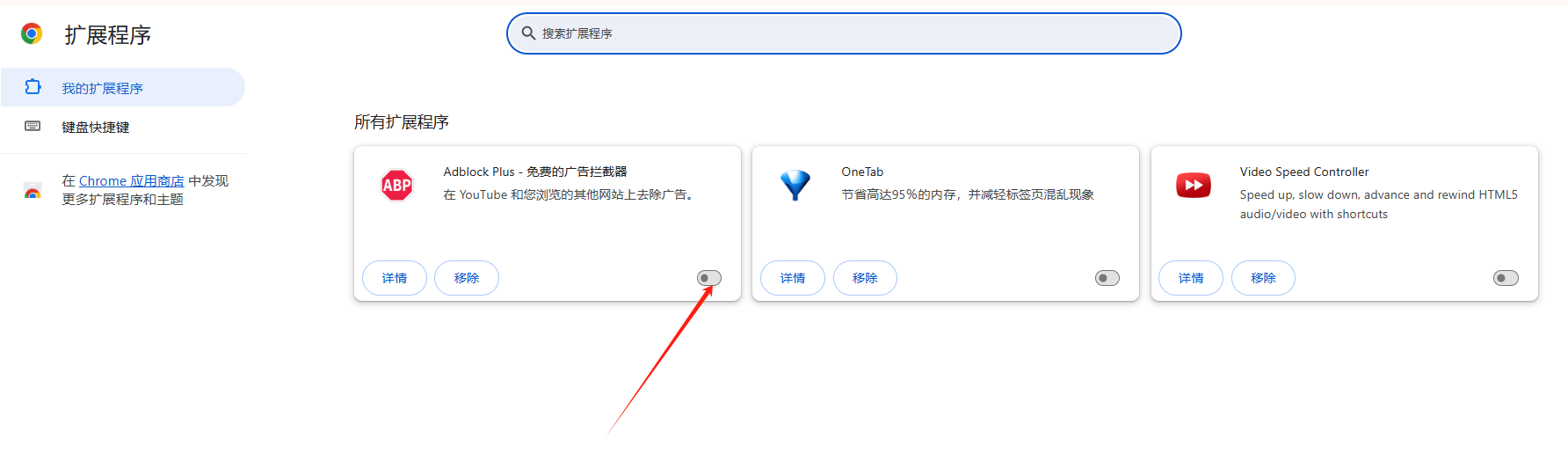
-重启浏览器,检查是否解决了问题。如果问题解决,说明是某个插件导致的。
二、逐一启用插件以找出问题插件
-如果禁用所有插件后问题得到解决,您可以逐一重新启用插件,以确定是哪个插件引起了问题。
-每次启用一个插件后,重启浏览器并检查问题是否重现。这样可以帮助您找到引起问题的特定插件。
三、更新或重新安装插件
-对于已知有问题的插件,尝试更新到最新版本。通常,开发者会修复已知的错误和漏洞。
-如果更新后问题依旧存在,尝试卸载该插件,然后重新安装。这有时可以解决因安装过程中出现的问题导致的故障。
四、检查插件兼容性
-确保您的插件与当前版本的Chrome兼容。某些旧插件可能不支持新版Chrome。
-访问插件的官方网站或Chrome网上应用店,查看是否有关于兼容性的信息或更新。
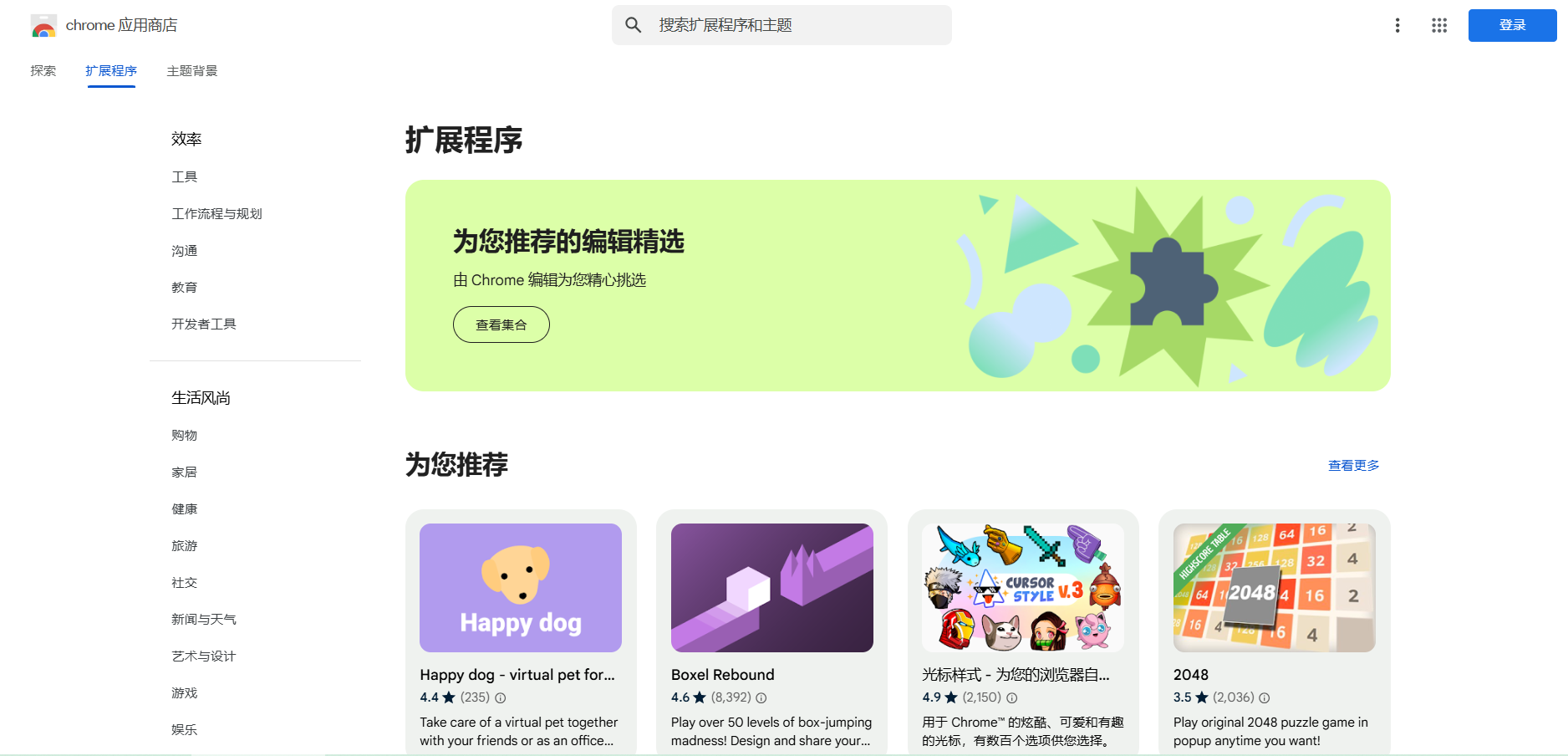
五、使用Chrome清理工具
-如果怀疑是恶意软件导致的问题,可以使用Chrome的内置清理工具来扫描和移除有害软件。
-在设置中搜索“清理计算机”,按照提示操作。
六、重置Chrome设置
-如果以上方法都不能解决问题,您可以考虑重置Chrome到其原始默认设置。这将删除所有插件、临时文件和个人设置,但也会解决由这些因素引起的问题。
-在设置中搜索“重置”,按照提示进行操作。
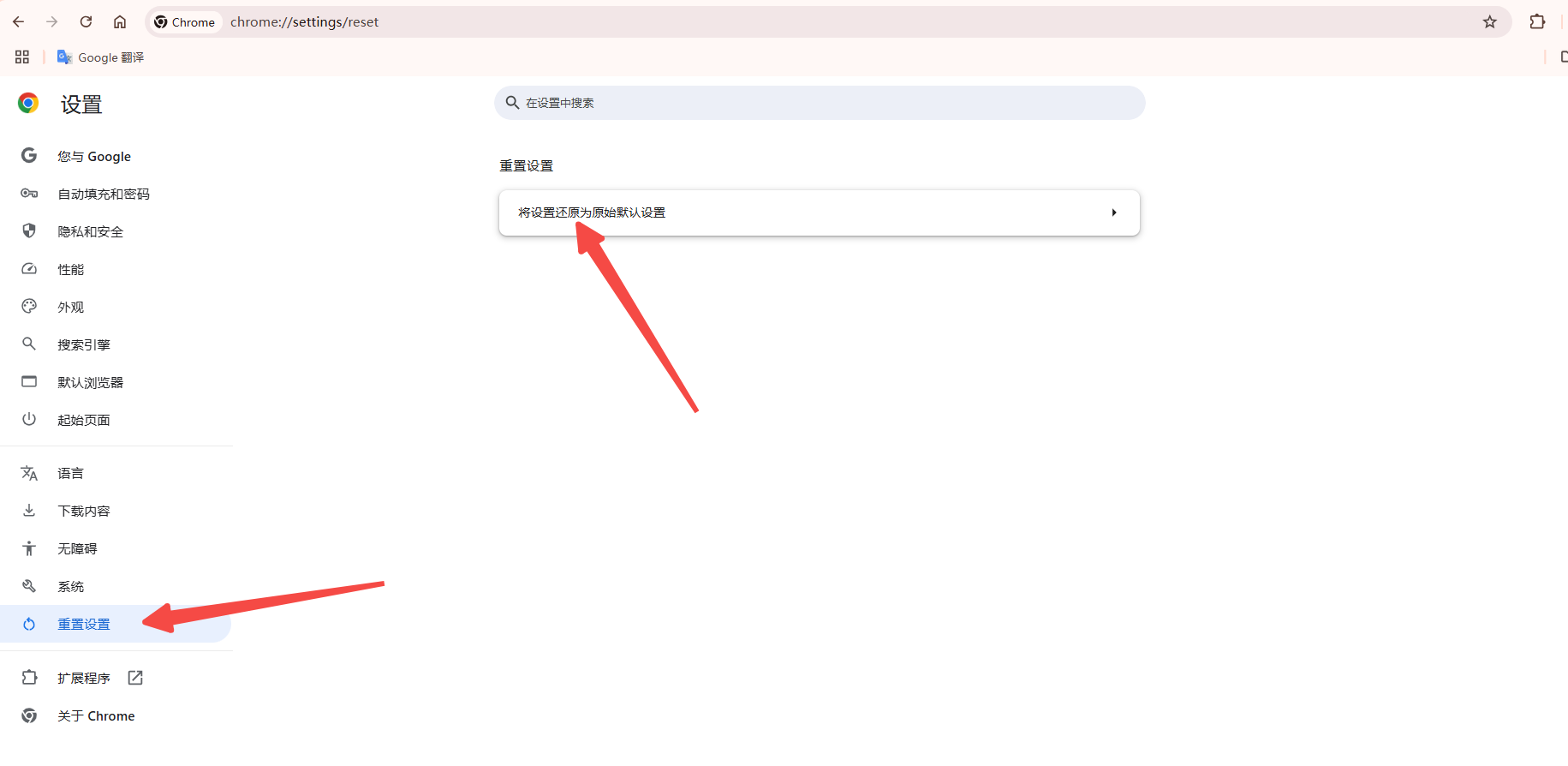
通过上述步骤,您应该能够诊断并解决大多数由插件引起的问题。如果问题依然存在,可能需要更深入地检查系统设置或其他可能的软件冲突。
继续阅读
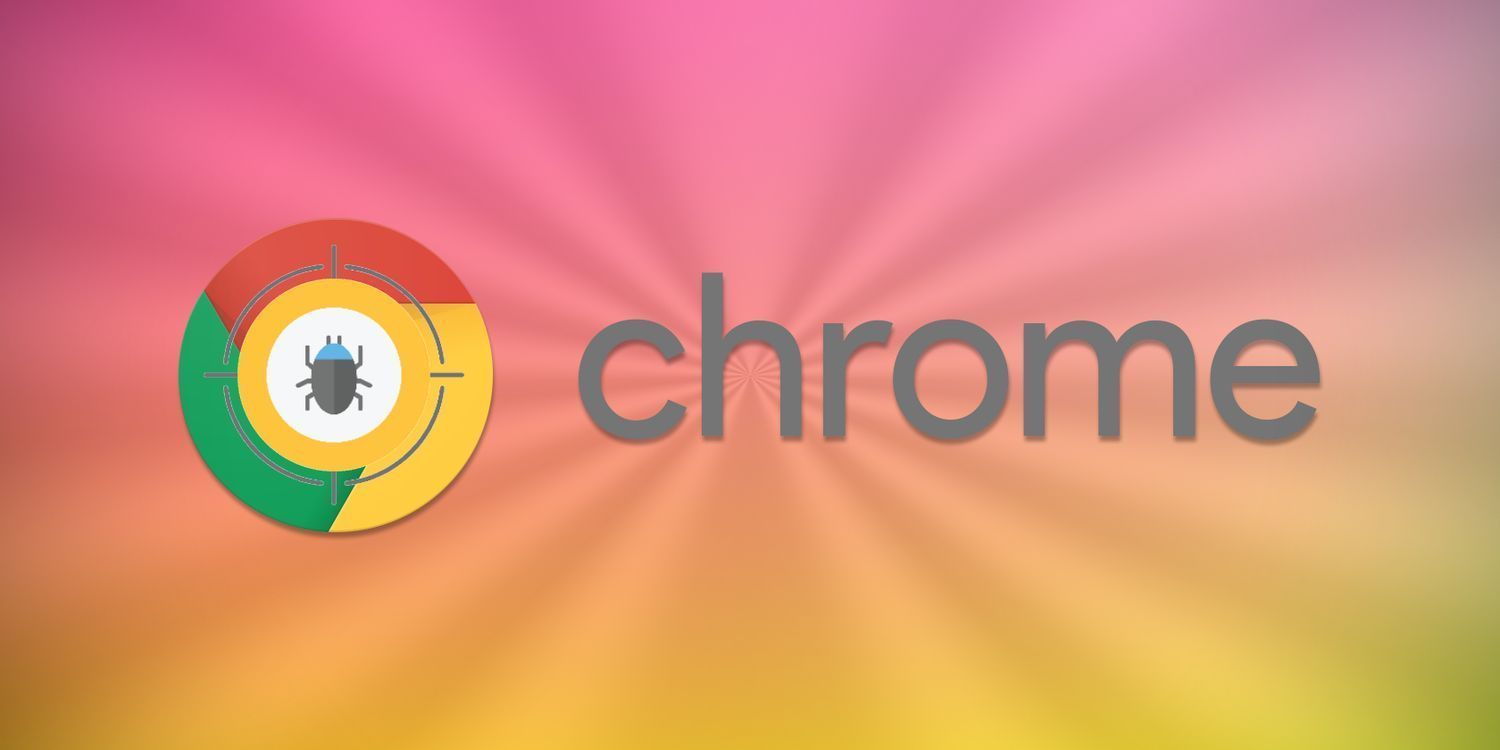
通过优化服务器响应时间、使用压缩和缓存机制,在Google Chrome中优化请求响应时间,提升网页加载速度。
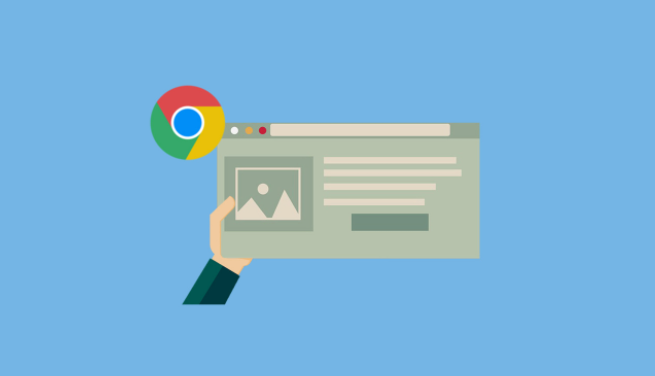
提供在Chrome浏览器中解决网页内容错乱问题的有效策略,使网页内容恢复正常显示。
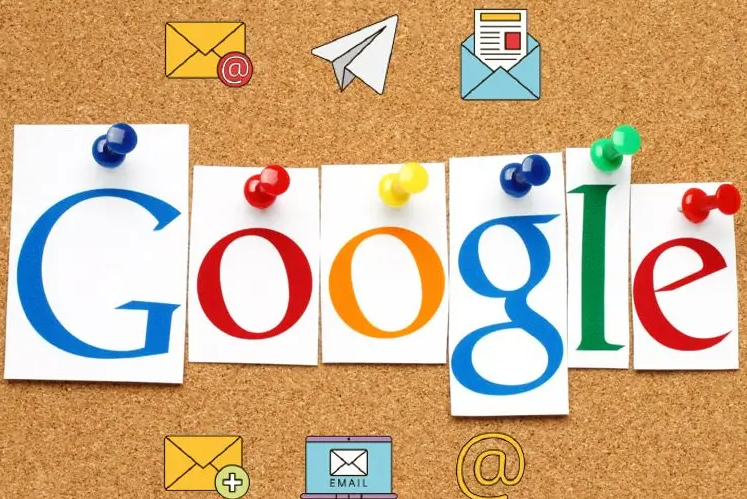
谷歌Chrome浏览器引入增强型网页缓存技术,提升页面加载速度,减少等待时间,优化浏览体验,让用户能够更快速地访问常用网页。
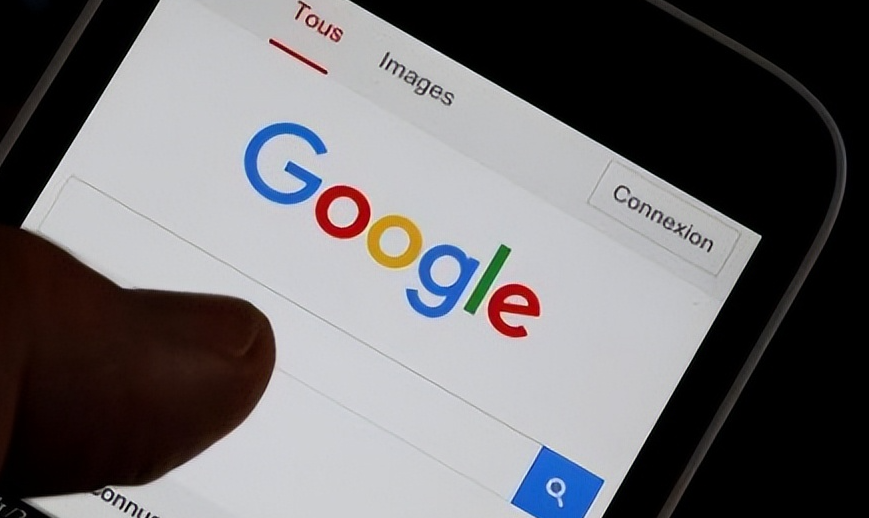
学习如何通过Chrome的地址栏快捷搜索,快速找到你需要的内容。本文带来详细的操作步骤,帮助你提升浏览器的使用效率。
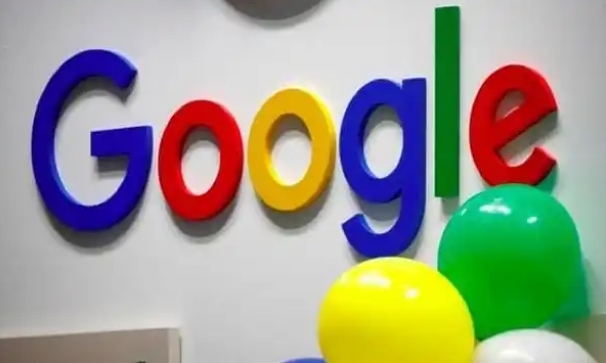
优化Google Chrome中的页面布局加载方式,提升网页性能,减少渲染延迟。

谷歌浏览器的扩展程序可能会发生冲突,影响浏览器正常运行。本文介绍扩展程序冲突的常见原因以及如何排查和解决插件冲突问题,确保浏览器性能和插件功能正常运行。