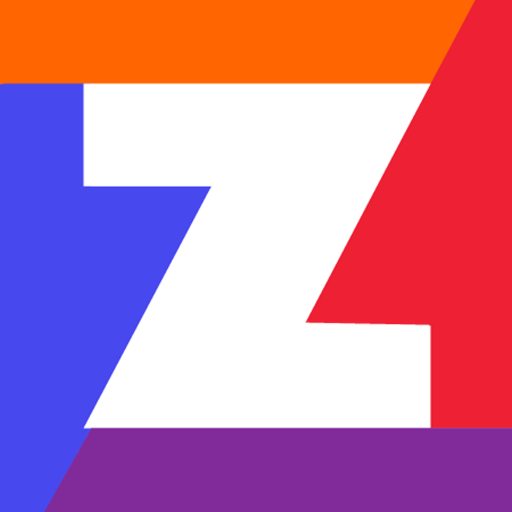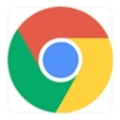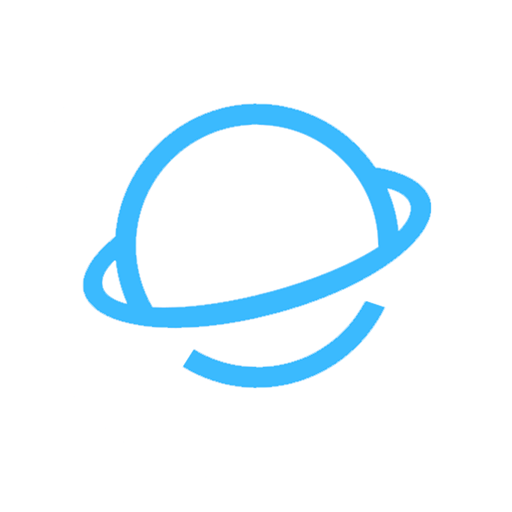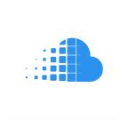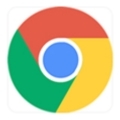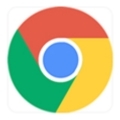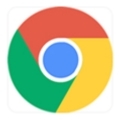内容介绍
在Chrome浏览器中查看已启用的扩展程序和插件非常简单。以下是详细的步骤指导:

查看已启用的扩展程序和插件的步骤
1.打开Chrome菜单:首先,点击浏览器右上角的三点菜单图标(通常称为“自定义及控制Google Chrome”按钮)。
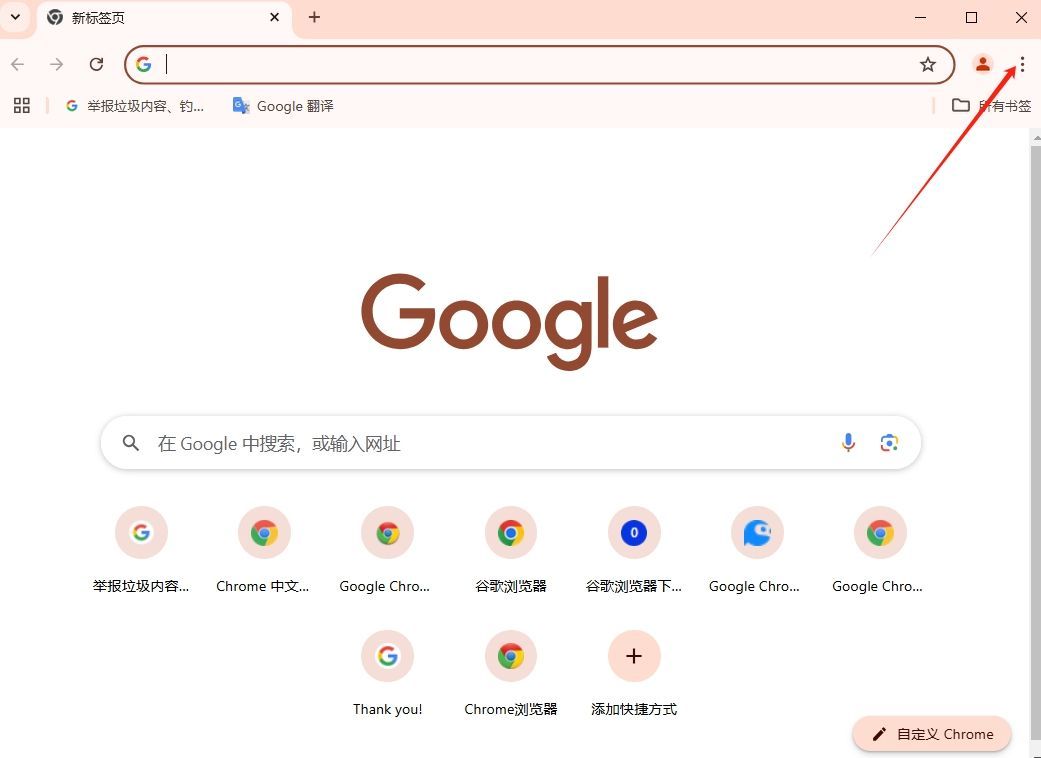
2.选择更多工具:在下拉菜单中,找到并点击“更多工具”。这将展开一个包含多个选项的子菜单。
3.点击扩展程序:在“更多工具”的子菜单中,选择“扩展程序”。这将打开一个新标签页,显示当前安装的所有扩展程序和插件。
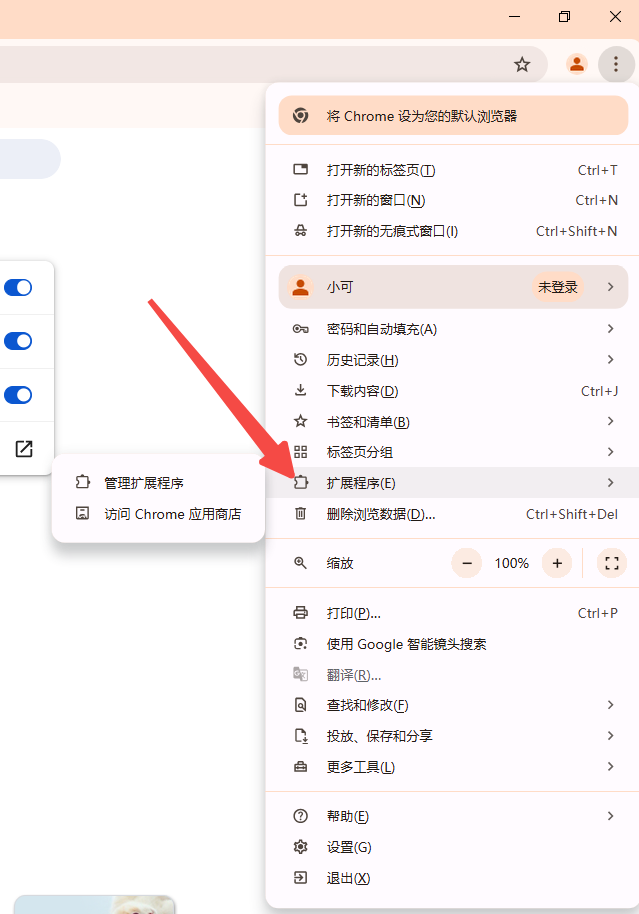
4.查看和管理扩展程序:在这个页面上,你可以看到所有已安装的扩展程序和插件列表。每个扩展旁边都会有一个小开关,表示它是否被启用。如果开关是蓝色的,表示该扩展程序或插件当前是启用状态。你可以点击这个开关来禁用或启用某个扩展程序。
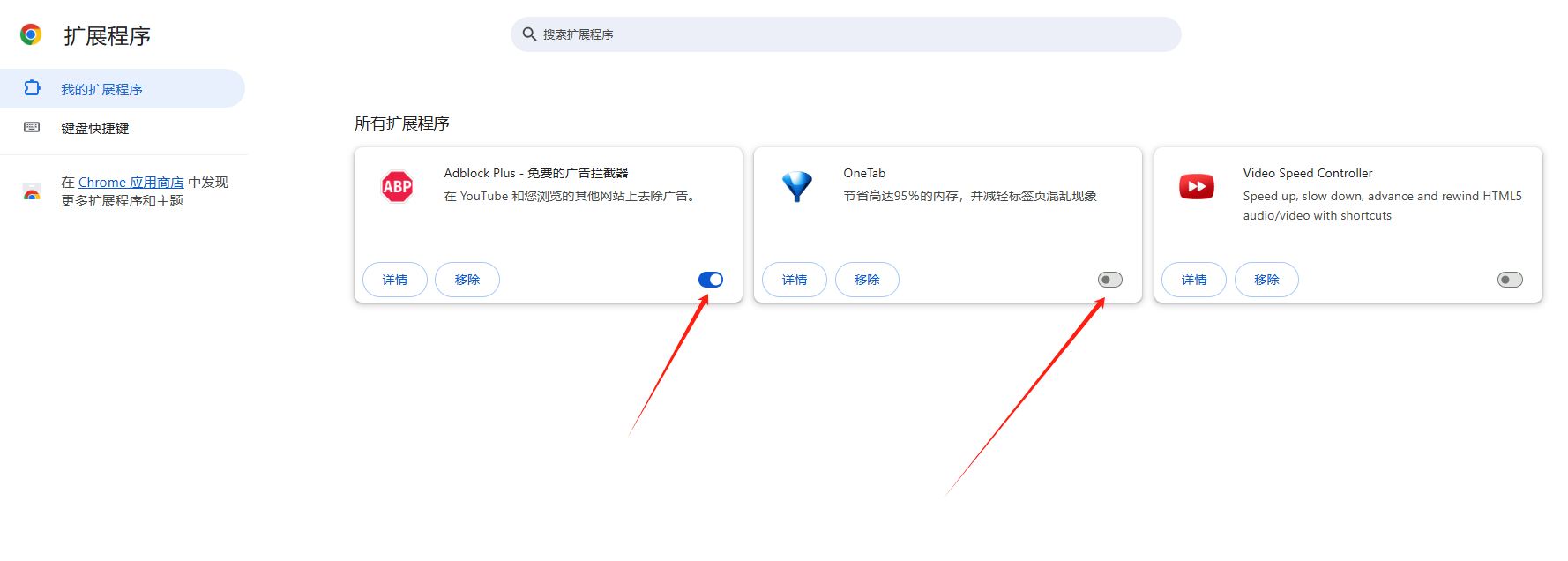
5.详细信息和设置:如果你想要查看更多关于某个扩展的信息,或者想要对其进行更详细的设置,可以点击该扩展下方的“详细信息”链接。这将带你进入一个新的页面,其中包含了该扩展的更多信息和设置选项。
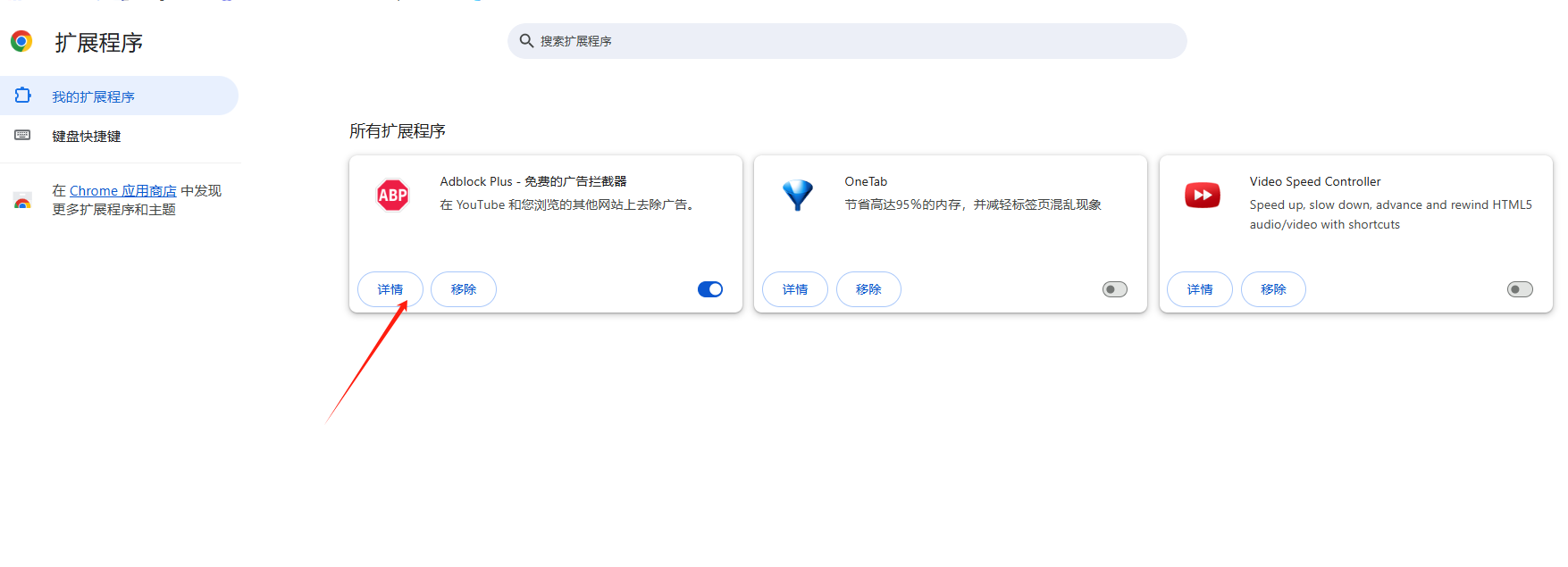
6.移除不需要的扩展:如果你发现有些扩展程序或插件不再需要,或者你想要清理一些不常用的扩展,可以在列表中找到它们,然后点击旁边的“删除”按钮(通常是一个垃圾桶图标)来移除它们。
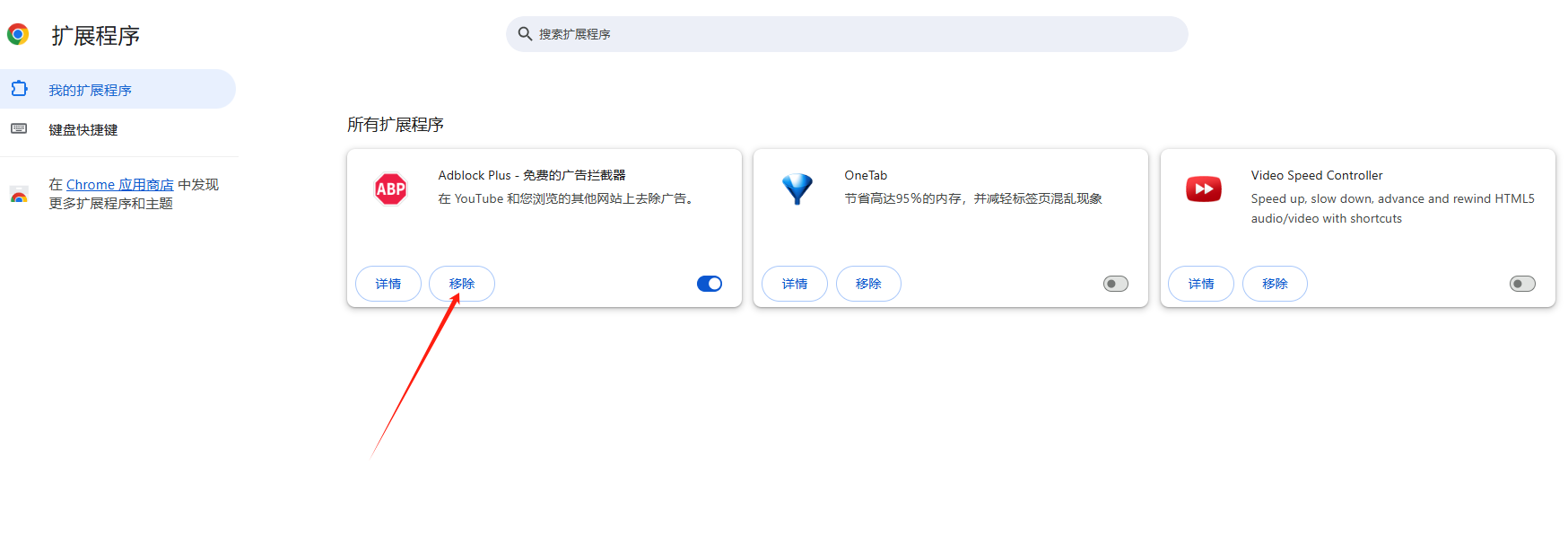
通过以上步骤,你可以轻松地查看和管理Chrome浏览器中已启用的扩展程序和插件。
继续阅读
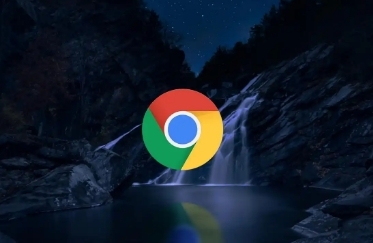
在Chrome浏览器中禁用自动翻译功能,避免浏览器在访问外文网站时自动弹出翻译提示。通过调整浏览器的语言设置,确保网页展示原始内容或根据需要手动翻译,而非自动翻译,以免影响浏览体验。
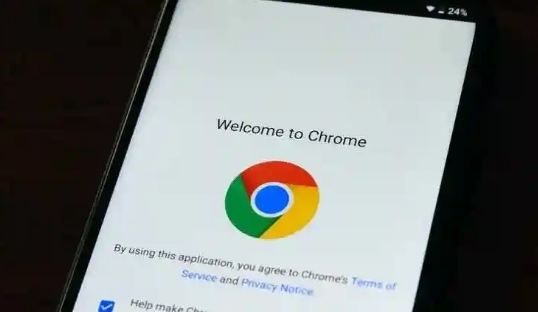
探索在Google浏览器中如何优化页面资源的分配和调度,以提高网页加载效率和整体性能。
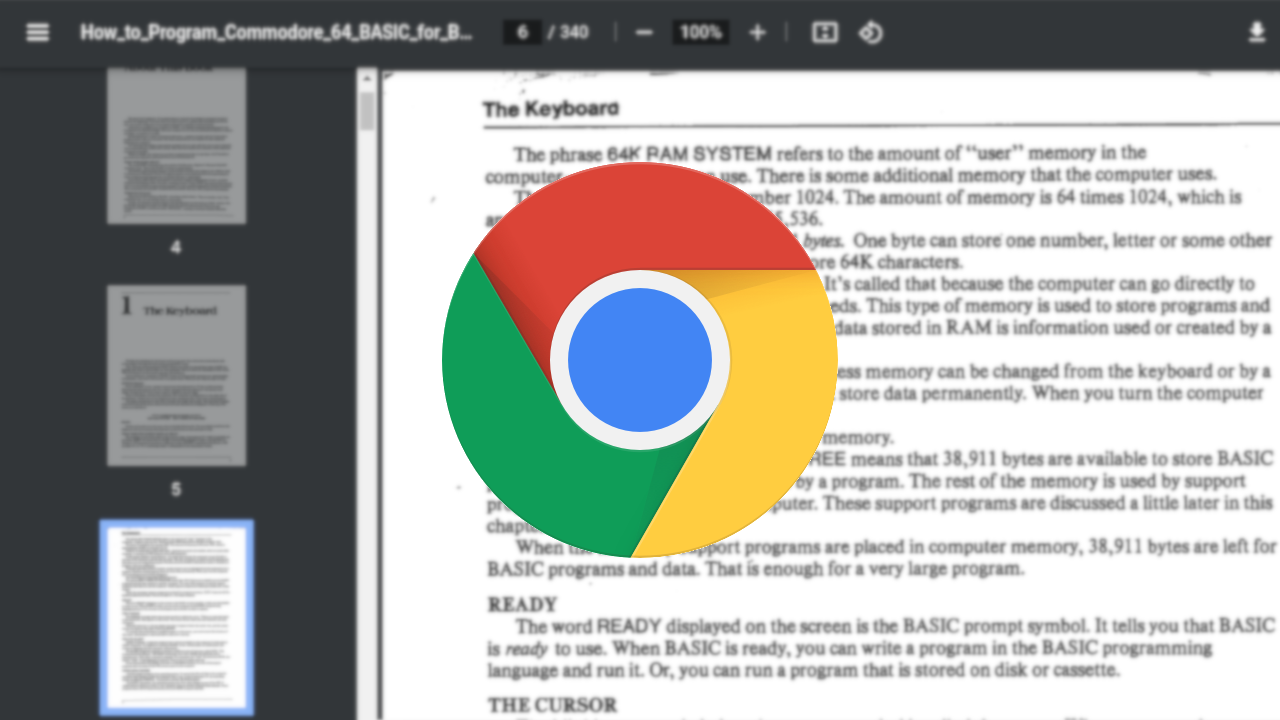
在Chrome浏览器中优化图片的懒加载,提升网页加载速度,减少页面初始加载的压力。
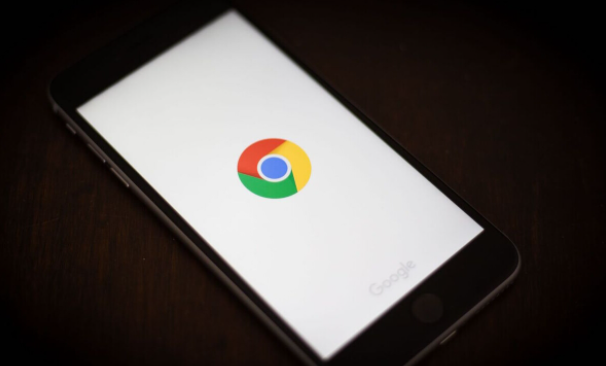
使用Google Chrome的Cookies管理功能,查看和控制存储在浏览器中的Cookies,增强网站数据隐私保护。
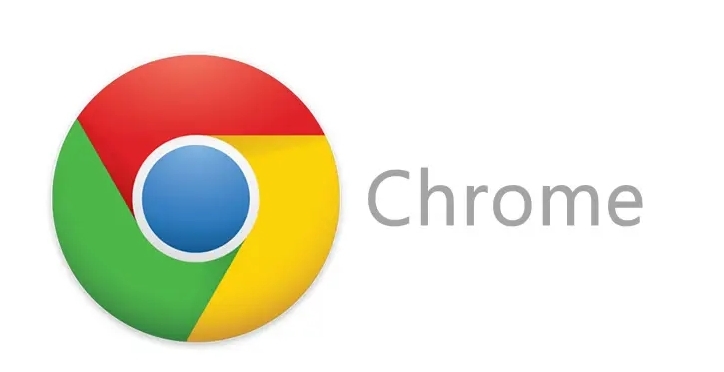
了解如何通过Google浏览器启用页面自动刷新,实时更新网页内容,提升网页互动性与效率。

学会如何通过Chrome浏览器管理访问网页时的权限设置,提升浏览安全性并保护个人信息。