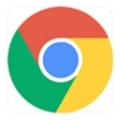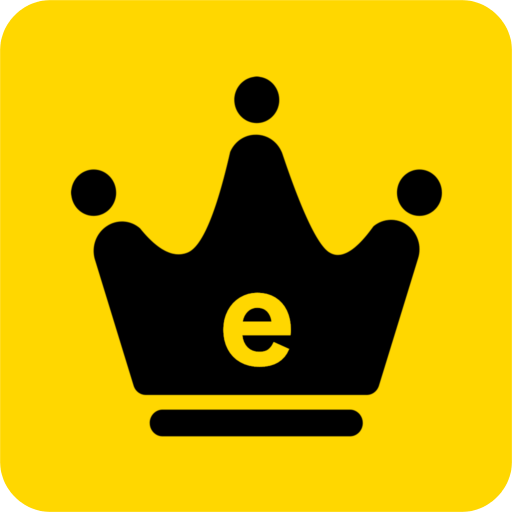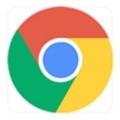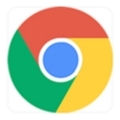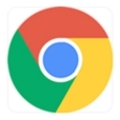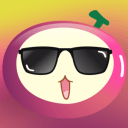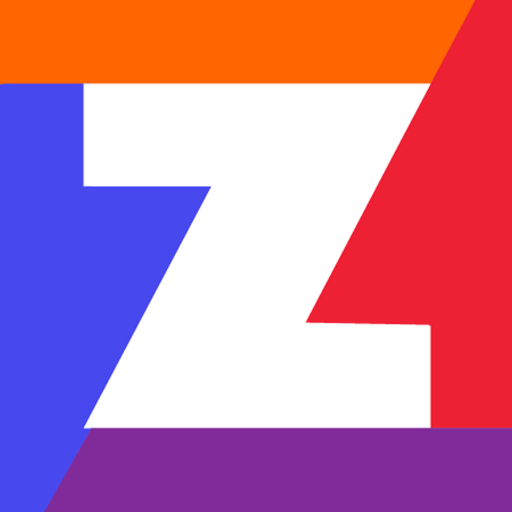内容介绍
本文将为大家介绍的是谷歌浏览器设置为默认浏览器教程,将从Windows系统设置、Mac系统设置、Android系统设置、iOS系统设置等几个方面进行介绍,一起来看看具体内容吧。

一、Windows系统设置步骤
1.1通过控制面板设置默认浏览器
1.打开控制面板
-Windows 10:点击左下角的“开始”菜单,然后选择“Windows系统”,再点击“控制面板”。
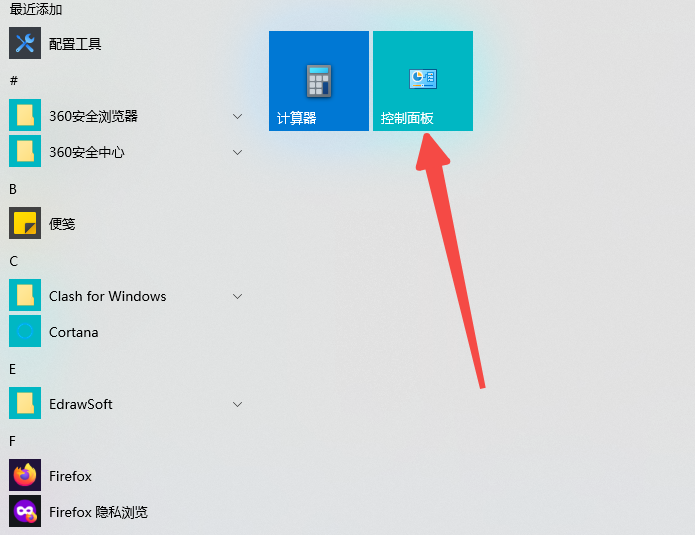
-Windows 11:点击任务栏上的“开始”按钮,然后选择“所有应用”。在弹出的应用列表中找到并点击“控制面板”。
2.进入默认程序设置
-在控制面板页面,找到并点击“程序”选项。
-在“程序”页面中,点击“设置默认程序”。
3.选择Google Chrome作为默认浏览器
-在“设置默认程序”窗口中,左侧会列出已安装的所有浏览器。
-在列表中找到并点击“Google Chrome”。
-点击右侧的“将此程序设置为默认值”,然后点击“确定”。
1.2通过Windows设置更改默认浏览器
1.打开Windows设置
-按下键盘上的`Win+I`键,直接打开Windows设置。
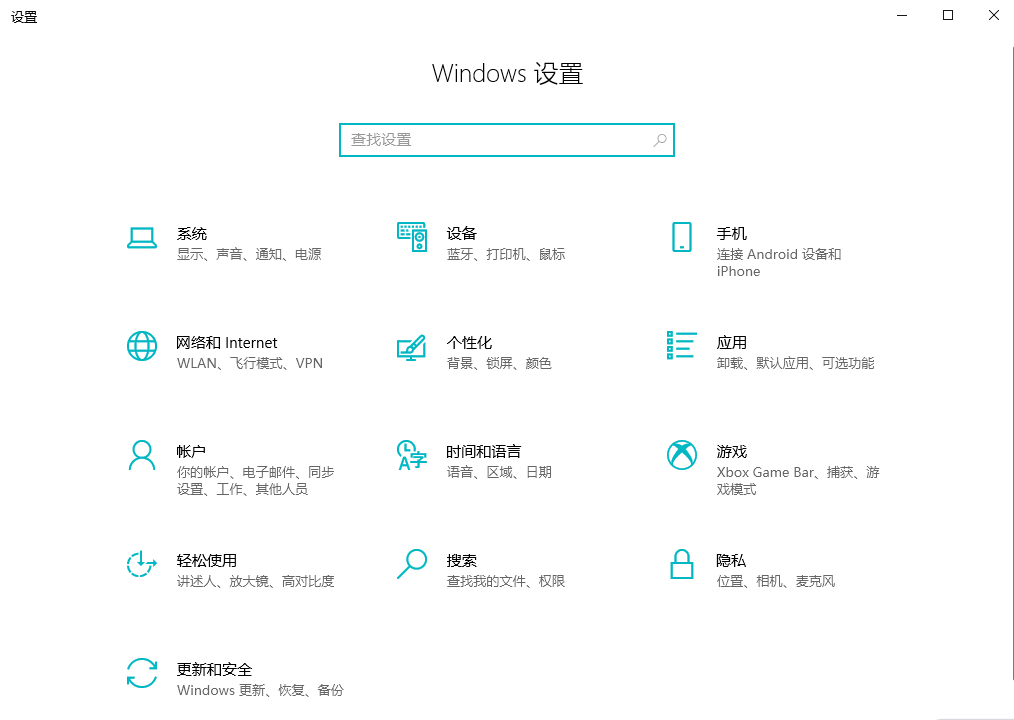
-或者点击左下角的“开始”菜单,然后选择“设置”(齿轮图标)。
2.进入默认应用设置
-在Windows设置页面,点击“应用”选项。
-在左侧边栏中,选择“默认应用”。

3.更改Web浏览器的默认设置
-向下滚动到“Web浏览器”部分。
-点击当前显示的默认浏览器(通常是Microsoft Edge),然后在弹出的列表中选择“Google Chrome”。
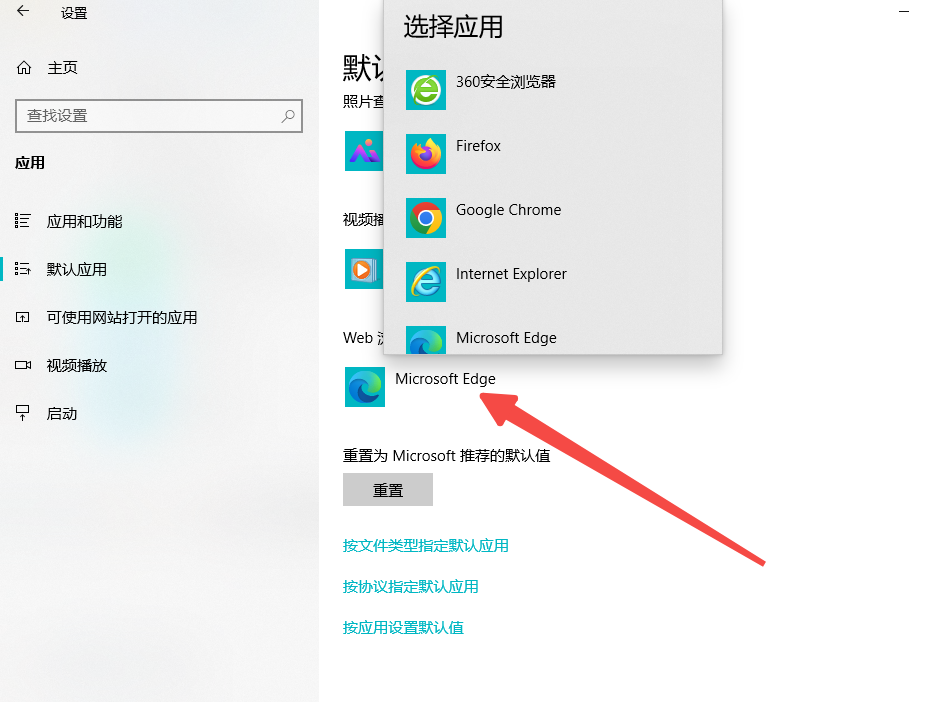
1.3通过Chrome浏览器内部设置
1.打开Chrome设置
-启动Google Chrome浏览器。
-点击右上角的三个点图标(更多操作),然后选择“设置”。
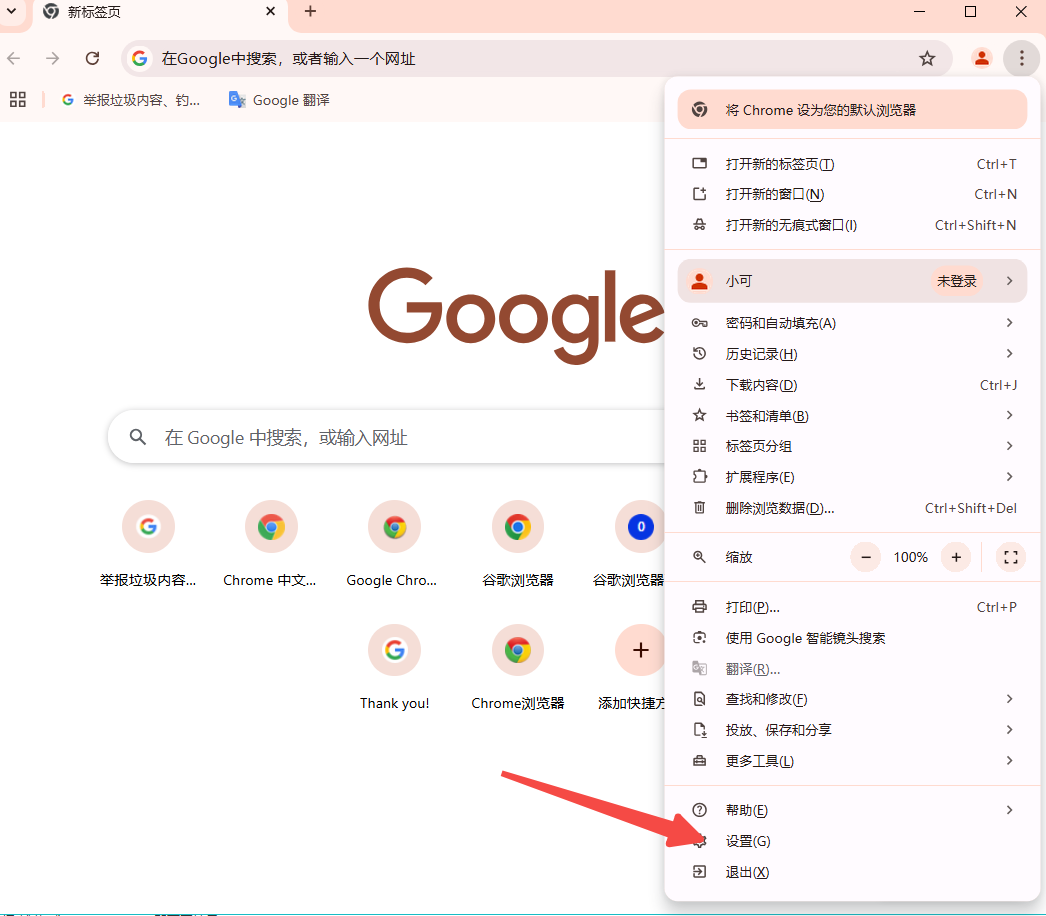
2.设为默认浏览器
-在设置页面的左侧菜单中,找到并点击“默认浏览器”。
-如果Chrome不是当前的默认浏览器,你会看到“设为默认浏览器”的按钮。点击它,然后按照提示完成设置。
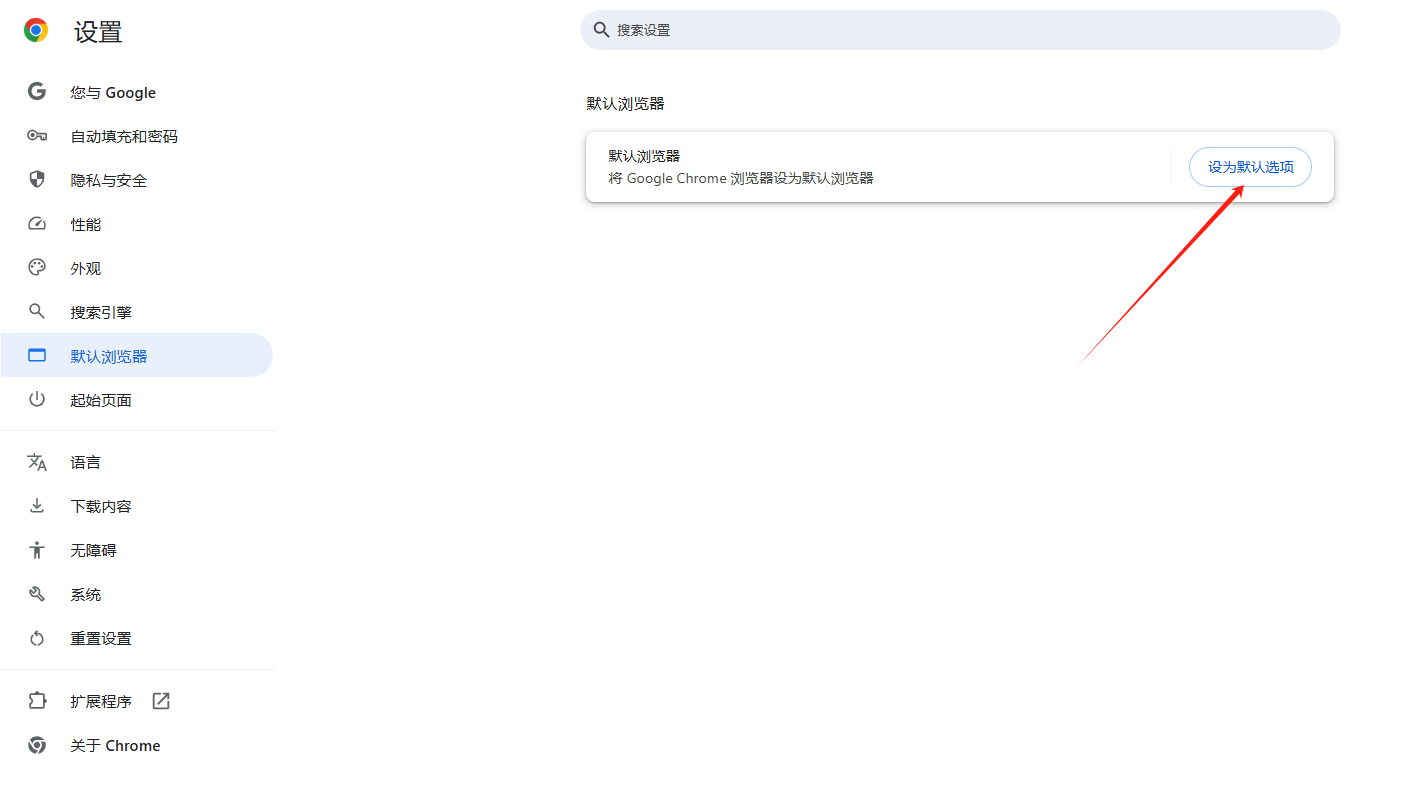
二、Mac系统设置步骤
1.打开系统偏好设置
-点击左上角的苹果标志,然后选择“系统偏好设置”。
2.进入浏览器默认设置
-在系统偏好设置页面,点击“一般”。
3.选择默认网页浏览器
-在“默认网页浏览器”下拉菜单中,选择“Google Chrome”。
4.关闭系统偏好设置
-关闭系统偏好设置窗口,完成设置。
三、Android系统设置步骤
1.打开设备设置
-打开设备的“设置”应用。
2.进入应用管理
-滑动屏幕找到并点击“应用”或“应用管理”。
3.设置默认应用
-在应用列表中找到并点击“浏览器”应用。
-在浏览器应用设置页面,点击“默认应用”或“默认浏览器”。
-在弹出的选择框中,选择“Chrome”。
4.确认设置
-如果有提示窗口弹出,选择“始终”或“确定”以确认设置。
四、iOS系统设置步骤
1.打开设备设置
-打开设备的“设置”应用。
2.进入浏览器默认设置
-滑动屏幕找到并点击“浏览器默认设置”或类似选项。
-选择“Chrome”作为默认浏览器。
3.确认设置
-根据提示完成设置。
五、常见问题与注意事项
-权限问题:有时你可能需要管理员权限来更改默认浏览器设置。
-第三方软件干扰:某些安全软件或系统优化工具可能会锁定默认浏览器设置,以防止未经授权的更改。如果遇到无法更改的情况,请检查这些工具的设置。
-重启电脑:更改默认浏览器后,建议重启电脑以确保更改生效。
继续阅读
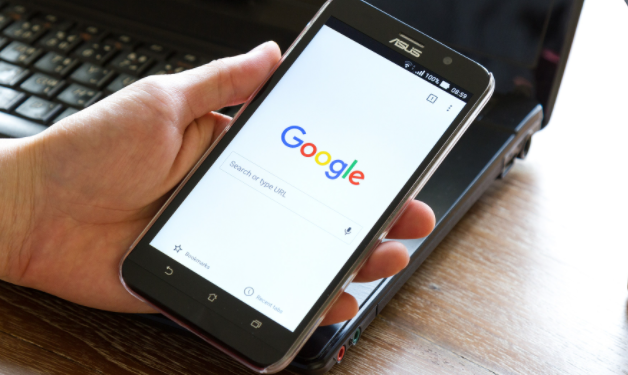
提供针对谷歌浏览器中WebRTC带宽的优化策略,提高实时通信效率。
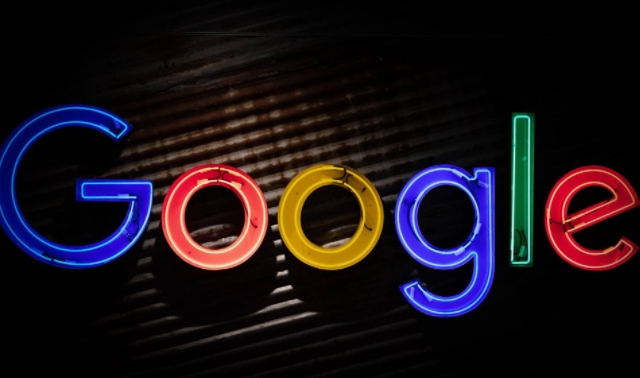
掌握在Google Chrome中提高网络请求处理效率的技巧,减少延迟,加快数据传输。
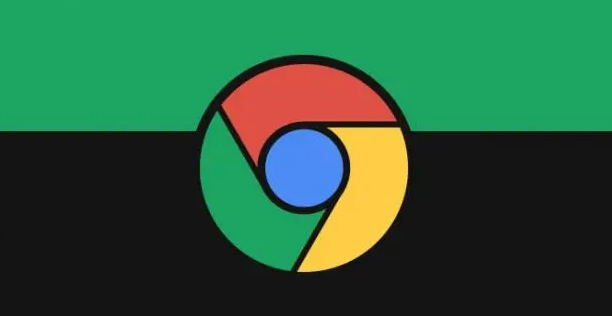
通过优化视频解码技术,让4K高清视频播放更流畅,减少卡顿,带来更清晰画质。

在Google Chrome中启用HTTP 2提升页面加载性能,利用新的协议减少请求延迟,优化数据传输,确保页面快速加载并提高用户体验,提升网页响应速度。
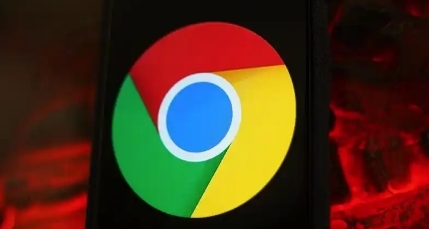
详细讲解如何通过Chrome浏览器优化网页加载性能,提升浏览体验。
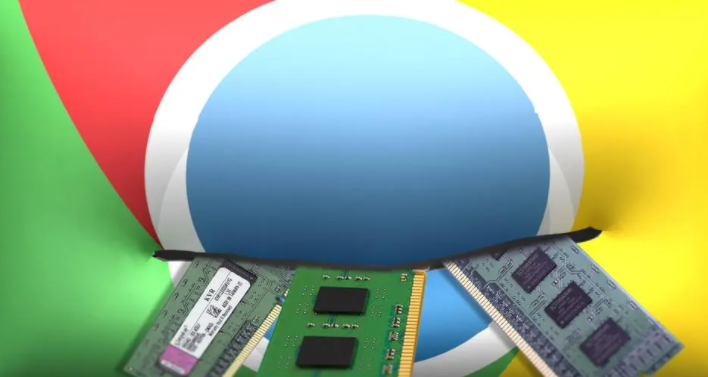
使用谷歌浏览器的开发者工具调试和分析页面渲染速度,定位性能瓶颈并优化资源加载顺序,提升页面渲染速度和用户体验。