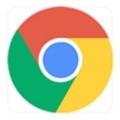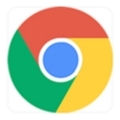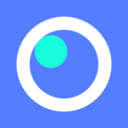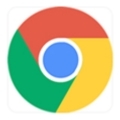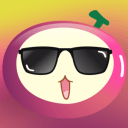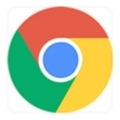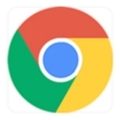内容介绍
谷歌浏览器无法打开网页可能会让人感到困惑和不安,尤其当你需要访问网站时,浏览器却一直显示无法加载页面。造成这一问题的原因有很多,可能是由于网络连接问题、浏览器设置错误,甚至是电脑或设备的故障等。为了帮助你找出根本原因并解决问题,本文将从几个常见原因和解决办法入手,逐步为你提供清晰、有效的解决步骤。
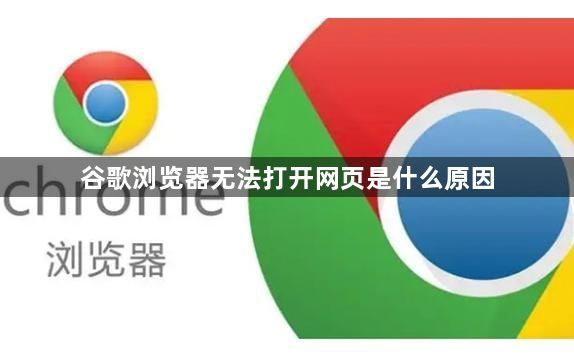
解决步骤:
检查网络连接
首先,确保你的设备已经连接到网络。可以尝试使用其他设备或应用程序来确认是否是网络连接的问题。
如果是Wi-Fi连接不稳定,尝试重启路由器,或者将设备连接到其他可用网络。
清除浏览器缓存和Cookie
打开谷歌浏览器,点击右上角的“三点菜单”图标,选择“更多工具”>“清除浏览数据”。
在弹出的窗口中,选择清除“缓存图片和文件”以及“Cookie和其他网站数据”,然后点击“清除数据”。
禁用扩展程序
部分扩展程序可能会干扰网页的正常加载。进入浏览器设置,点击“更多工具”>“扩展程序”。
禁用所有扩展程序,然后逐一启用,找出可能导致问题的扩展程序。
检查防火墙和安全软件设置
某些防火墙或安全软件可能会阻止谷歌浏览器访问网页。检查你的防火墙设置,确认没有对谷歌浏览器进行限制。
如果使用的是第三方安全软件,可以暂时禁用它来测试是否是它导致的问题。
更新谷歌浏览器
确保你使用的是最新版本的谷歌浏览器。打开浏览器,点击右上角的“三点菜单”图标,选择“帮助”>“关于谷歌浏览器”。
如果有可用更新,浏览器会自动下载并安装。
重置浏览器设置
如果上述方法无效,可以尝试重置谷歌浏览器的设置。进入浏览器设置,点击“高级”>“重置设置”。
这将恢复浏览器到默认设置,清除所有自定义内容和设置。
检查DNS设置
如果网络和浏览器设置都正常,可能是DNS服务器的问题。你可以尝试更换DNS服务器地址,例如使用Google的公共DNS(8.8.8.8和8.8.4.4)。
通过上述步骤,通常可以解决谷歌浏览器无法打开网页的问题。如果问题依然存在,可以访问谷歌浏览器官网,获取更多帮助和支持,或者联系专业的技术人员解决。
继续阅读
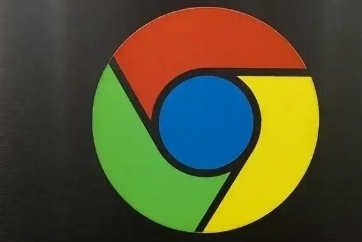
对Chrome浏览器中的隐私沙盒功能进行了深入解析,展示了该功能如何利用沙盒技术来有效保护用户的隐私和数据安全。

Chrome浏览器优化了HTML5视频解码过程,加速了视频加载和播放,提升了用户体验。
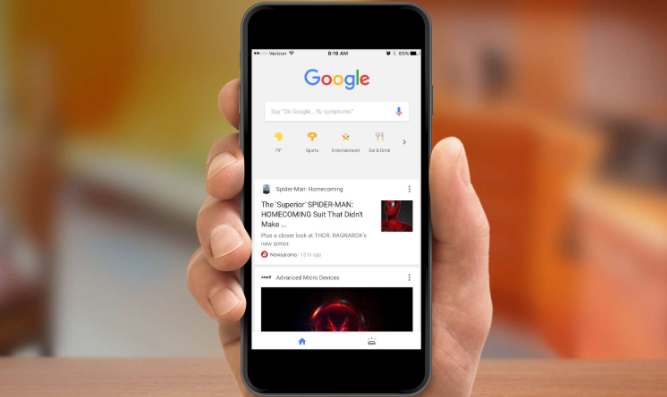
通过Chrome浏览器提高网站的加载兼容性,可以确保网页在不同平台和设备上的表现一致。通过优化CSS、JavaScript和响应式设计,增强跨平台访问的稳定性和兼容性。
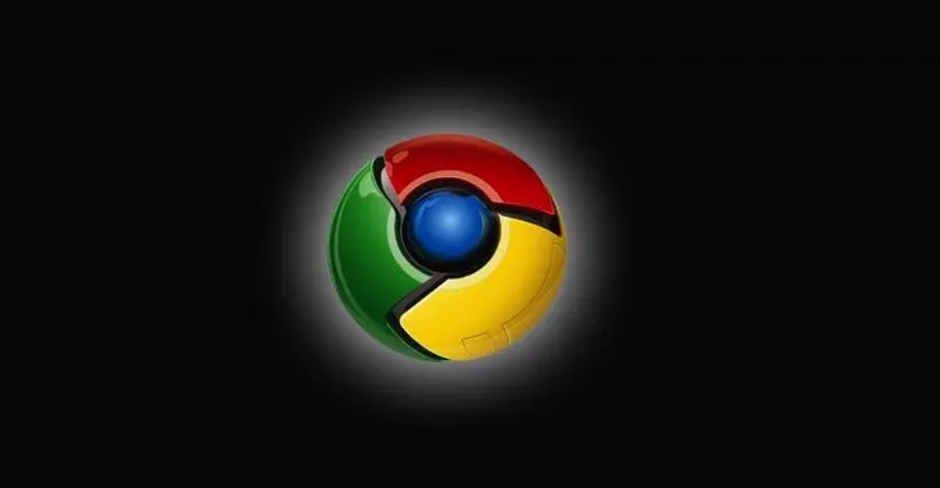
了解如何在Google Chrome中有效管理多个标签页,提高浏览效率,方便在不同任务之间快速切换。
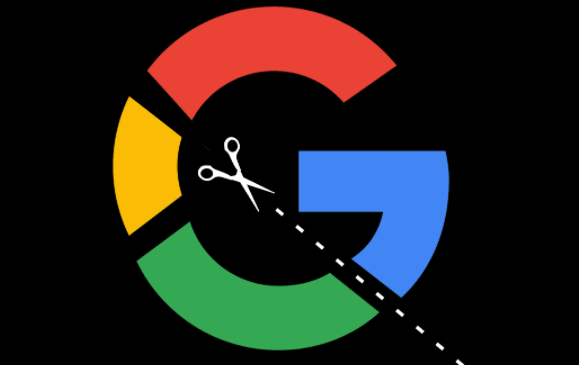
提升谷歌浏览器中网页表单的加载效率,减少表单加载时间,提升用户交互体验。
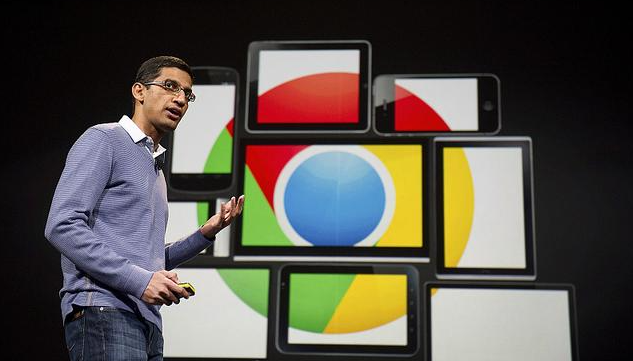
学习如何在Chrome浏览器中查看网页的JavaScript性能日志,优化网页加载速度。本文详细介绍了相关步骤。