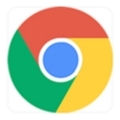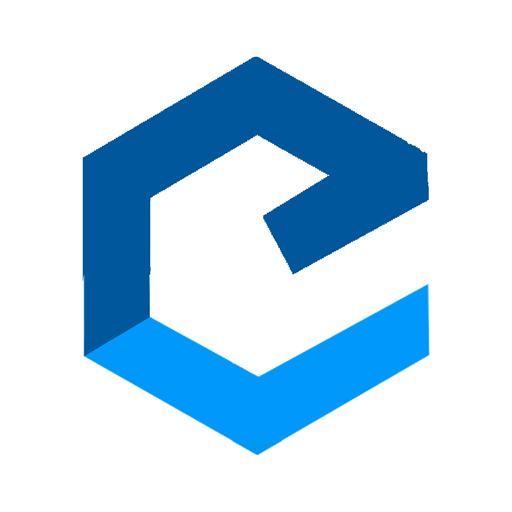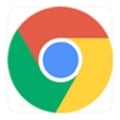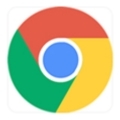内容介绍
谷歌浏览器作为全球最受欢迎的浏览器之一,其便捷的书签功能为用户提供了极大的便利。无论是常用网站、工作相关资源,还是兴趣爱好的页面,您都可以通过谷歌浏览器将它们保存到收藏夹中,方便随时访问。接下来,我们将为您详细介绍如何在谷歌浏览器中添加收藏夹,帮助您提升浏览器的使用效率。

添加收藏夹的步骤
进入需要收藏的网页
在浏览器中,输入您想要添加到收藏夹的网页地址,并确保页面已成功加载。点击地址栏旁的星形图标
在地址栏的右侧,您会看到一个小星形图标。点击这个星形图标,即可打开添加书签的窗口。填写书签信息
弹出的窗口中,您可以选择书签的保存位置(如书签栏、其他文件夹等)。您还可以修改书签的名称,确保其与网站内容匹配,便于识别。保存书签
完成信息填写后,点击“完成”按钮,书签就会被添加到您选择的文件夹中。访问已添加的收藏夹
若想查看或访问您添加的收藏夹,点击浏览器上方的“书签”栏,即可看到您保存的所有书签。如果您未在书签栏看到书签,您可以通过“其他书签”进行查找。
通过以上步骤,您就可以轻松地在谷歌浏览器中添加和管理收藏夹,方便随时访问您喜爱的网站。
继续阅读

加速静态资源的加载是提高网页加载速度的关键。通过Chrome浏览器利用CDN、缓存和并行请求,能够显著提高静态资源的加载速度,提升页面性能。

加速Google Chrome中JS脚本加载时间,减少阻塞,提高网页性能,提升用户体验。

讨论谷歌浏览器利用智能表面计算技术实现用户在任何平面上进行触控交互的可能性,预示着人机交互未来的新发展方向。
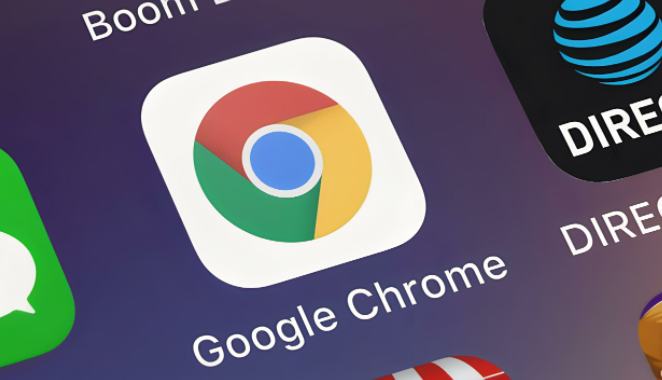
提高谷歌浏览器的启动速度,减少等待时间,优化浏览器的启动体验。
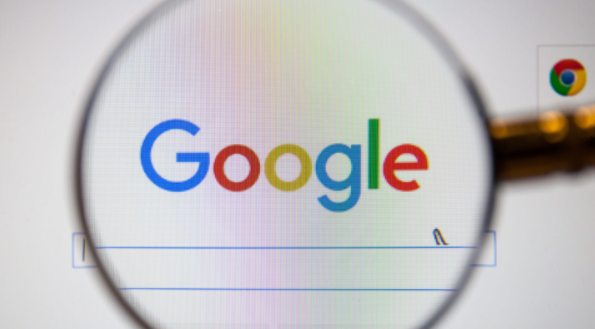
通过优化资源加载顺序、减少阻塞脚本等,如何通过谷歌浏览器减少页面加载过程中的请求阻塞,提高加载速度,提升页面性能,减少等待时间。

探讨在Chrome浏览器中如何根据用户需求设置合适的隐私保护级别,全方位保障用户的隐私和数据安全。