谷歌浏览器的PDF阅读设置方法
来源: google浏览器官网
2025-03-16
内容介绍
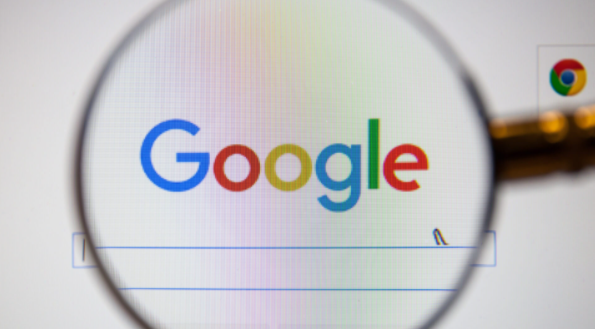
继续阅读

阐述通过Google Chrome浏览器恢复丢失网页内容的具体方法,避免数据丢失。
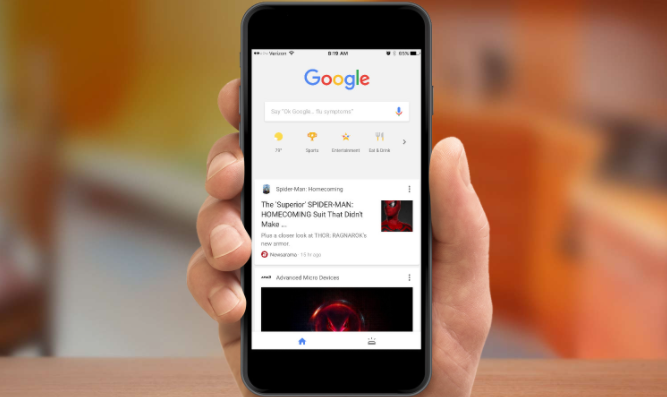
Chrome浏览器新增虚拟助手功能,用户可通过语音指令进行搜索、导航等操作,简化交互流程。

采取措施减少Chrome浏览器中页面加载时的延迟,可以实现即时响应,增强用户的互动体验。本文将探讨实现方式。
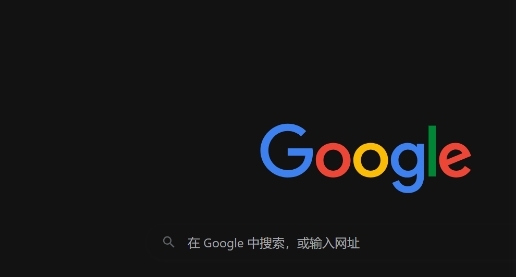
了解如何在Chrome浏览器中启用最新的隐私设置,有效保护个人数据,确保在线隐私安全,避免不必要的数据泄露。
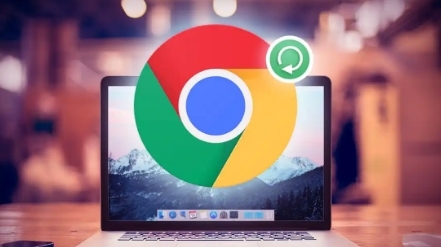
Chrome浏览器提供强大的广告拦截功能,本文将介绍如何开启和使用该功能,有效屏蔽网页中的广告,提升浏览体验,减少干扰,提高上网效率。
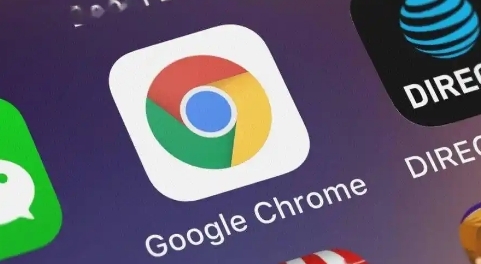
解析如何在Google Chrome浏览器中调整隐私设置,管理数据存储、阻止跟踪及清除敏感信息,确保上网安全和隐私保护。