Chrome浏览器如何查看网页的缓存数据和存储空间
来源: google浏览器官网
2025-03-17
内容介绍
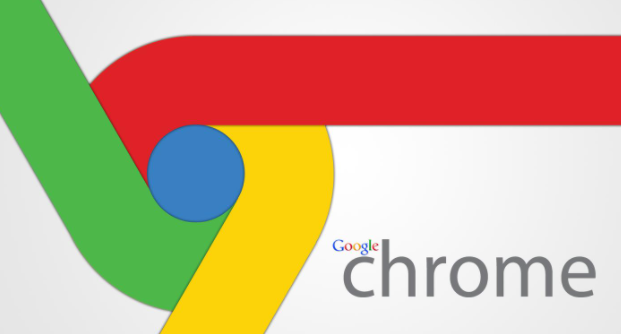
继续阅读
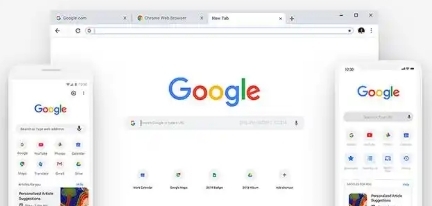
探讨在Chrome浏览器中运用各种技术手段增加网页视觉效果的方法,如添加动画效果、优化图片展示等,从而打造出更具吸引力和互动性的页面展示,吸引用户的关注并提升用户体验。
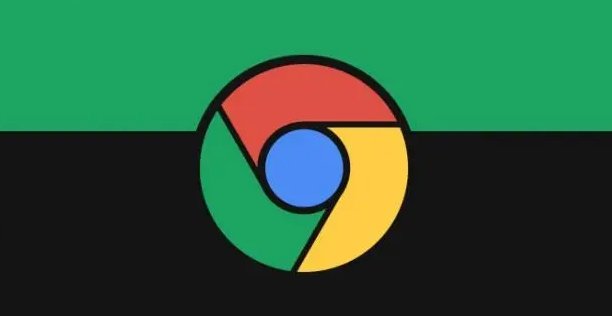
通过Chrome浏览器查看和管理已安装扩展程序的权限,确保用户了解扩展所请求的权限,防止不必要的权限访问,提升安全性。
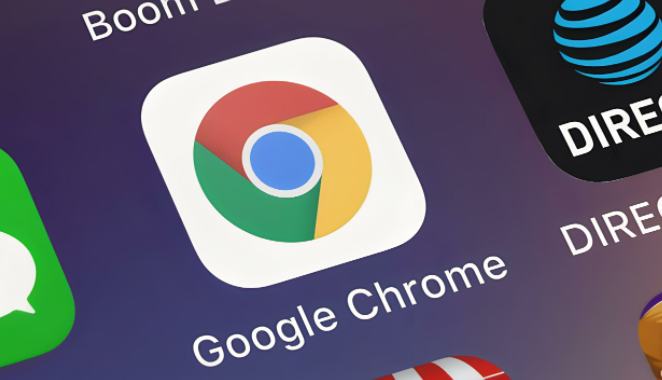
提高谷歌浏览器的启动速度,减少等待时间,优化浏览器的启动体验。
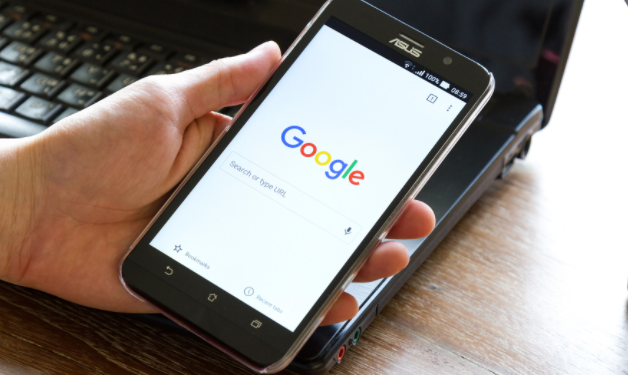
启用隐私保护模式,Chrome浏览器可以加强数据安全,防止跟踪器和广告的干扰,保护用户的在线隐私。
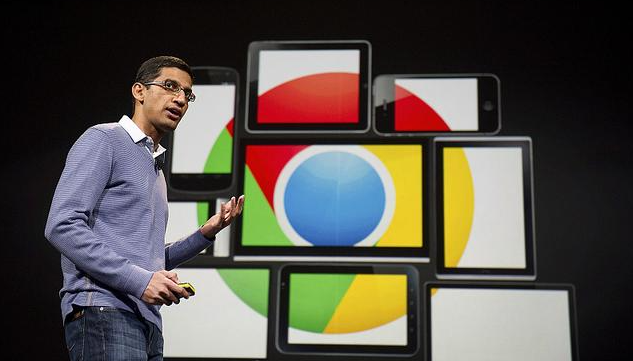
学习如何在Chrome浏览器中查看网页的JavaScript性能日志,优化网页加载速度。本文详细介绍了相关步骤。
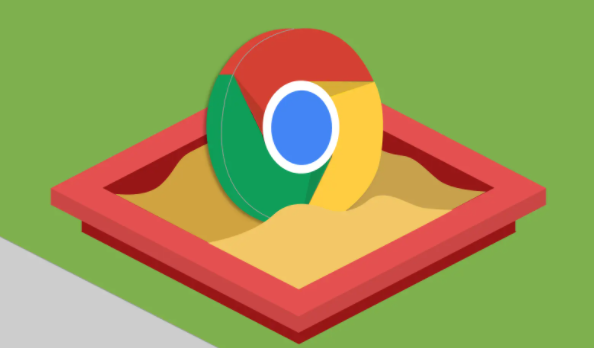
通过优化代码结构、减少请求次数等方式,如何通过Chrome浏览器优化Web应用的响应速度,提升用户互动性能,增强Web应用的整体体验。