如何通过Chrome浏览器调试网页中的图片加载问题
来源: google浏览器官网
2025-03-17
内容介绍

继续阅读

谷歌浏览器新增多层隐私设置,提供更丰富的安全选项,让用户享受更高的隐私安全性。
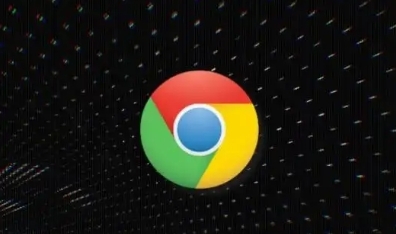
学习如何在Chrome浏览器中查看和管理插件,包括如何删除不需要的插件来保持浏览器的整洁和高效。
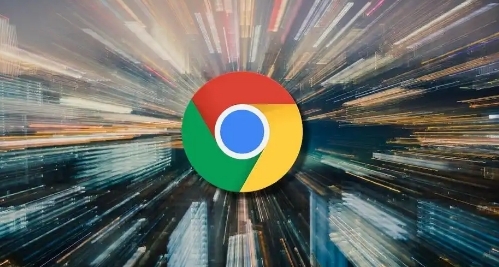
通过优化脚本执行顺序与减少不必要的计算,减少页面脚本的运行时间,提升页面加载速度与响应速度。

本文将帮助您解决Chrome浏览器无法访问特定网站的问题,排查连接问题并恢复正常浏览。
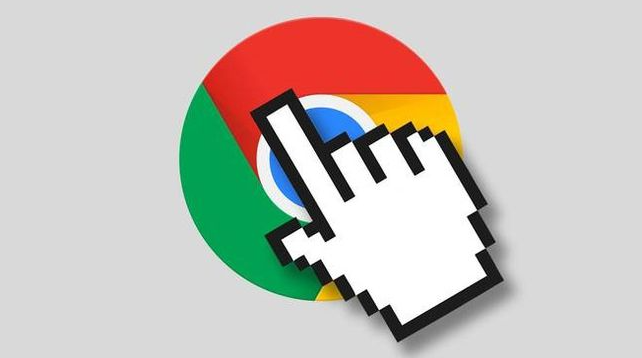
谷歌浏览器不断推出新功能,以提升移动端网页的浏览体验。通过优化移动网页加载速度、提升触控操作响应,浏览器为移动设备用户提供了更加流畅、高效的浏览体验,确保网页在各种设备上都能顺畅显示。
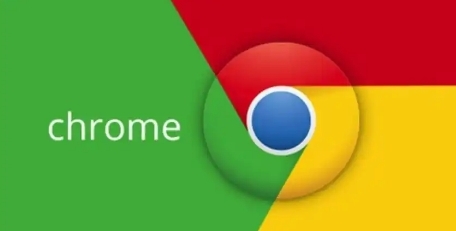
详细介绍了谷歌浏览器中丰富多样的扩展程序和插件是如何发挥各自独特作用,从不同方面提升浏览器的功能性,为用户带来更加便捷、个性化且功能丰富的浏览体验。