如何解决Chrome浏览器无法加载网页的问题
来源: google浏览器官网
2025-03-20
内容介绍
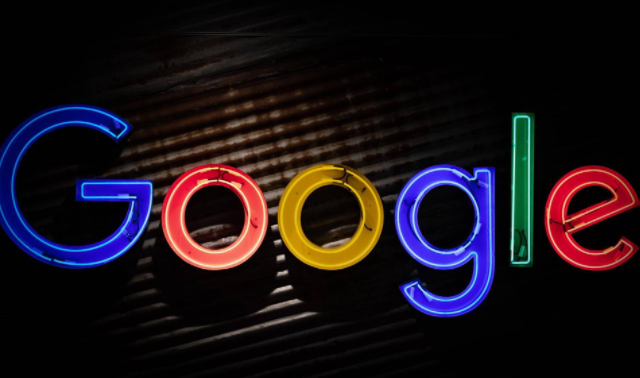
继续阅读
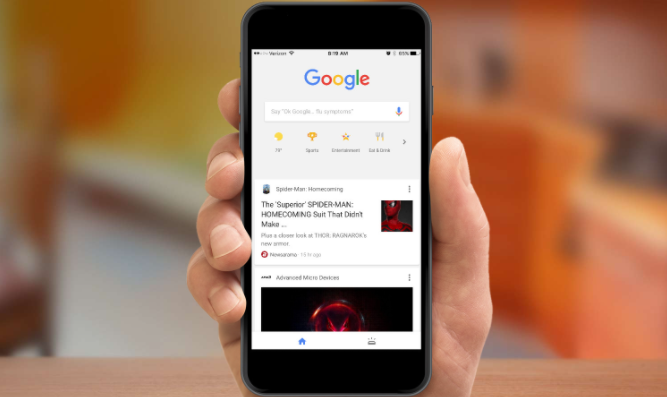
学习如何通过安卓Chrome浏览器查看和修改网页源代码中的元数据,帮助开发者优化和调试网页内容。
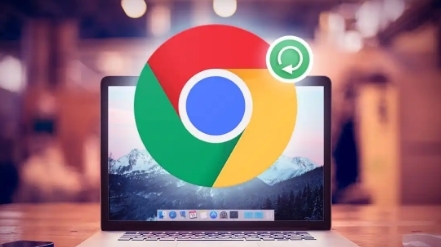
详细介绍在谷歌浏览器中,根据资源的特性和使用频率,制定合理的缓存规则、利用浏览器缓存机制、定期清理过期缓存等技巧,全面优化页面中的资源缓存策略,从而提升页面的加载性能。

加速Google Chrome中JS脚本加载时间,减少阻塞,提高网页性能,提升用户体验。
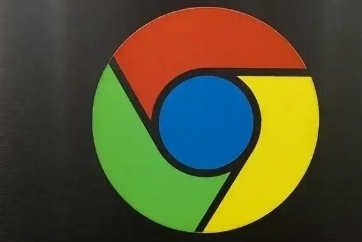
对Chrome浏览器中的隐私沙盒功能进行了深入解析,展示了该功能如何利用沙盒技术来有效保护用户的隐私和数据安全。

Chrome浏览器优化了HTML5视频解码过程,加速了视频加载和播放,提升了用户体验。

提升网页中图像的加载效果,能够显著提高网页加载速度和用户体验。在Chrome浏览器中,使用懒加载、图像压缩和适当的文件格式,可以加速图像的加载,优化图片显示效果。