如何通过Google Chrome查看和管理浏览器的历史记录
来源: google浏览器官网
2025-03-23
内容介绍
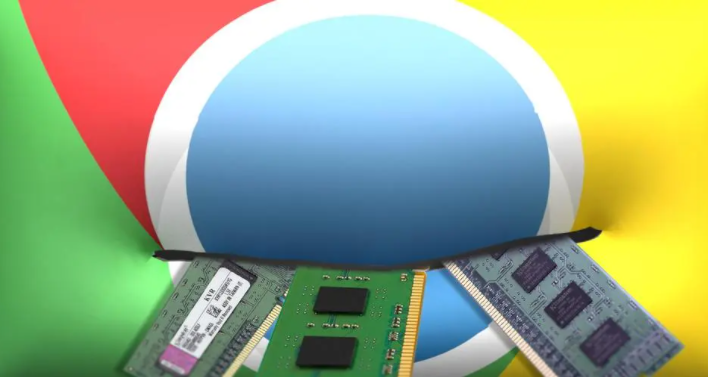
继续阅读
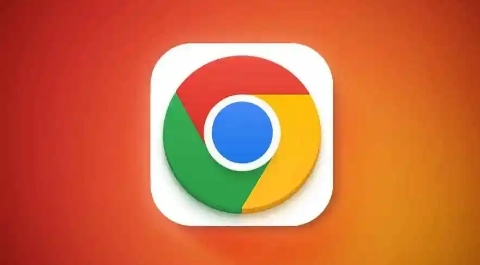
Chrome浏览器新增支持跨设备文件传输功能,采用端到端加密与量子密钥分发技术,提升数据传输安全性。

学会如何调整Chrome浏览器中的隐私设置,增强个人信息保护,避免不必要的数据泄露。
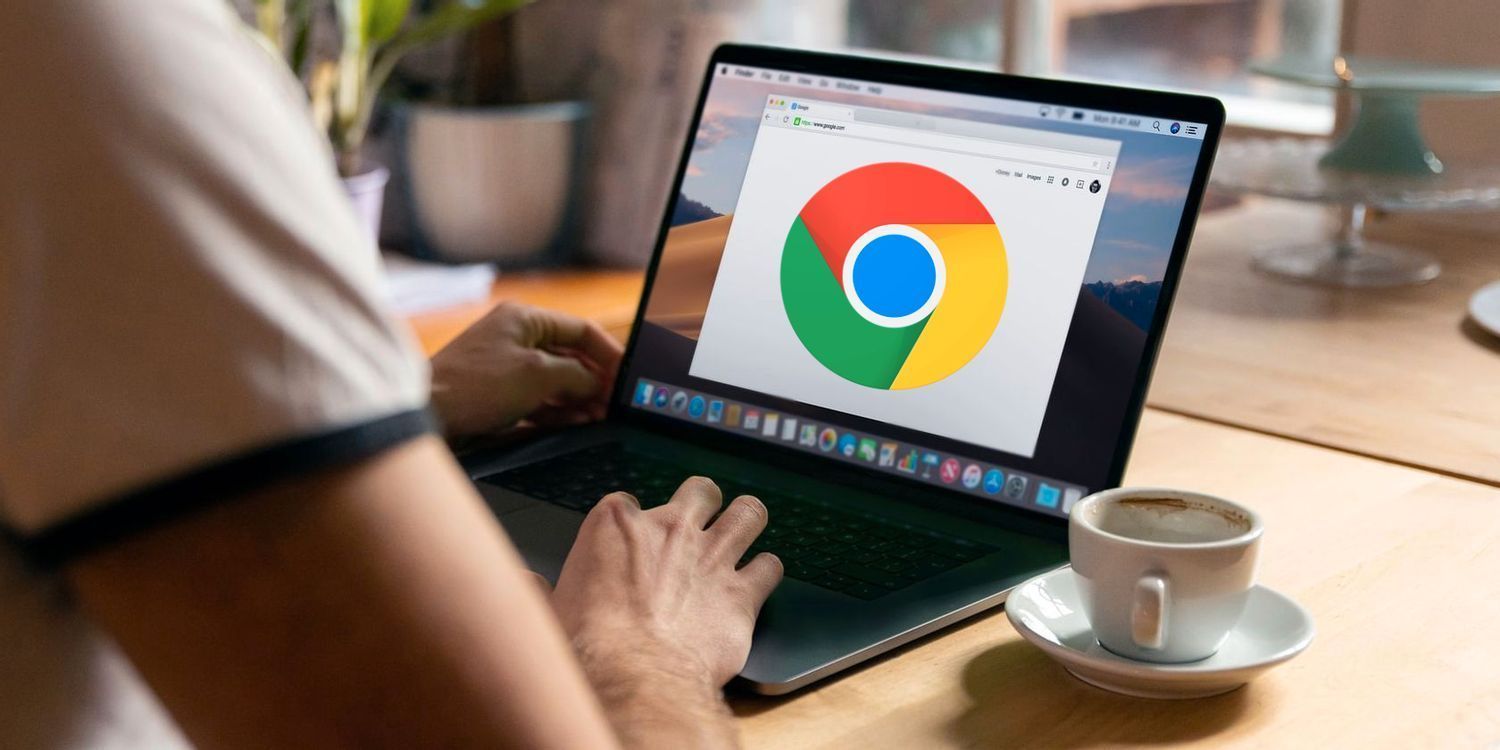
介绍在Chrome浏览器中如何对网站存储的数据进行查看、删除和管理,维护浏览器性能。

谷歌Chrome浏览器优化隐私设置,强化用户数据保护,提供更多隐私控制选项,让用户的上网数据更加安全、保护隐私。
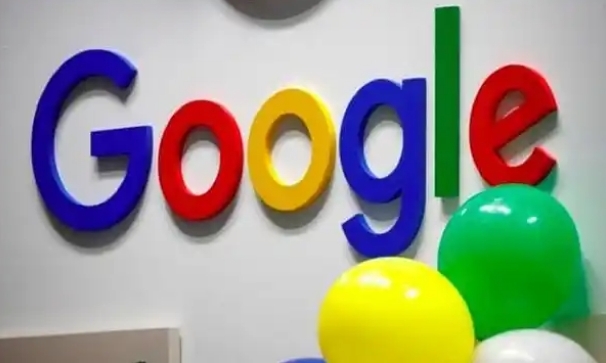
Chrome浏览器插件功能丰富,合理管理可提高效率。介绍如何安装、启用、禁用或删除插件,让浏览器功能更强大,同时避免插件过多导致卡顿。

想要更多个性化功能?本文探讨如何通过Chrome浏览器设置和扩展程序增强浏览器功能,满足您的个性化需求。