如何通过Chrome浏览器启用网页自动刷新功能
来源: google浏览器官网
2025-03-25
内容介绍
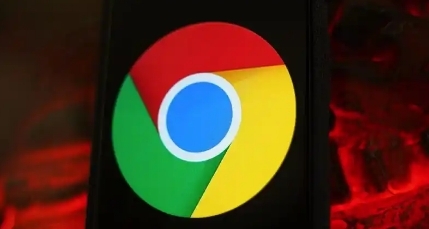
继续阅读
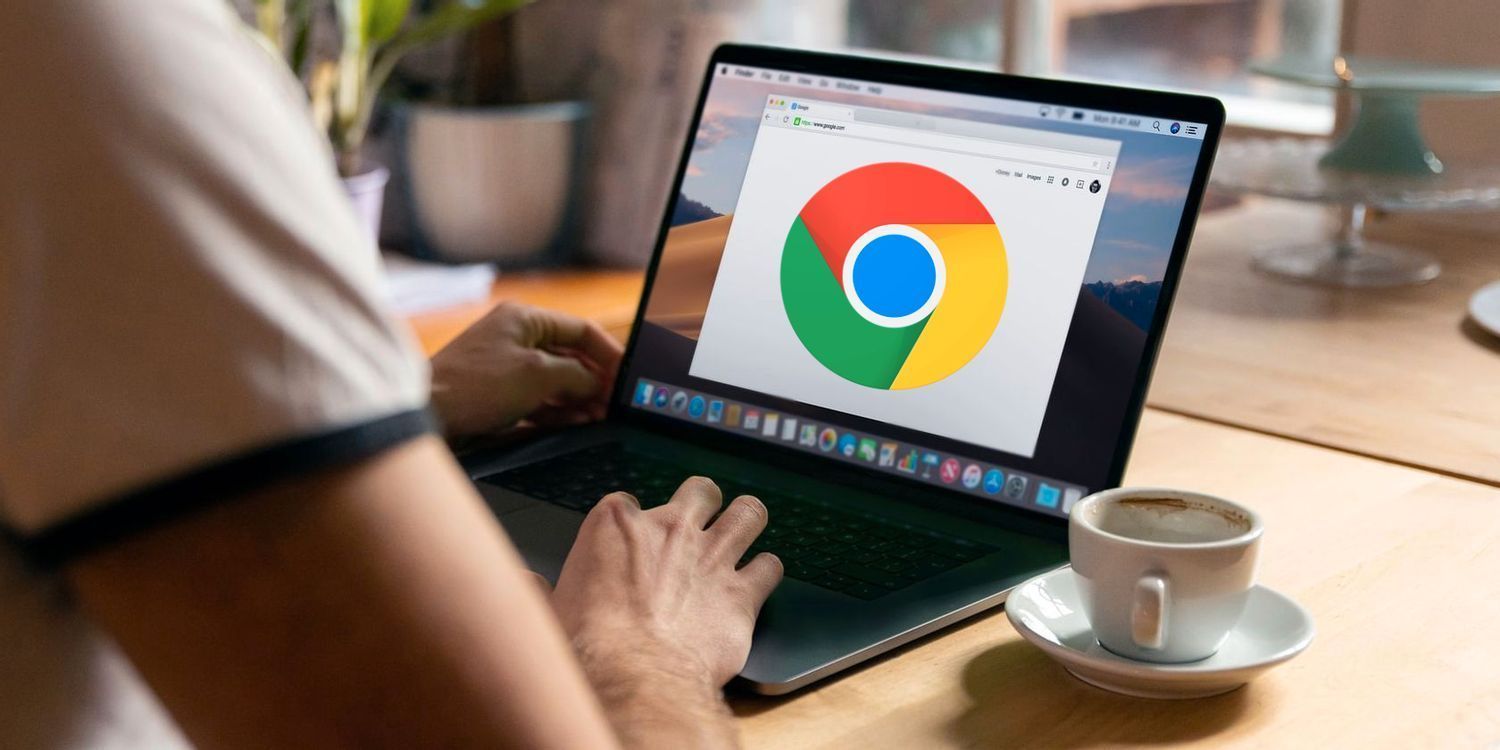
介绍在Chrome浏览器中如何对网站存储的数据进行查看、删除和管理,维护浏览器性能。
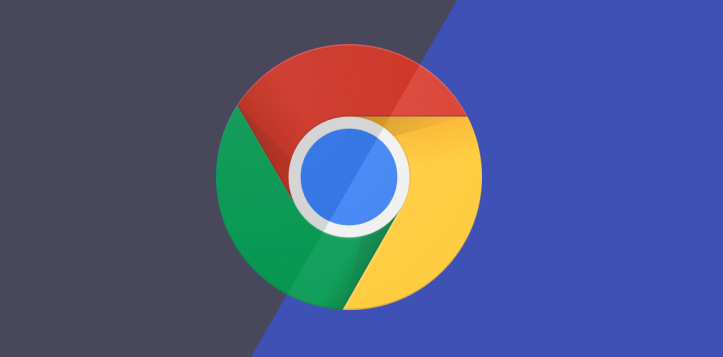
提升Chrome浏览器中JavaScript加载的速度,减少脚本执行阻塞,优化页面的加载性能。
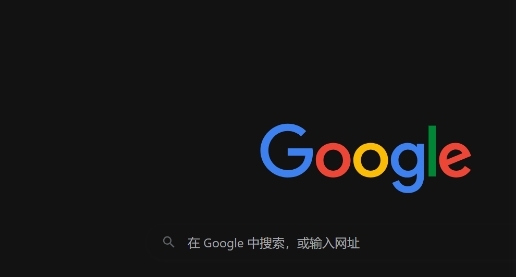
了解如何在Chrome浏览器中启用最新的隐私设置,有效保护个人数据,确保在线隐私安全,避免不必要的数据泄露。
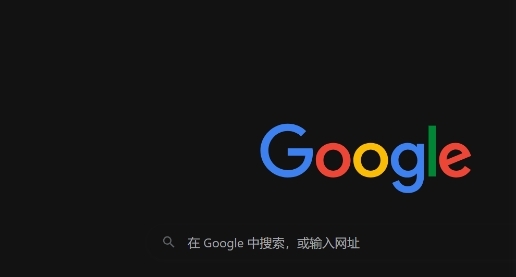
分享了在Chrome浏览器中有效使用标签组来组织和管理浏览内容的方法,帮助用户提高整体的浏览效率。
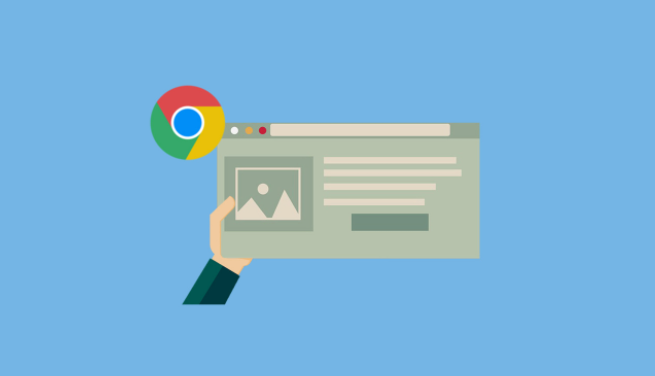
提供在Chrome浏览器中解决网页内容错乱问题的有效策略,使网页内容恢复正常显示。
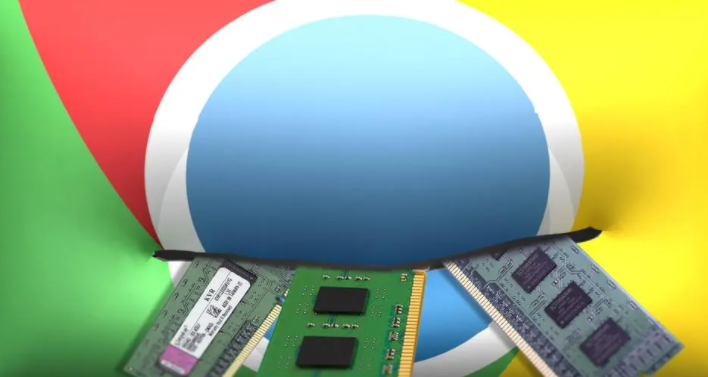
使用谷歌浏览器的开发者工具调试和分析页面渲染速度,定位性能瓶颈并优化资源加载顺序,提升页面渲染速度和用户体验。