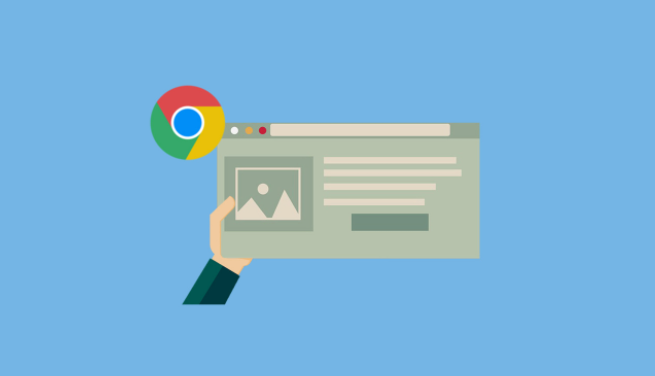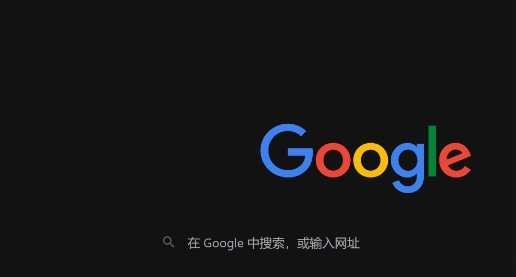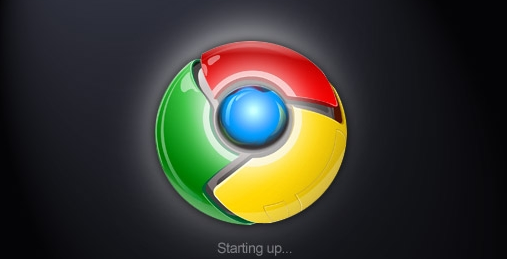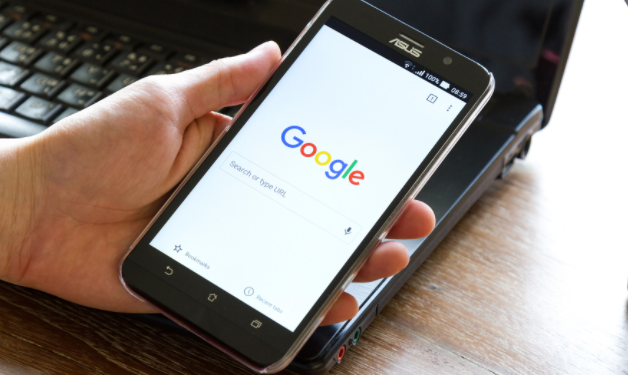在当今的网络环境中,浏览器的性能对于用户体验至关重要。Google Chrome作为一款广泛使用的浏览器,其网络请求处理能力的优化可以显著提升页面加载速度和整体浏览体验。本文将介绍一些通过Google Chrome提升网络请求处理能力的方法。
一、启用缓存
1. 了解缓存的作用
- 缓存是存储在本地计算机上的网页副本。当再次访问相同网页时,浏览器可以直接从缓存中获取数据,而无需重新从服务器下载,从而加快页面加载速度。
- 例如,一个包含大量图片和脚本的网页,如果不启用缓存,每次访问都需要重新下载这些资源,会消耗大量的时间和带宽。
2. 启用Chrome缓存
- 打开Google Chrome浏览器,在地址栏中输入“chrome://settings/”,然后按下回车键。
- 在设置页面中,向下滚动并找到“
隐私和安全”部分,点击“清除浏览数据”。
- 在弹出的对话框中,选择要清除的缓存类型(如浏览历史记录、
下载记录、Cookie等),然后点击“清除数据”按钮。
二、优化网络设置
1. 调整网络优先级
- Google Chrome允许用户为不同类型的网络连接设置优先级,以确保重要的网络请求得到优先处理。
- 打开Chrome浏览器,点击右上角的菜单按钮,选择“设置”。
- 在设置页面中,向下滚动并找到“高级”部分,点击“系统”选项。
- 在系统设置页面中,可以看到“网络”部分,点击“更改网络优先级”。
- 根据实际需求,调整不同网络连接的优先级。例如,如果经常使用Wi-Fi连接,可以将Wi-Fi设置为高优先级。
2. 启用压缩算法
- 启用压缩算法可以减少网络传输的数据量,从而提高网络请求的处理能力。
- 打开Chrome浏览器,点击右上角的菜单按钮,选择“设置”。
- 在设置页面中,向下滚动并找到“高级”部分,点击“网络”选项。
- 在网络设置页面中,勾选“启用压缩算法”选项。这样,浏览器在发送网络请求时会自动对数据进行压缩,减少传输时间。
三、管理扩展程序
1. 清理不必要的扩展程序
- 过多的扩展程序可能会占用系统资源,影响浏览器的性能。定期清理不必要的扩展程序可以提高网络请求的处理能力。
- 打开Chrome浏览器,点击右上角的菜单按钮,选择“更多工具”>“扩展程序”。
- 在扩展程序页面中,查看已安装的扩展程序列表,取消不需要的扩展程序的启用状态,或者直接删除它们。
2.
更新扩展程序
- 及时更新扩展程序可以修复已知的问题和漏洞,提高扩展程序的性能和稳定性。
- 同样在扩展程序页面中,如果有可用的更新,会显示相应的提示。点击“更新”按钮即可完成扩展程序的更新。
四、使用
代理服务器
1. 选择合适的代理服务器
- 代理服务器可以作为中间人,帮助用户更快地访问目标网站。选择一个稳定且速度快的代理服务器可以提高网络请求的处理能力。
- 可以通过搜索引擎查找可靠的代理服务器提供商,并根据自己的需求选择合适的代理服务器。
2. 配置Chrome使用代理服务器
- 打开Chrome浏览器,点击右上角的菜单按钮,选择“设置”。
- 在设置页面中,向下滚动并找到“高级”部分,点击“系统”选项。
- 在系统设置页面中,点击“打开计算机的代理设置”。
- 在弹出的“
Internet属性”对话框中,切换到“连接”选项卡,点击“局域网设置”按钮。
- 在“局域网(LAN)设置”对话框中,勾选“为LAN使用代理服务器”选项,并输入代理服务器的地址和端口号。最后点击“确定”按钮保存设置。
通过以上方法,可以有效地提升Google Chrome的网络请求处理能力,让用户在浏览网页时享受更快速、流畅的体验。同时,建议用户定期关注浏览器的更新和优化,以保持最佳的性能表现。