如何在Chrome浏览器中管理密码和凭证
来源: google浏览器官网
2025-04-01
内容介绍

继续阅读

分析导致Chrome弹出不必要错误提示的原因,并提出关闭或减少这些提示的策略。
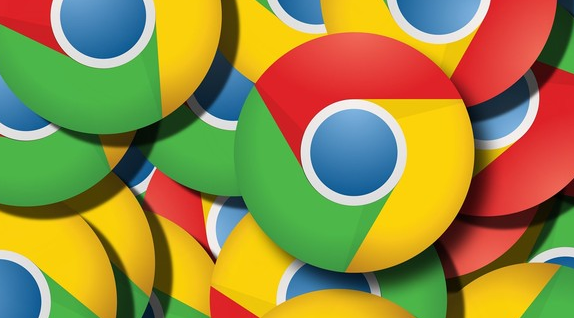
当Chrome浏览器中的标签页无法关闭时,用户可以通过重新启动浏览器、清除缓存或禁用不必要的扩展来解决。修复标签页关闭问题,有助于提升浏览器的稳定性。

Chrome浏览器优化了HTML5视频解码过程,加速了视频加载和播放,提升了用户体验。

了解在Google Chrome浏览器中启用节电模式的方法,延长电池续航时间,适合需要节能的用户。
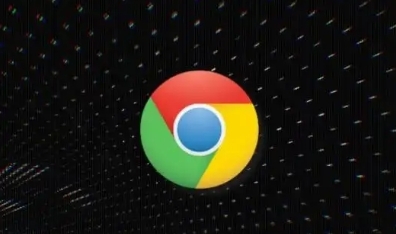
学习如何在Chrome浏览器中查看和管理插件,包括如何删除不需要的插件来保持浏览器的整洁和高效。

了解如何通过Chrome浏览器优化网页加载顺畅度,提升网页加载速度和浏览体验,让网页展示更流畅。