谷歌浏览器如何通过清理缓存提升网页加载速度
来源: google浏览器官网
2025-04-14
内容介绍
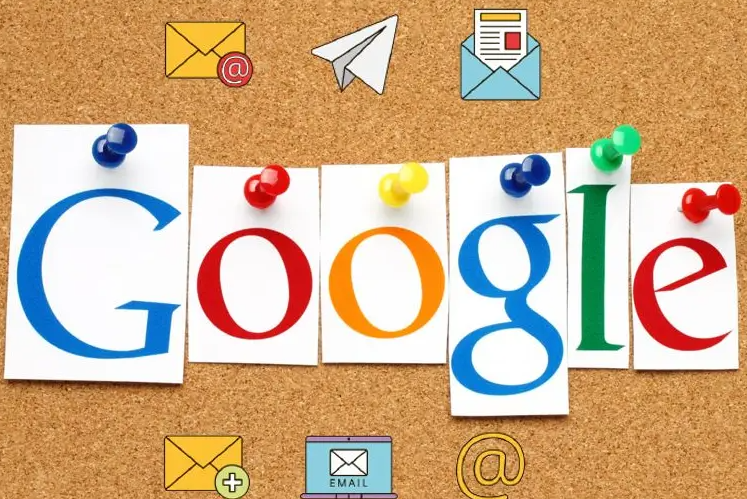
继续阅读
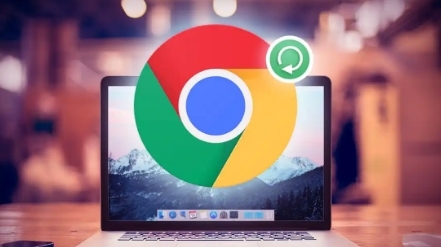
Chrome浏览器提供强大的广告拦截功能,本文将介绍如何开启和使用该功能,有效屏蔽网页中的广告,提升浏览体验,减少干扰,提高上网效率。

了解如何通过Chrome浏览器优化网页加载顺畅度,提升网页加载速度和浏览体验,让网页展示更流畅。
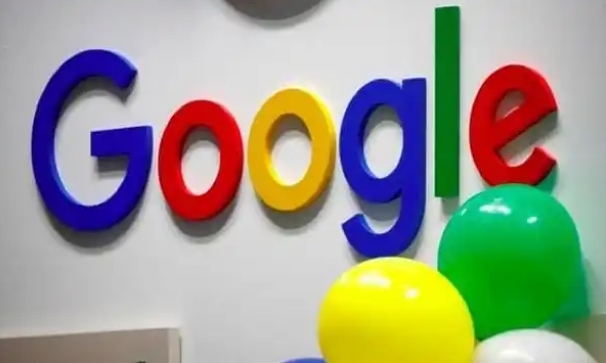
优化Google Chrome中的页面布局加载方式,提升网页性能,减少渲染延迟。

谷歌Chrome浏览器优化隐私设置,强化用户数据保护,提供更多隐私控制选项,让用户的上网数据更加安全、保护隐私。
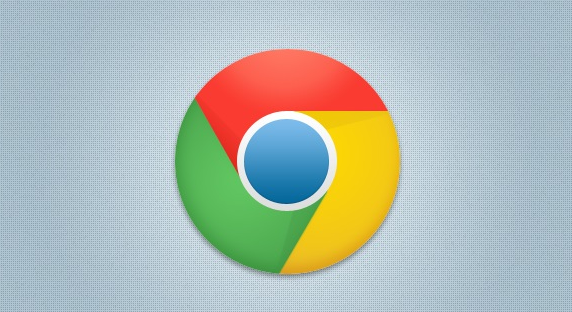
了解通过谷歌浏览器提高浏览器稳定性的方法,减少崩溃,适合追求稳定浏览的用户。
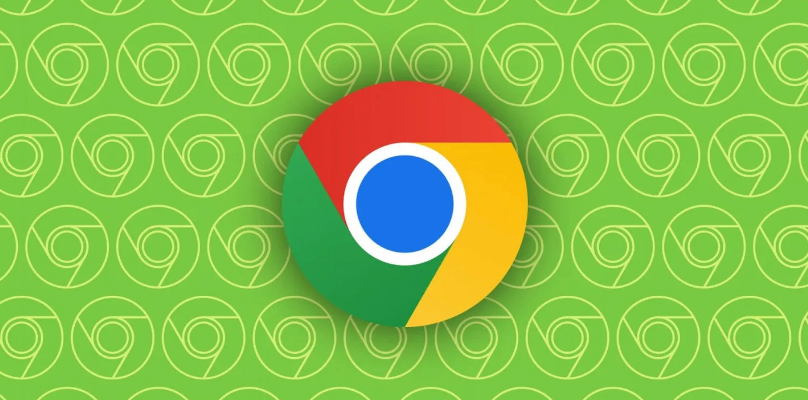
教你如何在手机谷歌浏览器中设置密码保护,保障个人信息安全。