如何在google Chrome中启用并使用扩展程序提升功能
来源: google浏览器官网
2025-04-18
内容介绍

继续阅读

Chrome浏览器优化了HTML5视频解码过程,加速了视频加载和播放,提升了用户体验。
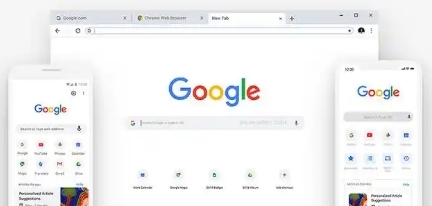
如何通过懒加载、异步加载等技术,利用Chrome浏览器实现更高效的资源加载,减少网页加载时间,提升页面响应速度和整体性能。

分享一系列在Google Chrome中可采取的策略,如优化服务器响应头、减少中间环节等,来优化页面中的请求响应速度,提升用户与页面的交互体验。
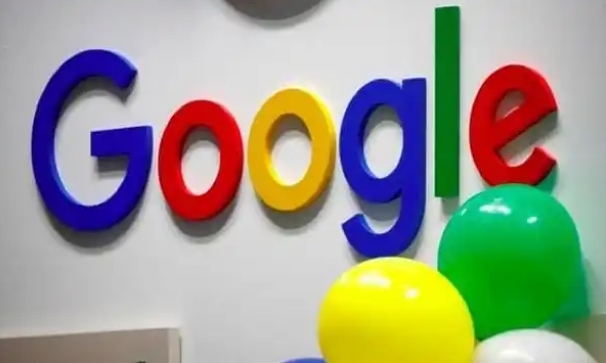
优化Google Chrome中的页面布局加载方式,提升网页性能,减少渲染延迟。
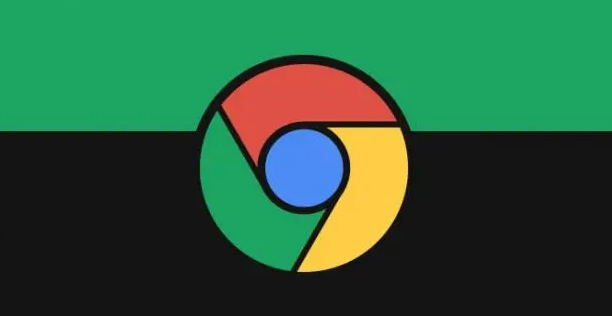
通过优化视频解码技术,让4K高清视频播放更流畅,减少卡顿,带来更清晰画质。
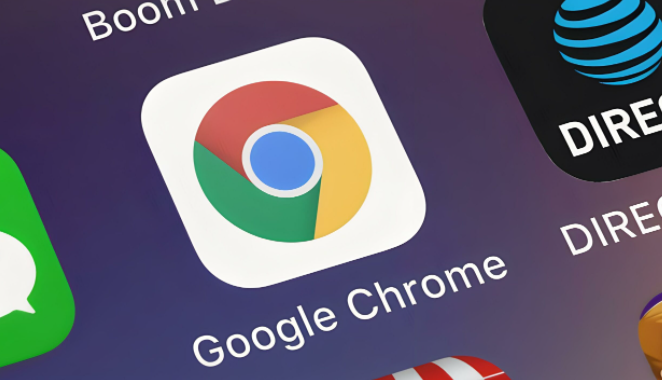
探索多种方法来提高Google Chrome的网页浏览速度,享受更流畅的上网体验。无论是减少插件还是优化设置,都可以帮助您达到目的。