Chrome浏览器的PDF编辑功能如何使用
来源: google浏览器官网
2025-04-18
内容介绍
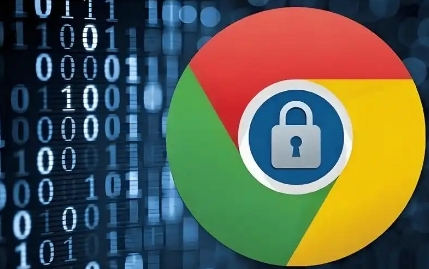
继续阅读
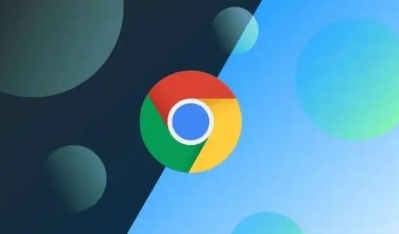
介绍谷歌浏览器通过技术手段如字体预加载、渲染优化算法等,加快网页字体渲染速度,使网页文字更快清晰显示,提升浏览体验。
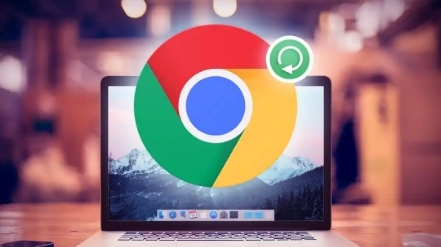
探索如何通过调整谷歌浏览器的字体和语言设置,打造个性化的浏览体验。
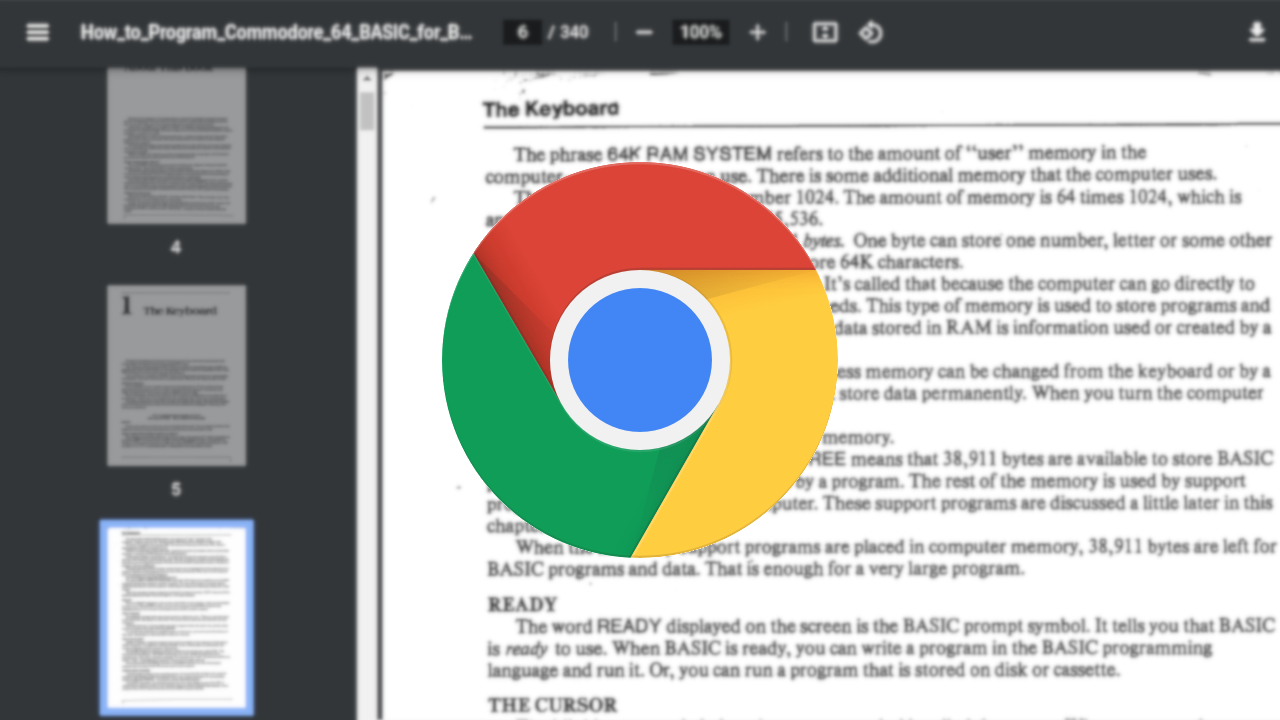
学习如何在Chrome浏览器中管理插件权限,确保插件正常运行,保护个人隐私。
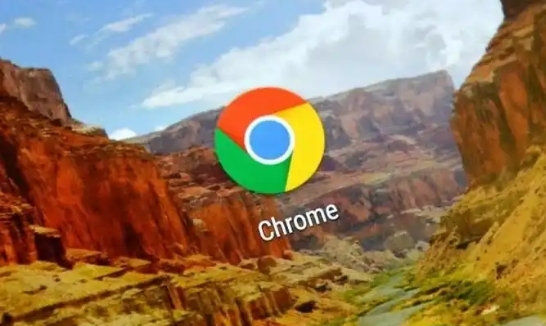
本文主要探讨如何在Google Chrome浏览器中,通过懒加载技术、代码审计等方法,精准识别并避免页面中未使用图片的加载,从而优化网页资源的利用效率,提升页面加载速度和用户体验。

详解2种深度清理模式,彻底删除历史痕迹同时提升15%-20%的页面加载效率。
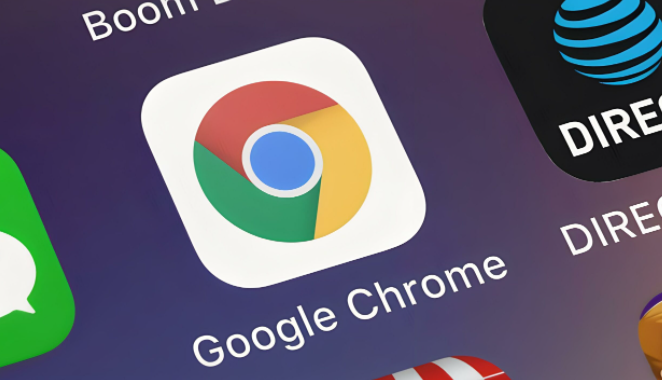
探索多种方法来提高Google Chrome的网页浏览速度,享受更流畅的上网体验。无论是减少插件还是优化设置,都可以帮助您达到目的。