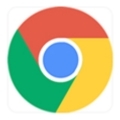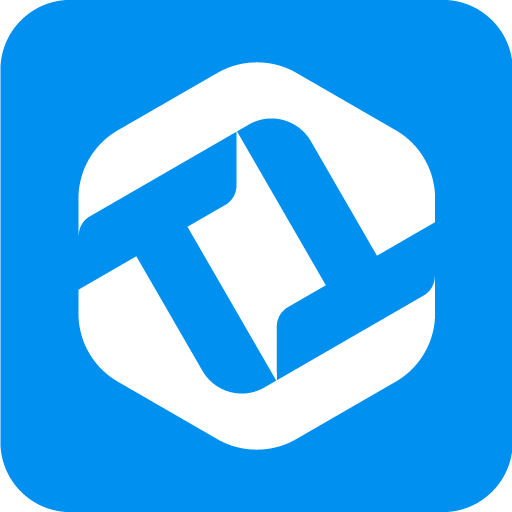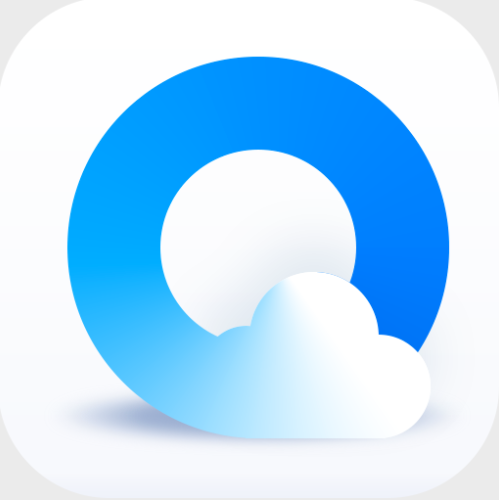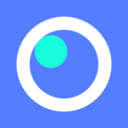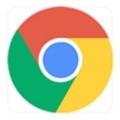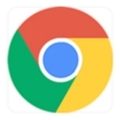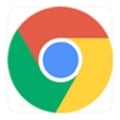来源: google浏览器官网
2025-04-25
内容介绍
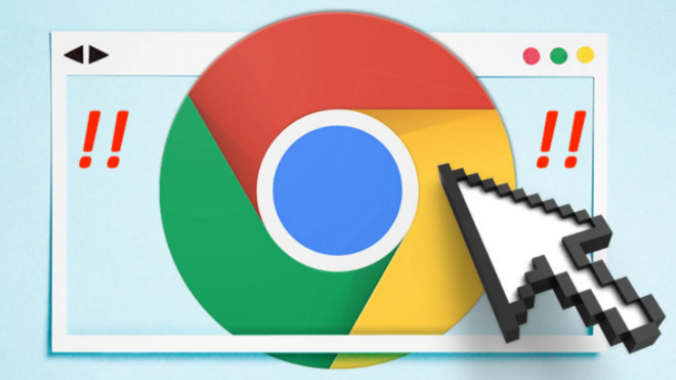
一、检查浏览器设置
1. 确认音量已开启:首先,确保您的计算机和Chrome浏览器的音量已经打开。右键点击任务栏上的音量图标,选择“打开混音器”,确保Chrome的音量滑块处于非静音状态,并且音量适中。
2. 检查静音标签页:在Chrome浏览器中,某些标签页可能会被单独静音。点击右上角的扬声器图标,选择“取消静音所有标签页”以确保没有意外静音的内容。
二、更新Chrome浏览器
过时的浏览器版本可能包含未修复的音频问题。请按照以下步骤更新Chrome浏览器:
1. 打开Chrome浏览器,点击右上角的三点菜单按钮。
2. 选择“帮助” > “关于Google Chrome”。
3. 浏览器会自动检查更新并下载最新版本。下载完成后,点击“重新启动”按钮完成更新。
三、清除缓存和Cookies
有时浏览器缓存或Cookies中的损坏数据会导致音频问题。尝试清除这些数据:
1. 打开Chrome浏览器,点击右上角的三点菜单按钮。
2. 选择“更多工具” > “清除浏览数据”。
3. 在弹出的窗口中,勾选“浏览历史记录”、“Cookie及其他网站数据”和“缓存的图片和文件”。
4. 点击“清除数据”按钮,等待清理完成。
四、禁用冲突插件或扩展程序
某些浏览器插件或扩展程序可能与游戏音频产生冲突。尝试禁用这些插件来排查问题:
1. 打开Chrome浏览器,点击右上角的三点菜单按钮。
2. 选择“更多工具” > “扩展程序”。
3. 逐一禁用最近安装的插件或扩展程序,然后刷新游戏页面测试音频是否恢复。
五、检查游戏设置
有时候问题可能出在游戏本身的音频设置上:
1. 进入游戏的设置界面,查找音频相关的选项。
2. 确保音频输出设备(如扬声器、耳机)已正确选择,并且音量适中。
3. 尝试调整音频质量设置,比如降低采样率或位深度,看是否能解决问题。
六、更新音频驱动
过时的音频驱动也可能导致音频问题。访问您的计算机制造商或声卡制造商的官方网站,下载并安装最新的音频驱动程序。
七、联系游戏客服
如果以上方法都无法解决问题,建议联系游戏的官方客服团队。他们可能能提供更具体的解决方案或确认是否存在已知的音频问题。
通过以上步骤,大多数Chrome浏览器中的游戏音频问题应该能得到解决。希望这些建议对您有所帮助,让您能够享受流畅的游戏音频体验。
继续阅读

Chrome浏览器发布智能内容过滤工具,提升用户体验
智能内容过滤技术有效筛选网页信息,减少无关内容干扰,让浏览更加清爽高效。
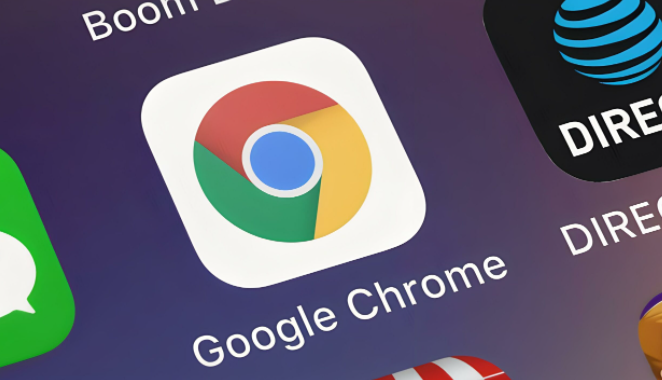
如何在Google Chrome浏览器中解决内存占用过高的问题
如果Chrome浏览器的内存占用过高,用户可以通过关闭不必要的标签页和扩展来优化内存使用。定期清理缓存和历史记录,也能有效减轻浏览器的内存负担,提升其运行效率。
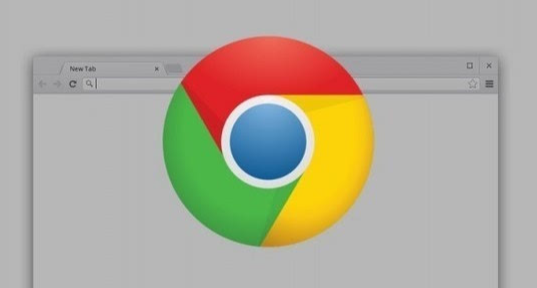
Google浏览器如何调试网页兼容性问题
通过Google浏览器的开发者工具,可以高效调试网页的兼容性问题。通过模拟不同设备环境、查看控制台报错信息等方式,解决网页在不同浏览器和设备上的兼容性问题。

如何通过Google浏览器减少资源加载的时间瓶颈
通过Google浏览器减少资源加载的时间瓶颈,优化加载顺序,启用缓存和压缩技术,减少网络请求,提升网页加载速度,确保更快速的页面访问和流畅体验。

如何通过Google Chrome减少网页加载时的动画延迟
探讨在Google Chrome浏览器中,通过优化动画资源的加载方式、采用硬件加速技术以及合理控制动画的播放时机等措施,有效减少网页加载时的动画延迟,为用户带来更加流畅自然的视觉体验,增强页面的吸引力和互动性。

如何在Chrome浏览器中启用开发者工具进行调试
Chrome浏览器的开发者工具允许您调试网页、分析代码、检查元素以及查看网络请求,是开发者优化网页性能和功能的重要工具。