开发者必备:Chrome Dev版的实验性功能与调试指南
来源: google浏览器官网
2025-04-27
内容介绍
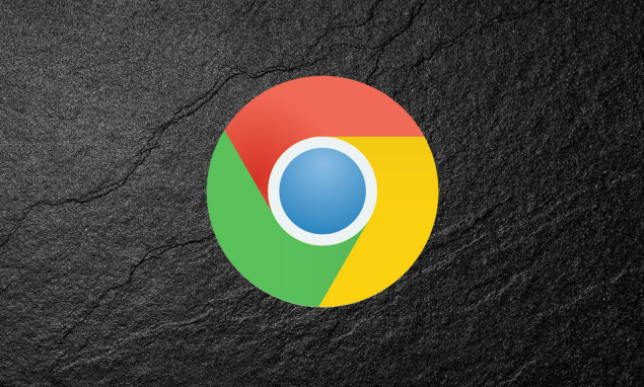
继续阅读
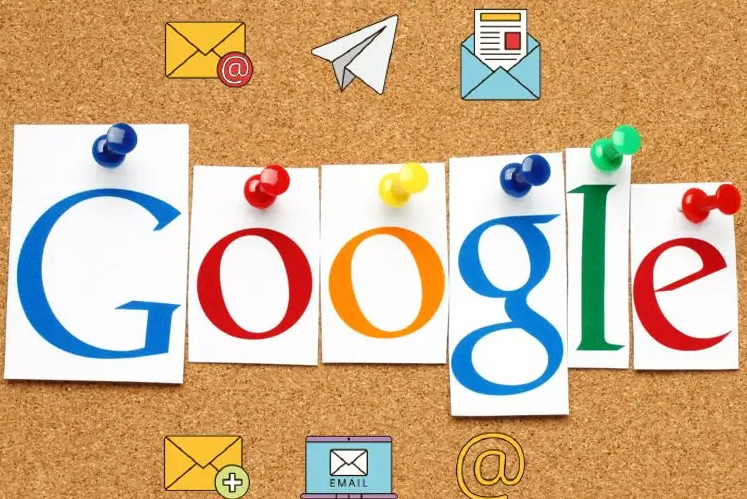
减少Chrome浏览器中网站加载时的延迟,加速加载过程,提升网页展示速度,优化用户体验。
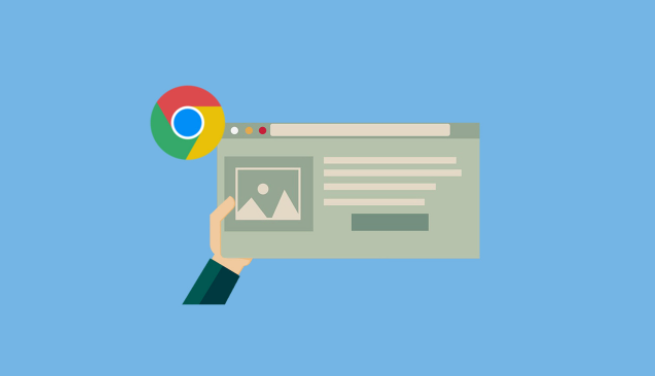
Chrome浏览器开发者工具提供强大的分析功能,帮助开发者检查网页性能,优化加载速度和用户体验。

谷歌Chrome浏览器优化隐私设置,强化用户数据保护,提供更多隐私控制选项,让用户的上网数据更加安全、保护隐私。
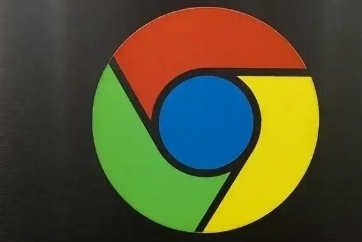
对Chrome浏览器中的隐私沙盒功能进行了深入解析,展示了该功能如何利用沙盒技术来有效保护用户的隐私和数据安全。

启用Chrome浏览器的网页隔离模式,防止恶意网站通过跨站脚本攻击(XSS)窃取数据或感染设备。提高网站的安全性,保护用户隐私,避免信息泄露。
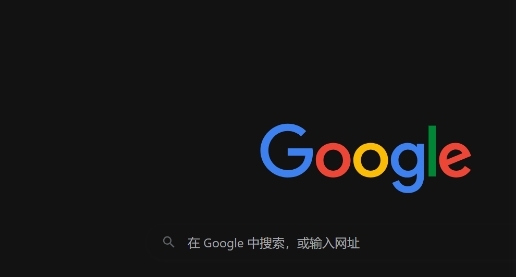
了解如何在Chrome浏览器中启用最新的隐私设置,有效保护个人数据,确保在线隐私安全,避免不必要的数据泄露。