如何通过Google Chrome减少视频加载的卡顿现象
来源: google浏览器官网
2025-05-03
内容介绍

继续阅读

在Chrome浏览器中启用自动填充密码功能,简化密码输入过程,提升账户管理便捷性,确保用户在登录和填写表单时更加高效。
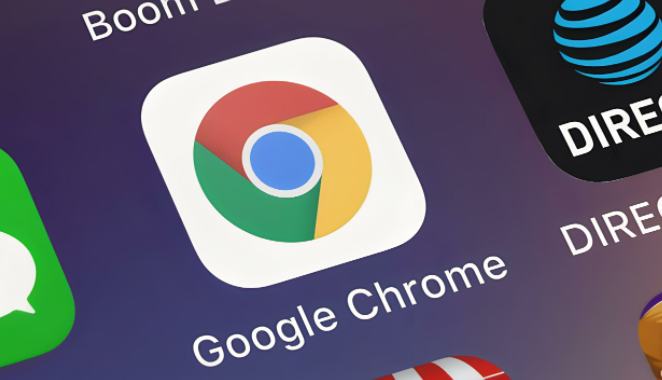
提高谷歌浏览器的启动速度,减少等待时间,优化浏览器的启动体验。

介绍使用谷歌浏览器进行网页调试的步骤,帮助开发者快速定位问题,优化网页加载和性能。
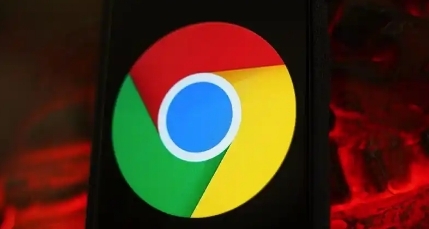
提供详细的网页防护设置指南,帮助用户启用和配置谷歌浏览器的各项安全防护功能。

在谷歌浏览器中加速网页的脚本加载,通过异步加载和延迟加载脚本,减少阻塞渲染的JavaScript代码。优化脚本的执行顺序,提高网页的加载速度和响应性,减少加载过程中的延迟。
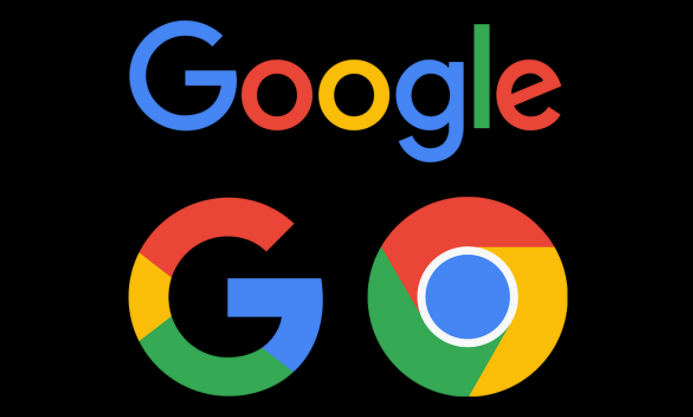
针对Chrome浏览器中页面脚本错误问题,提供有效的修复方法,确保页面正常运行。