如何在Google Chrome中优化视频播放质量
来源: google浏览器官网
2025-05-03
内容介绍
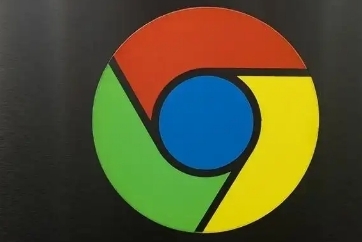
继续阅读
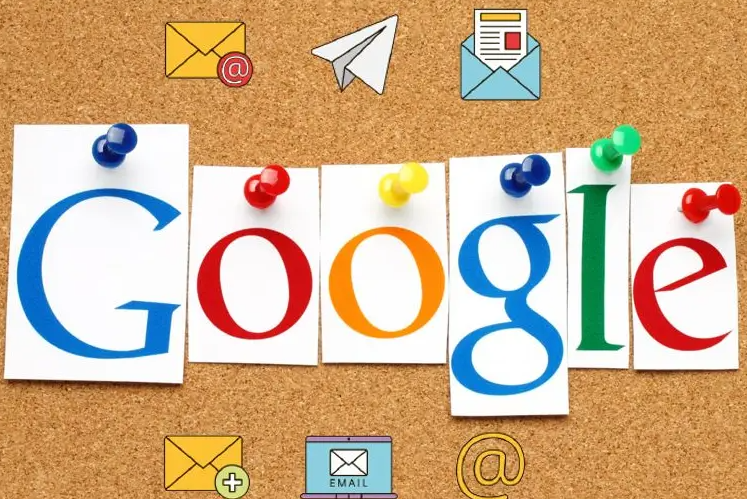
开启Chrome浏览器的离线模式,让用户即使在没有网络的情况下,也能访问之前加载的网页,提升可用性。
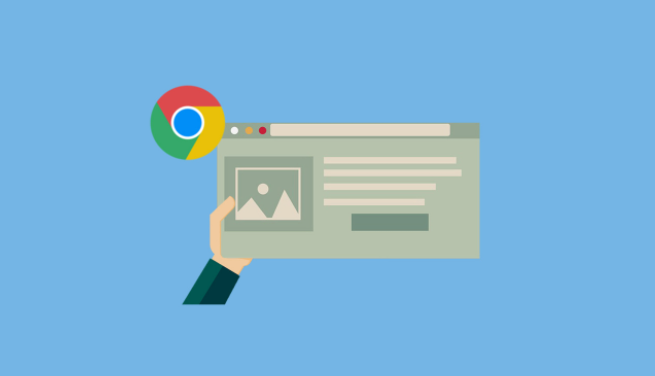
通过优化Chrome浏览器的硬件加速和网络设置,提高视频播放流畅度,减少延迟。
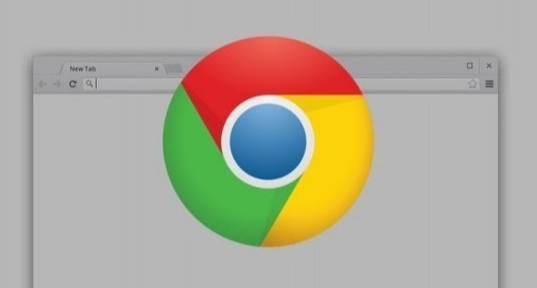
分享在Google Chrome中通过前端技术手段增强网页加载性能的策略,包括压缩资源和减少HTTP请求等建议。
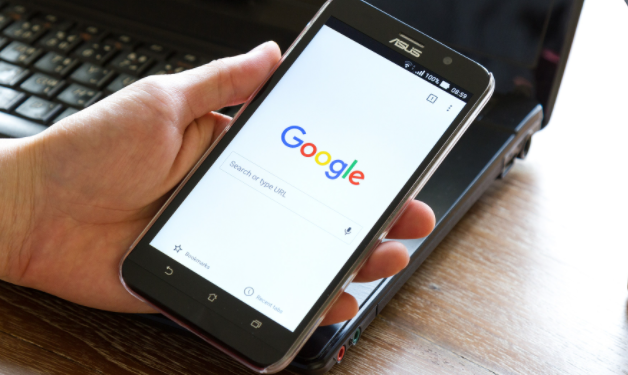
谷歌浏览器优化了Service Worker的数据同步功能,提高了离线体验和缓存管理效率。
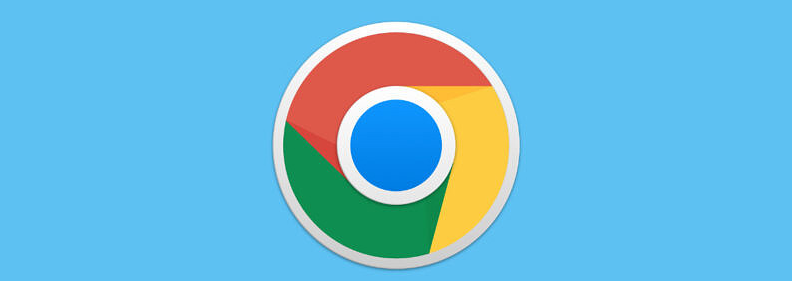
通过设置和优化Google浏览器,提升网页加载的顺畅度,减少延迟和卡顿,优化浏览体验。
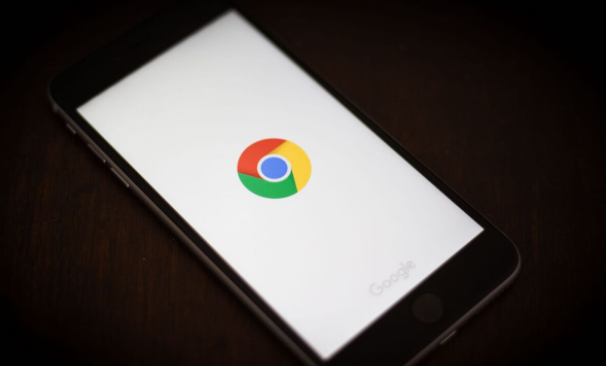
通过修改浏览器设置或使用扩展程序,用户可调整网页图片的显示质量,在保持清晰度的同时减少加载时间,提高浏览效率。