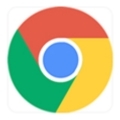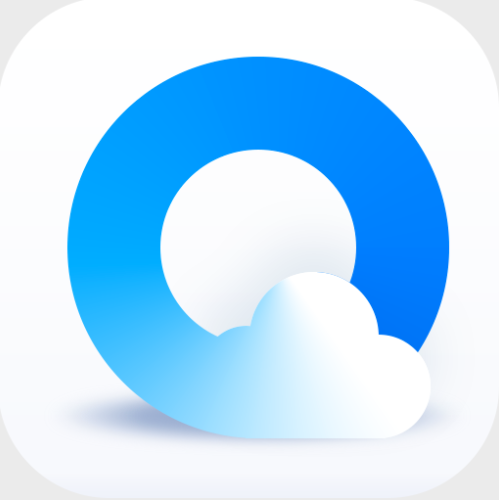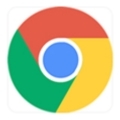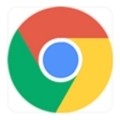来源: google浏览器官网
2025-05-05
内容介绍

1. 清除缓存和Cookies
随着时间的推移,浏览器缓存和Cookies会积累大量数据,这可能会影响浏览器的性能。定期清除这些数据可以显著提升网页加载速度。
- 打开Chrome浏览器:点击窗口右上角的三点菜单图标。
- 选择“更多工具” > “清除浏览数据”:在弹出的对话框中,选择要清除的内容(建议选择“所有时间”),然后点击“清除数据”。
2. 禁用不必要的扩展程序
虽然扩展程序可以增强浏览器的功能,但安装过多的扩展程序会占用系统资源,导致浏览器运行缓慢。
- 访问Chrome扩展页面:点击窗口右上角的三点菜单图标,选择“更多工具” > “扩展程序”。
- 管理扩展程序:在这里,你可以禁用或删除不再需要的扩展程序。只保留那些你经常使用且对浏览体验有积极影响的扩展。
3. 启用硬件加速
硬件加速可以利用计算机的GPU来处理图形和视频内容,从而减轻CPU的负担,提升浏览器性能。
- 打开Chrome设置:点击窗口右上角的三点菜单图标,选择“设置”。
- 高级设置:滚动到底部,点击“高级”以展开更多选项。
- 系统:在“系统”部分中,确保“使用硬件加速模式(如果可用)”选项已开启。
4. 调整网络设置
有时候,网络设置也会影响网页加载速度。尝试以下方法来优化你的网络连接:
- 优先使用高速网络:尽量连接到有线网络或高质量的Wi-Fi网络。
- 关闭其他占用带宽的设备和应用:减少网络拥堵,确保浏览器能够充分利用网络资源。
5. 更新Chrome浏览器
确保你使用的是最新版本的Chrome浏览器。开发者通常会在新版本中修复已知的性能问题和安全漏洞。
- 检查更新:在Chrome设置中,滚动到底部,点击“关于Chrome”。如果有可用更新,点击“更新Google Chrome”按钮进行安装。
6. 使用轻量级模式
如果你的设备性能有限,可以尝试启用Chrome的轻量级模式,该模式会减少内存和CPU的使用。
- 打开Chrome设置:点击窗口右上角的三点菜单图标,选择“设置”。
- 高级设置:滚动到底部,点击“高级”以展开更多选项。
- 无障碍:在“无障碍”部分中,勾选“强制启用轻量级模式”。
通过以上这些简单的步骤,你可以显著提升Google Chrome浏览器在网页加载时的流畅度。希望这些技巧能对你有所帮助,让你的浏览体验更加顺畅!
继续阅读
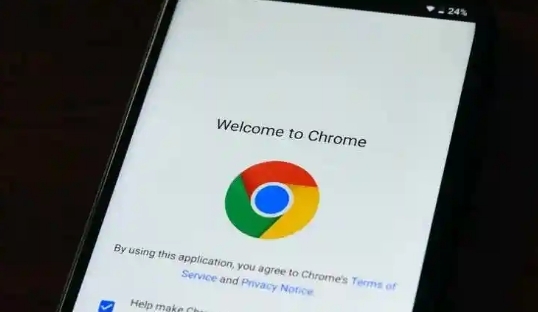
如何通过Google Chrome浏览器解决内存占用过高的问题
解决Chrome浏览器内存占用过高的问题,用户可以通过关闭不必要的标签页、禁用占用内存的扩展或清理浏览器缓存来释放内存。减少内存使用,提升浏览器的运行速度和稳定性。
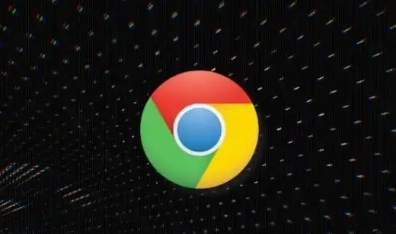
如何解决Google Chrome内存占用过高的问题
解决Chrome内存占用过高的问题可以通过禁用不必要的插件、清理缓存、减少标签页数量等方法,有效释放内存,提高浏览器性能,确保流畅使用。
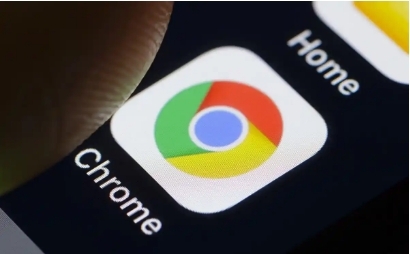
Chrome浏览器的内存节省模式对比其他浏览器的节省功能
比较Chrome浏览器的内存节省模式与其他主流浏览器的节省功能,帮助用户选择最佳浏览器,优化内存使用,提升系统性能和响应速度。
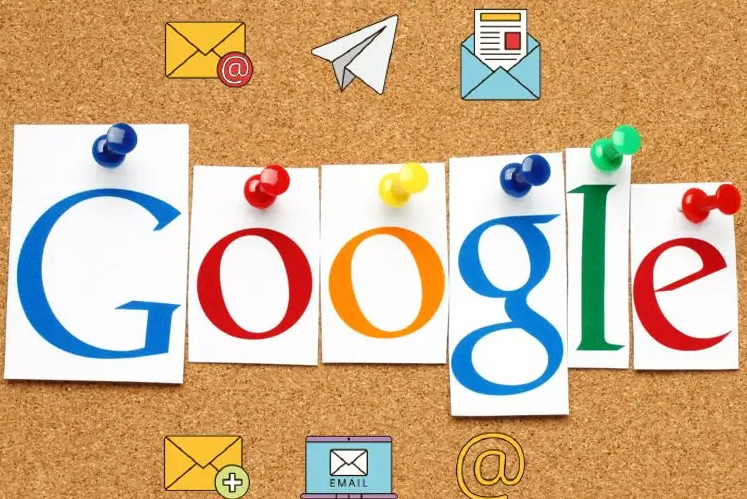
如何通过Chrome浏览器减少网站加载时的延迟
减少Chrome浏览器中网站加载时的延迟,加速加载过程,提升网页展示速度,优化用户体验。
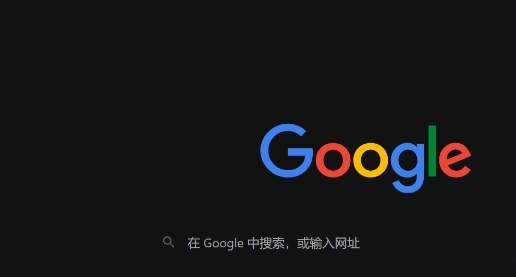
如何在Chrome浏览器中优化网页的资源加载优先级
在Chrome浏览器中,通过优化网页资源的加载优先级,可以提升页面加载效率。将关键资源优先加载,减少不必要的阻塞请求,提升网页加载速度,改善用户体验。
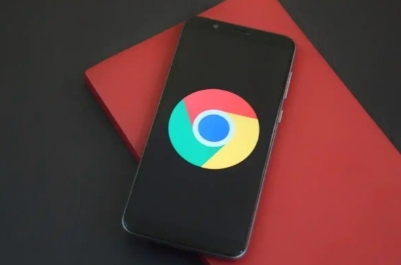
Chrome浏览器如何通过动态代码拆分加快网页加载
介绍Chrome浏览器利用动态代码拆分技术,将网页中的JavaScript代码分割成多个小块并按需加载,减少初始加载时间,同时提高代码的可维护性和缓存利用率,从而加快网页的整体加载速度。