Chrome浏览器的浏览速度优化技巧
来源: google浏览器官网
2025-05-09
内容介绍

继续阅读

通过Chrome浏览器的内存管理新功能,用户可以优化内存分配,提高浏览器的运行效率,减少内存占用,提升操作流畅度。

Google浏览器v292引入零信任沙盒机制,支持扩展权限的动态调整,确保扩展仅在必要时获取所需权限,减少潜在安全风险,提高用户数据安全性。
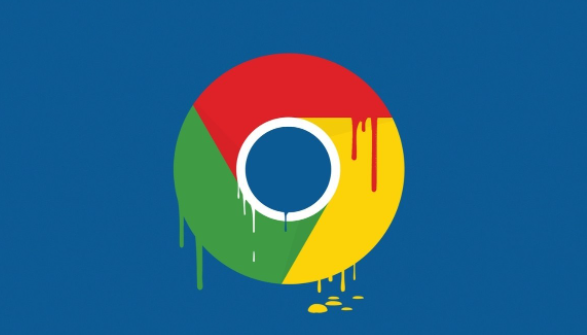
提供Chrome浏览器的页面缩放与显示设置技巧,帮助用户根据需要调整浏览器页面的显示效果,优化浏览体验。

临时文件堆积会影响浏览器性能。本文将介绍如何在Google Chrome浏览器中清理临时文件,提升浏览器的运行速度,解决性能瓶颈问题。
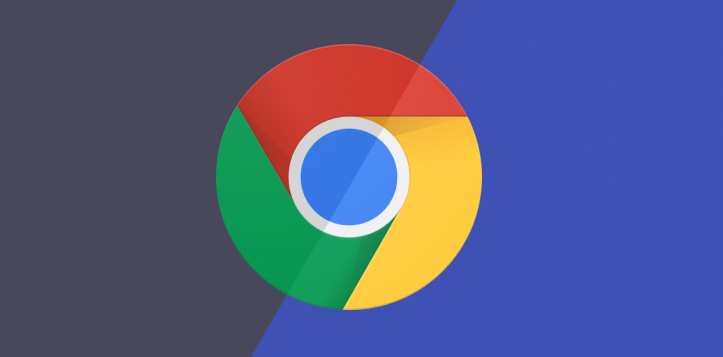
通过google浏览器的自定义设置,用户能够调整不同网站的显示效果,优化页面布局,提升个性化浏览体验。
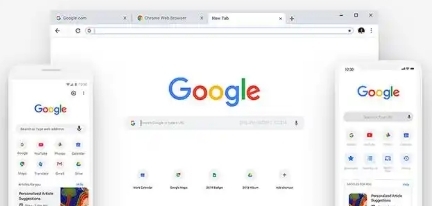
提供限制google Chrome浏览器网站自动刷新的方法,帮助用户提高网页稳定性,减少干扰因素,提升浏览体验。