如何通过Google Chrome优化视频和图像的加载速度
来源: google浏览器官网
2025-05-14
内容介绍
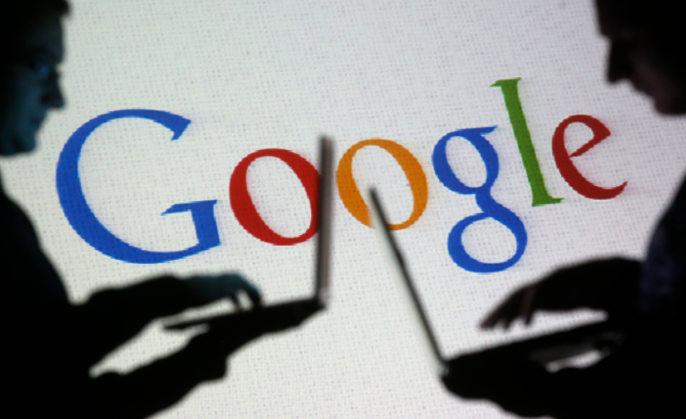
继续阅读
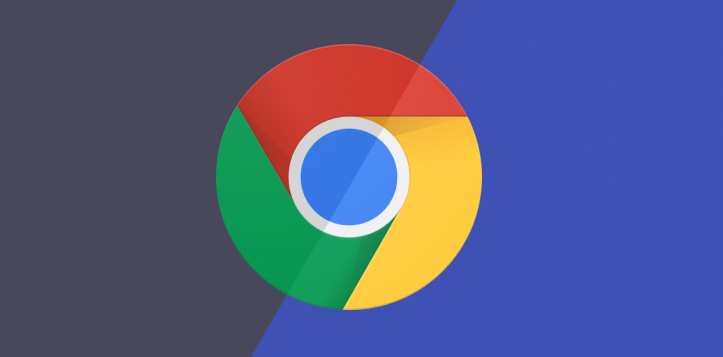
通过google浏览器的自定义设置,用户能够调整不同网站的显示效果,优化页面布局,提升个性化浏览体验。

分享在google Chrome浏览器中优化JavaScript事件循环的方法和技巧。
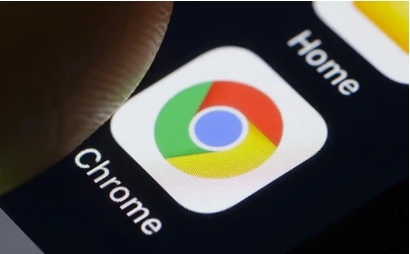
通过加速JavaScript脚本解析过程,优化Chrome浏览器中的加载速度,提升网页响应能力。
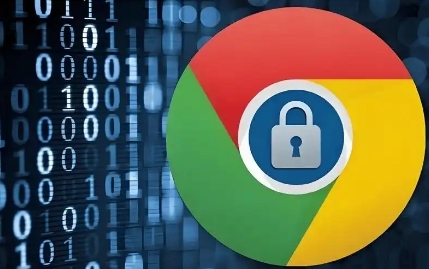
如果谷歌浏览器标签页切换时内容不更新,用户可以尝试刷新页面、禁用扩展或更新浏览器来解决此问题。
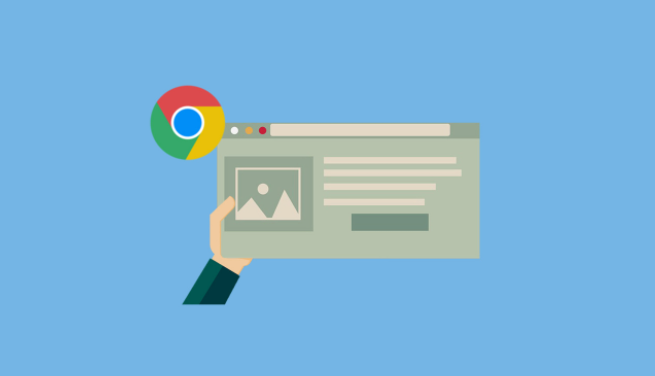
通过标签页管理,您可以高效管理多个任务,提升工作效率。本文将分享如何通过标签页设置和管理优化Chrome浏览器的工作流程。
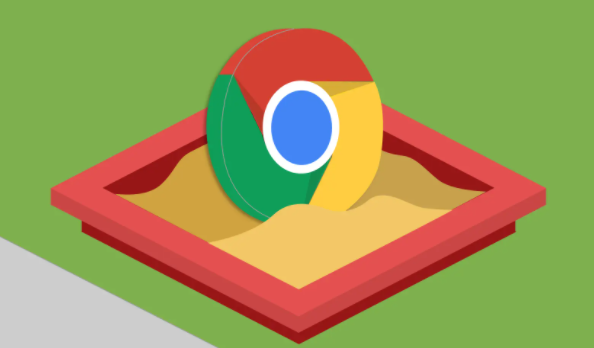
学习在谷歌浏览器中增加页面资源缓存的方法,以加速后续的网页访问速度。