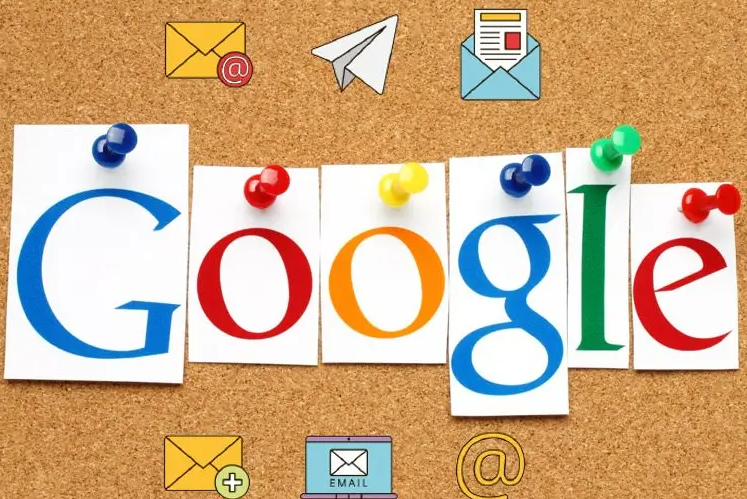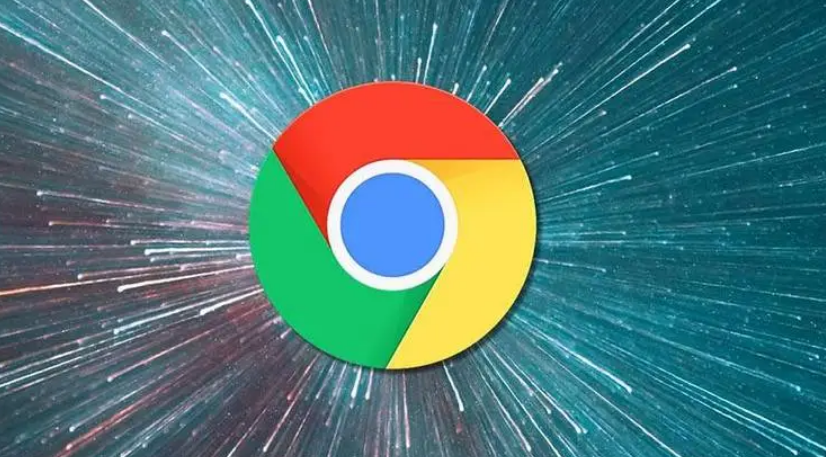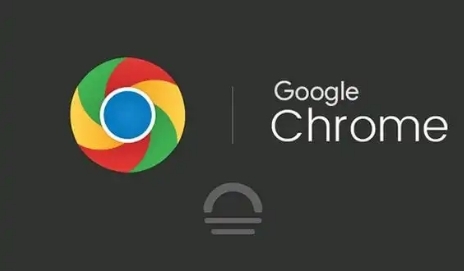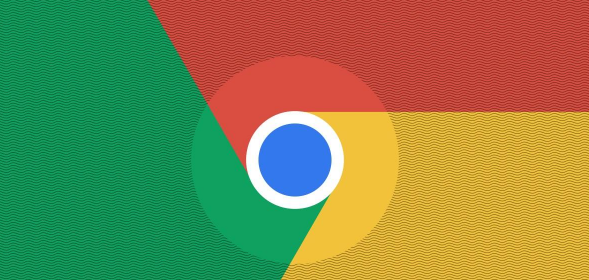内容介绍

以下是Chrome浏览器网页加载失败的系统性排查方法:
1. 检查网络连接:确保设备已正确连接到互联网。可以尝试打开其他网站或使用网络应用程序,验证网络是否正常工作。如果其他网站也无法加载,可能是网络连接的问题,需要检查路由器、调制解调器等设备,或者联系网络服务提供商。
2. 清除浏览器缓存和Cookie:缓存和Cookie可能存储着过时或损坏的数据,导致网页加载问题。在Chrome浏览器中,点击右上角的三个垂直点(菜单按钮),选择“更多工具”-“清除浏览数据”。在弹出的窗口中,选择清除缓存和Cookie,然后重新启动浏览器,再次尝试加载网页。
3. 禁用
浏览器扩展程序:某些
扩展程序可能与网页加载冲突。进入“扩展程序”管理页面(可以通过菜单按钮或快捷键Ctrl+Shift+E/Command+Shift+E打开),逐个禁用扩展程序,然后重新加载网页,看是否能够解决问题。如果禁用某个扩展程序后网页能够正常加载,那么可能是该扩展程序引起的问题,你可以考虑删除或更换该扩展程序。
4. 检查防火墙和安全软件设置:防火墙或安全软件可能阻止了网页的访问。查看防火墙或安全软件的设置,确保没有误将Chrome浏览器或相关网页列入黑名单。你可以尝试暂时
关闭防火墙或安全软件,然后再次加载网页,但请注意在完成排查后及时重新开启,以保障网络安全。
5. 使用无痕模式加载网页:无痕模式下不会加载缓存和扩展程序,有助于判断问题是否由这些因素引起。在Chrome浏览器中,点击右上角的三个垂直点(菜单按钮),选择“新建无痕窗口”,然后在无痕模式下尝试加载网页。如果网页在无痕模式下能够正常加载,说明问题可能与缓存或扩展程序有关。
6. 检查DNS设置:DNS负责将域名解析为IP地址,如果DNS设置错误或DNS服务器出现问题,可能导致网页无法加载。在Windows系统中,可以通过右键点击“网络”图标,选择“属性”,然后点击“更改适配器设置”,找到当前使用的网络连接,右键点击并选择“属性”。在属性窗口中,找到“
Internet协议版本4(TCP/IPv4)”或“Internet协议版本6(TCP/IPv6)”,双击打开,检查DNS服务器地址是否正确。你可以尝试将DNS服务器更改为公共DNS服务,如Google的DNS(主DNS为8.8.8.8,副DNS为8.8.4.4)或Cloudflare的DNS(主DNS为1.1.1.1,副DNS为1.0.0.1)。在Mac系统中,打开“系统偏好设置”,选择“网络”,找到当前使用的网络连接,点击“高级”,然后切换到“DNS”选项卡,进行类似的检查和修改。
7. 重启路由器和设备:有时候,网络设备或电脑可能出现临时故障,重启路由器和设备可以解决一些问题。先关闭路由器电源,等待几分钟后再重新开启;同时,也重启你的电脑或其他设备,然后再次尝试加载网页。
8. 检查网页地址是否正确:确保输入的网页地址没有拼写错误或多余的字符。有时候,
复制粘贴的网址可能包含隐藏的字符或格式错误,导致无法正常加载。你可以尝试手动输入网址,或者在地址栏中按Delete键删除当前网址后重新输入。
9. 查看浏览器控制台错误信息:按下F12键或使用快捷键Ctrl+Shift+J(Windows/Linux)或Command+Option+J(Mac)打开浏览器的控制台。在“Console”选项卡中,查看是否有任何错误信息提示。这些错误信息可能与网页加载失败有关,例如JavaScript错误、资源加载失败等。根据错误信息,你可以进一步排查问题的原因,或者将错误信息复制下来,在网上搜索相关的解决方案。
10. 尝试使用其他浏览器:如果以上方法都无法解决问题,可以尝试使用其他浏览器来加载网页,以确定问题是否特定于Chrome浏览器。如果其他浏览器能够正常加载网页,那么可能是Chrome浏览器的设置或配置出现了问题,你可以考虑重置Chrome浏览器的设置,或者重新安装浏览器。