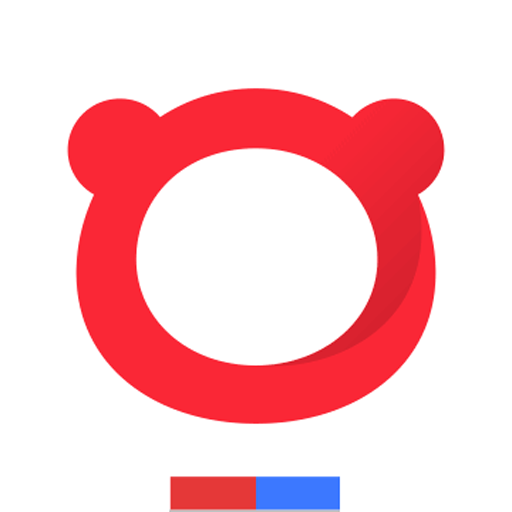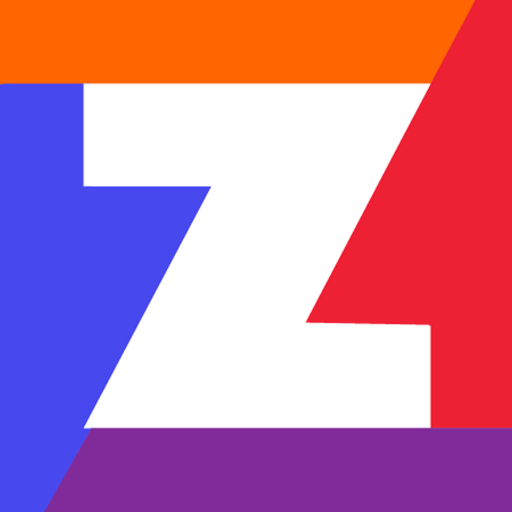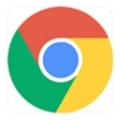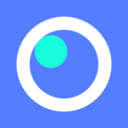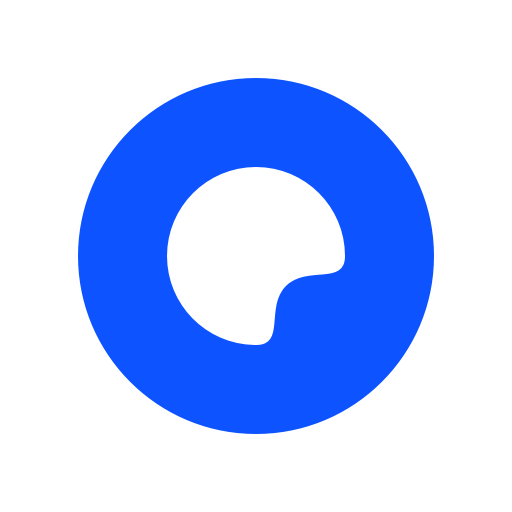内容介绍
Chrome浏览器是全球使用最广泛的网络浏览器之一,其丰富的功能和高效的性能深受用户喜爱。然而,有时自动播放的视频可能会打扰到用户的浏览体验,特别是在需要集中注意力进行工作或学习时。因此,了解如何在Windows系统上禁用Chrome浏览器的自动播放视频功能,对于提升个人上网体验至关重要。本文将详细介绍在Windows平台上禁用Chrome浏览器自动播放视频的方法和步骤,帮助您更好地掌控自己的上网环境。

使用Chrome设置页面禁用自动播放
1、打开Chrome浏览器:双击桌面上的Chrome浏览器图标,启动浏览器。
2、进入设置页面:点击浏览器右上角的三个点(菜单按钮),在下拉菜单中选择“设置”。

3、找到内容设置:在设置页面左侧的菜单栏中,向下滚动并点击“隐私和安全”,然后在右侧找到并点击“网站设置”。

4、调整媒体自动播放设置:在网站设置页面中,向下滚动至“媒体”部分,点击“媒体”旁边的箭头展开更多选项。在这里,你可以选择禁止所有网站的音频和视频自动播放。

使用实验性功能彻底禁用自动播放
1、访问Chrome实验性功能页面:在Chrome浏览器地址栏中输入`chrome://flags/#autoplay-policy`,然后按回车键。

2、启用严格模式:在“Autoplay policy”设置项中,选择“Document user activation is required”。这一设置要求用户与页面进行交互(如点击)后,才会允许媒体自动播放。
3、重启浏览器:完成设置后,点击页面底部的“重启”按钮以重新启动浏览器,使更改生效。
使用第三方扩展程序增强控制
1、安装扩展程序:打开Chrome Web Store,搜索并安装专门用于阻止自动播放视频的扩展程序,如“Disable HTML5 Autoplay”。

2、配置扩展程序:根据扩展程序的具体说明,配置你想要阻止自动播放的网站或条件。
3、享受无干扰浏览:安装并配置好扩展程序后,你就可以享受一个没有自动播放视频干扰的浏览环境了。
注意事项
* 保持浏览器更新:确保你的Chrome浏览器是最新版本,以便获得最新的安全补丁和功能改进。

* 谨慎使用第三方扩展:虽然第三方扩展可以提供额外的功能,但请确保从官方商店下载,并注意不要安装来源不明的扩展,以免带来安全风险。
* 定期检查设置:随着Chrome浏览器的不断更新,某些设置项可能会发生变化。建议定期检查相关设置,确保它们仍然符合你的需求。
继续阅读
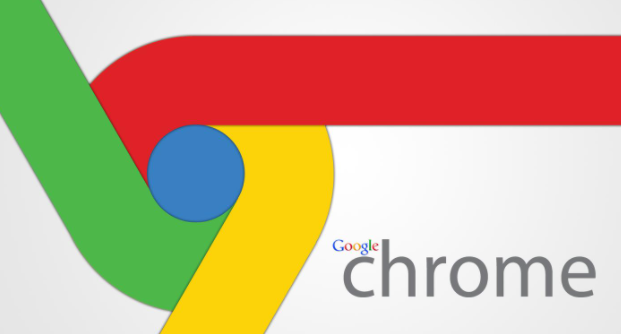
提供关于谷歌浏览器中企业数据防泄露DLP策略的配置教程,帮助企业保护敏感信息。

探索如何在谷歌浏览器中启用密码同步选项,方便跨设备管理密码,提升密码的安全性和便捷性,保障个人信息安全。
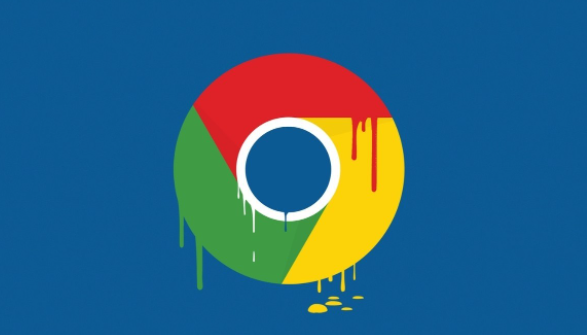
在Chrome浏览器中,您可以通过密码管理器管理保存的密码和凭证,确保登录信息安全。通过设置强密码和启用两步验证,可以进一步增强浏览器的安全性。
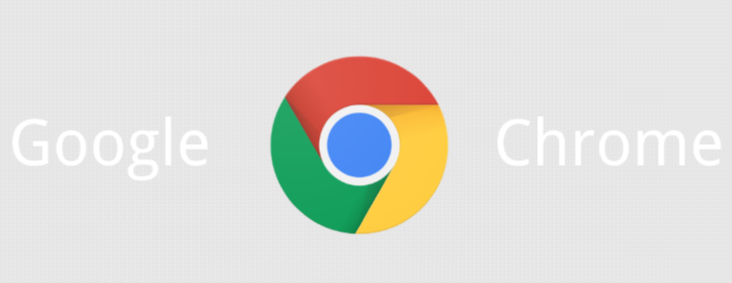
了解如何在Chrome浏览器中关闭页面的弹出提示,减少干扰,提升浏览体验的流畅性。

探讨在Chrome浏览器中如何根据用户需求设置合适的隐私保护级别,全方位保障用户的隐私和数据安全。
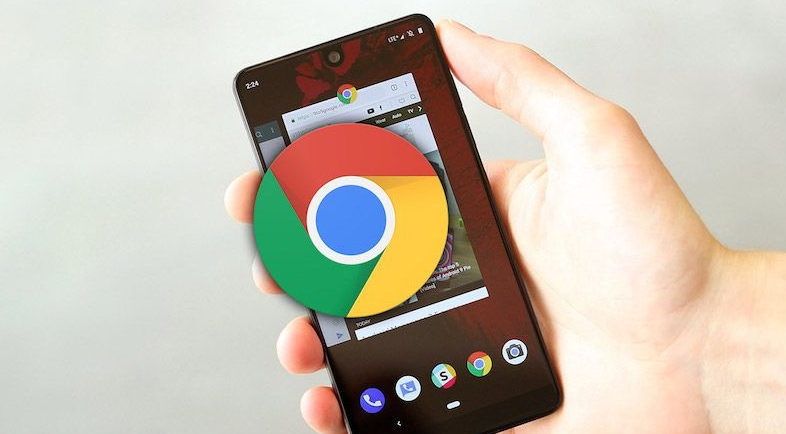
了解如何通过Google Chrome优化网页的加载顺序,提升页面加载效率,改善用户体验。