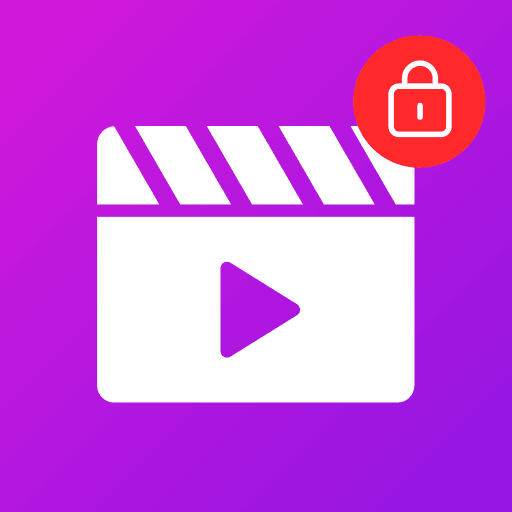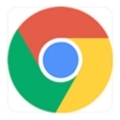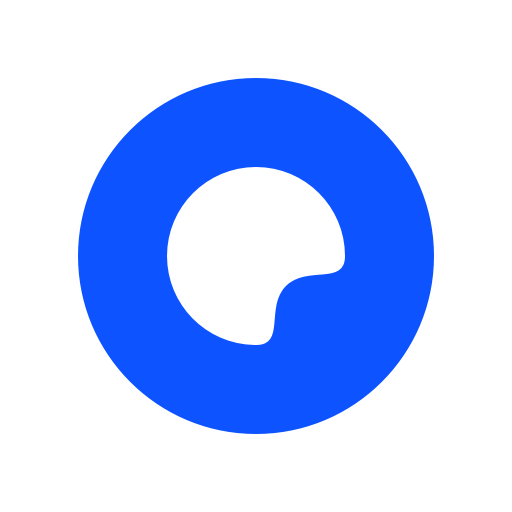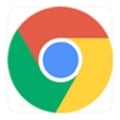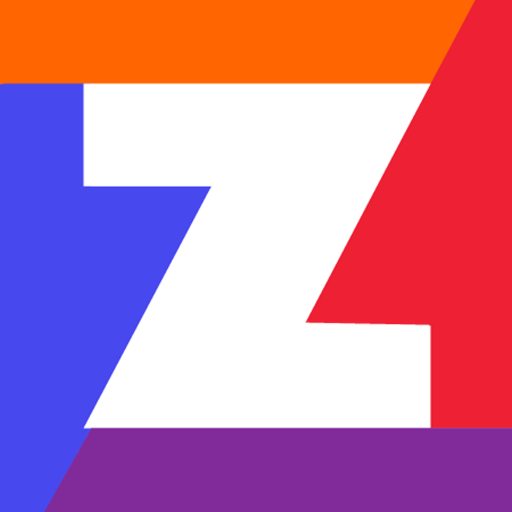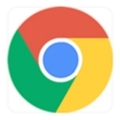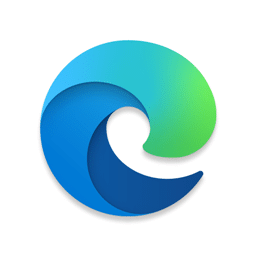内容介绍
为了帮助各位用户进一步了解Chrome浏览器的屏幕录制的使用,以下是我整理的Chrome浏览器屏幕录制方法的详细教程。

一、启用屏幕录制功能
-打开Chrome设置:在Chrome浏览器右上角,点击三个点图标(菜单按钮),然后选择“设置”。
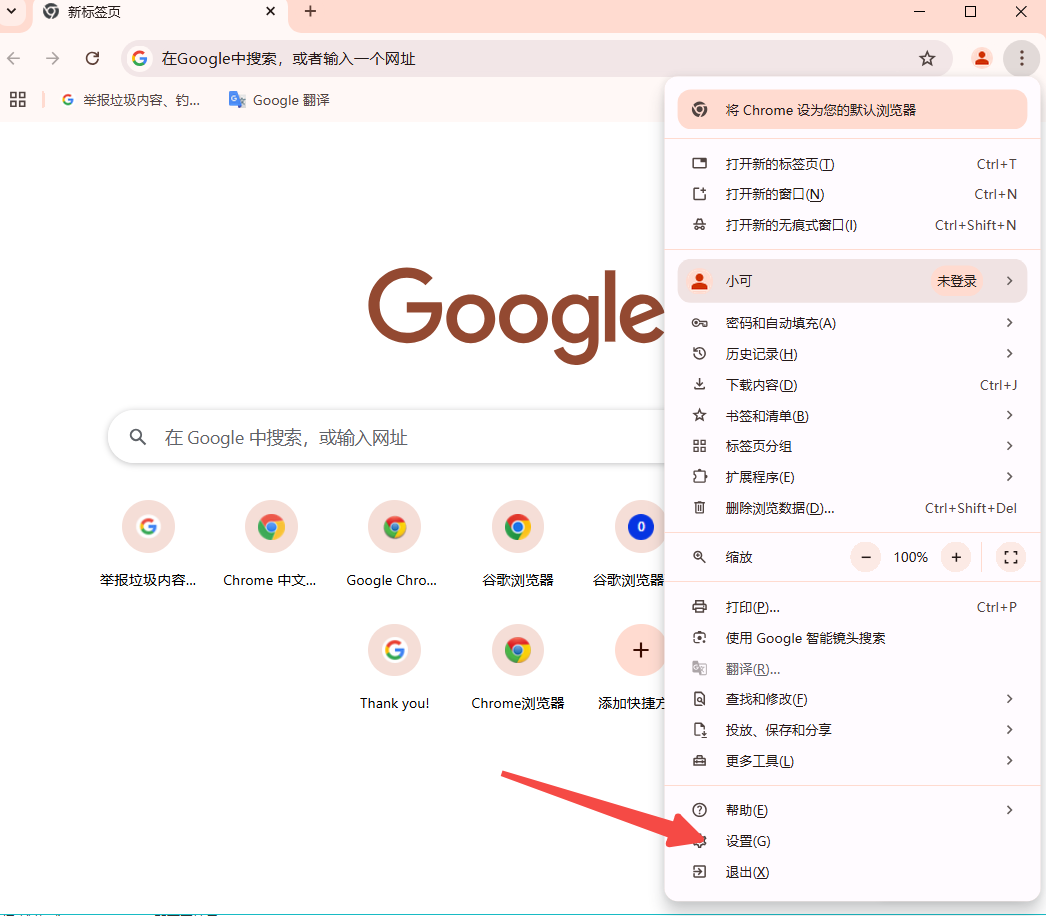
-进入高级设置:在设置页面中,找到并点击“高级”选项。
-访问系统设置:在高级设置中,找到“系统”部分,点击“打开您的计算机上的Chrome设置”。
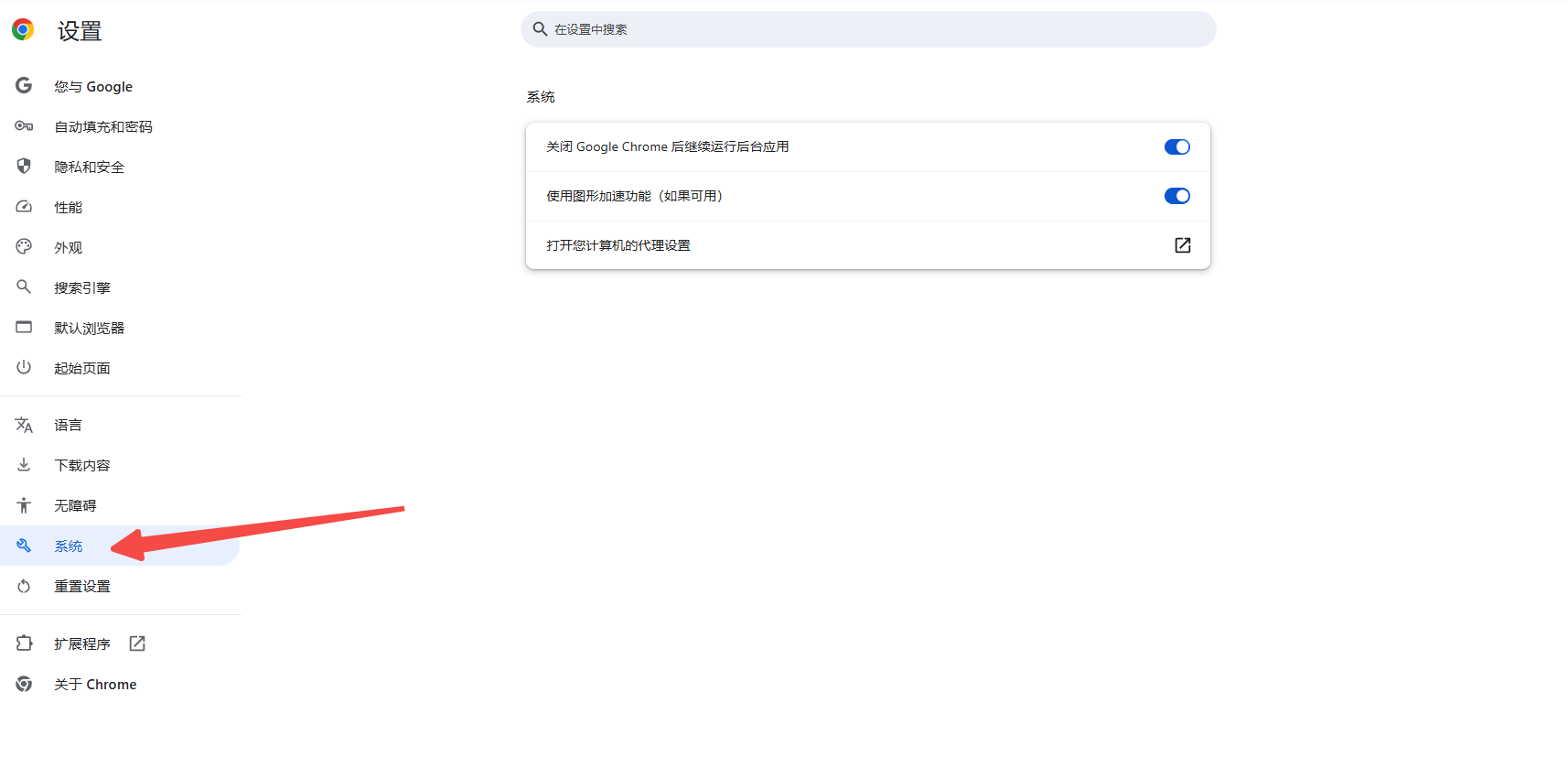
-调整网站权限:在新窗口中,找到“隐私和安全性”选项,点击进入。接着,选择“网站设置”,然后点击“麦克风”。
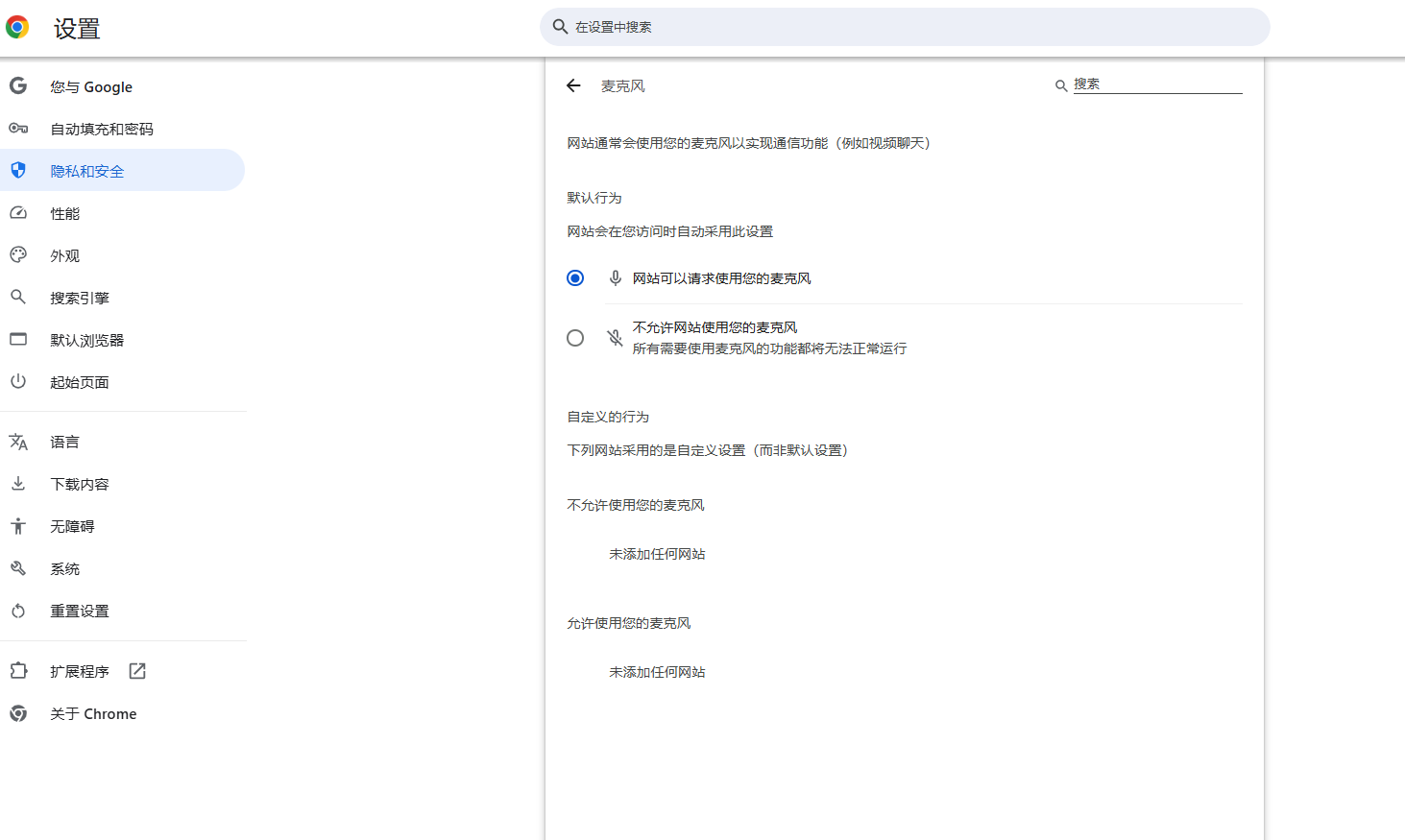
-允许屏幕录制:在麦克风设置页面中,找到“屏幕录制”选项,选择“允许”。这样,屏幕录制功能就成功启用了。
二、使用内置屏幕录制工具
-打开需要录制的网页或应用:确保屏幕录制功能已开启。
-访问扩展程序:点击右上角的三个点图标,选择“更多工具”,然后选择“扩展程序”。
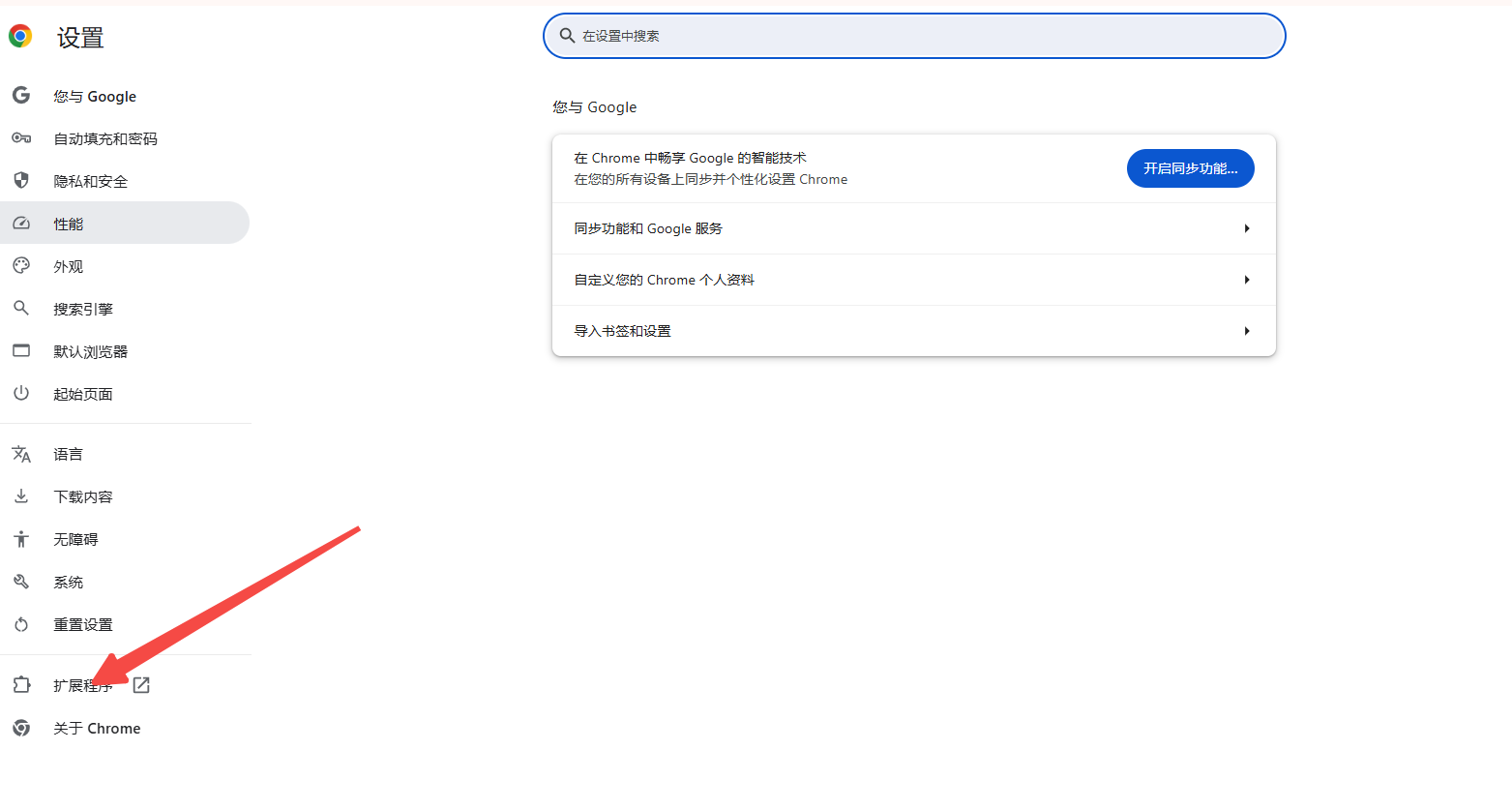
-启动屏幕录制:在扩展程序页面中,找到“屏幕录制”选项,点击它。点击后会出现一个弹窗,可以选择录制的区域、音频源、视频质量等参数。
-开始录制:设置好参数后,点击“开始录制”按钮,倒计时3秒后正式开始录制。录制过程中,可以随时点击“停止录制”按钮结束录制。
-保存录制内容:录制结束后,会弹出一个保存窗口,选择保存的位置和文件名,然后点击“保存”按钮。
三、使用录屏插件
-下载插件:在Chrome应用商店搜索并下载适合的录屏插件,例如Screenity。安装完成后,在浏览器扩展栏会出现相应的图标。
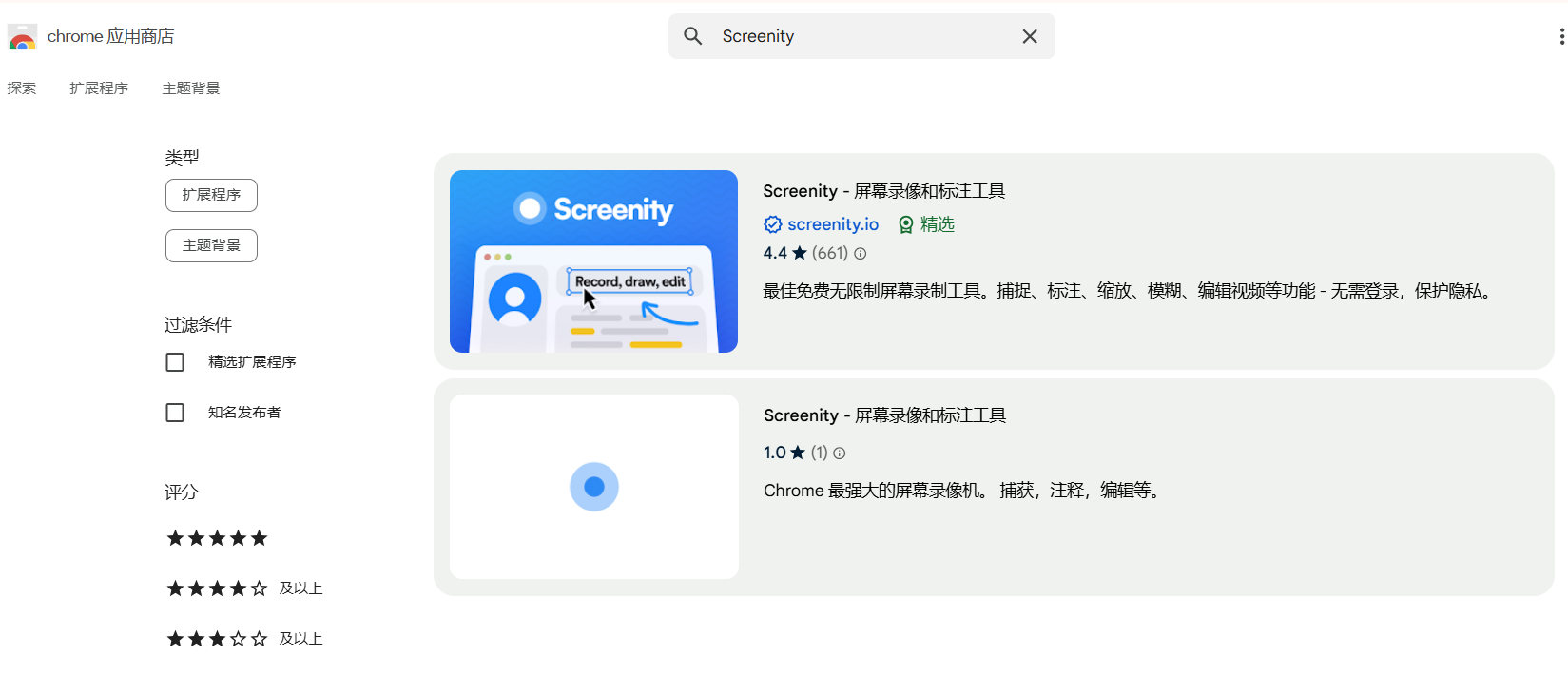
-使用插件进行录制:点击插件图标,选择录制区域和参数,然后开始录制。录制结束后,可以通过插件提供的选项保存或编辑视频。
四、录制技巧和建议
-选择合适的录制区域:避免录制到无关内容,并调整区域大小以确保录制内容清晰可见。
-调整音频源:根据需要选择录制系统声音或麦克风声音。
-控制录制时间:一般控制在几分钟到十几分钟之间。
-选择合适的视频质量:根据需求选择高清、标清等不同质量的选项。
综上所述,通过以上步骤和技巧,您可以轻松地在Chrome浏览器中进行屏幕录制。无论是制作教学视频、记录游戏过程,还是保存重要的在线会议内容,这些方法都能满足您的需求。
继续阅读
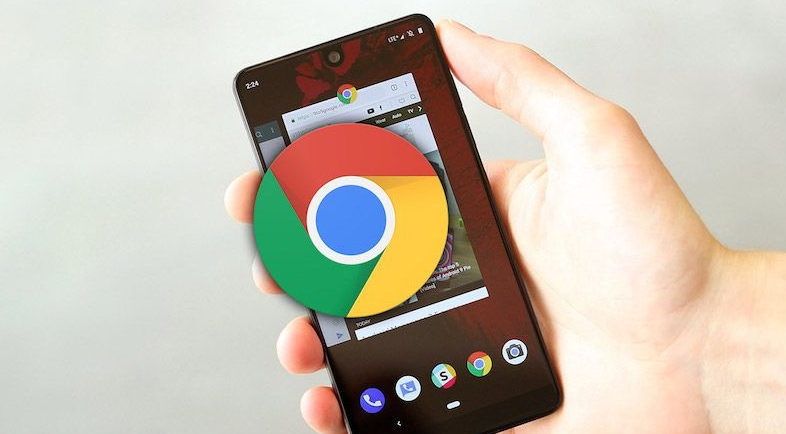
了解如何通过Google Chrome优化网页的加载顺序,提升页面加载效率,改善用户体验。

介绍Chrome浏览器对PWA(渐进式网络应用)的支持情况,包括如何实现离线访问功能,使用户在网络不稳定或无网络环境下仍能正常使用相关应用。
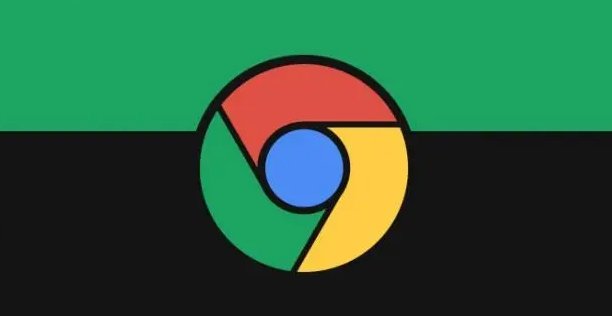
通过Chrome浏览器查看和管理已安装扩展程序的权限,确保用户了解扩展所请求的权限,防止不必要的权限访问,提升安全性。

了解谷歌浏览器如何通过智能扩展冲突检测与自动修复工具,提高插件间的兼容性,优化用户的浏览环境。
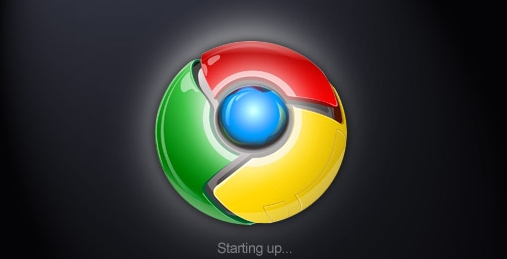
快速掌握Chrome浏览器的页面快照功能,学习快捷键操作,帮助你轻松截图和保存网页,提升日常使用的效率和便捷性。
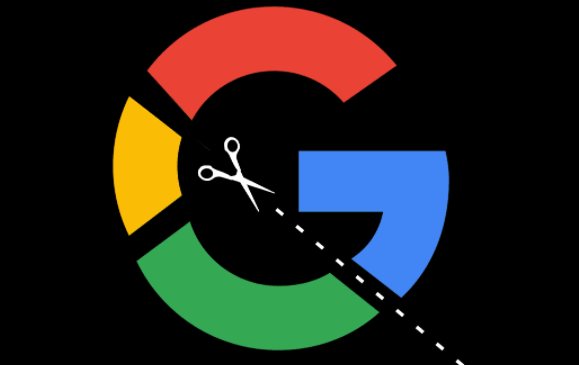
探索使用Chrome浏览器提供的各种功能来提升网页浏览体验,包括阅读模式、广告拦截和自定义设置。