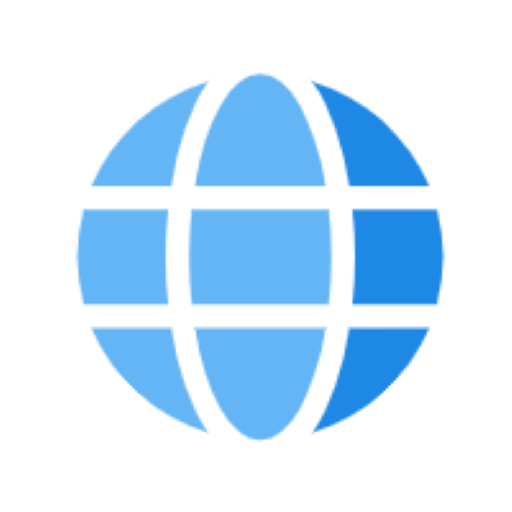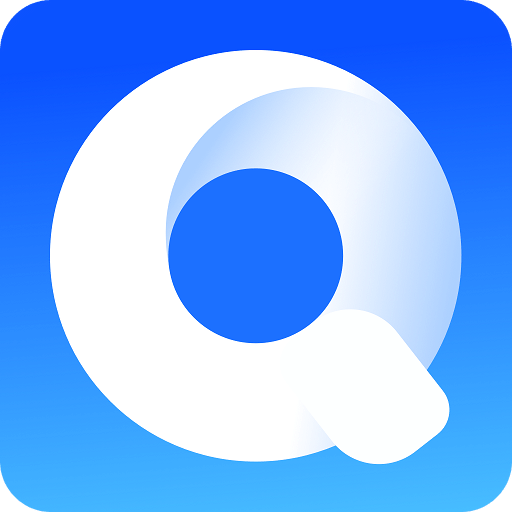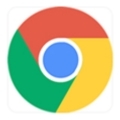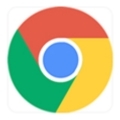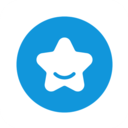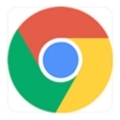内容介绍
Chrome的历史记录功能是用户浏览网页的详细记录,包括访问过的网址、访问时间以及页面标题等信息。它帮助用户回顾和管理他们的浏览历史,使用户能够快速找到之前访问过的网页。

一、如何查看Chrome历史记录
1.通过快捷键查看
-Windows和Linux:按下Ctrl+H键。
-Mac:按下Command+Y键。
这两种快捷键都会直接打开历史记录页面,显示用户最近的浏览历史。
2.通过菜单查看
-Windows:点击右上角的“三点”菜单按钮(更多工具),然后选择“历史记录”,或者直接按Ctrl+Shift+H。
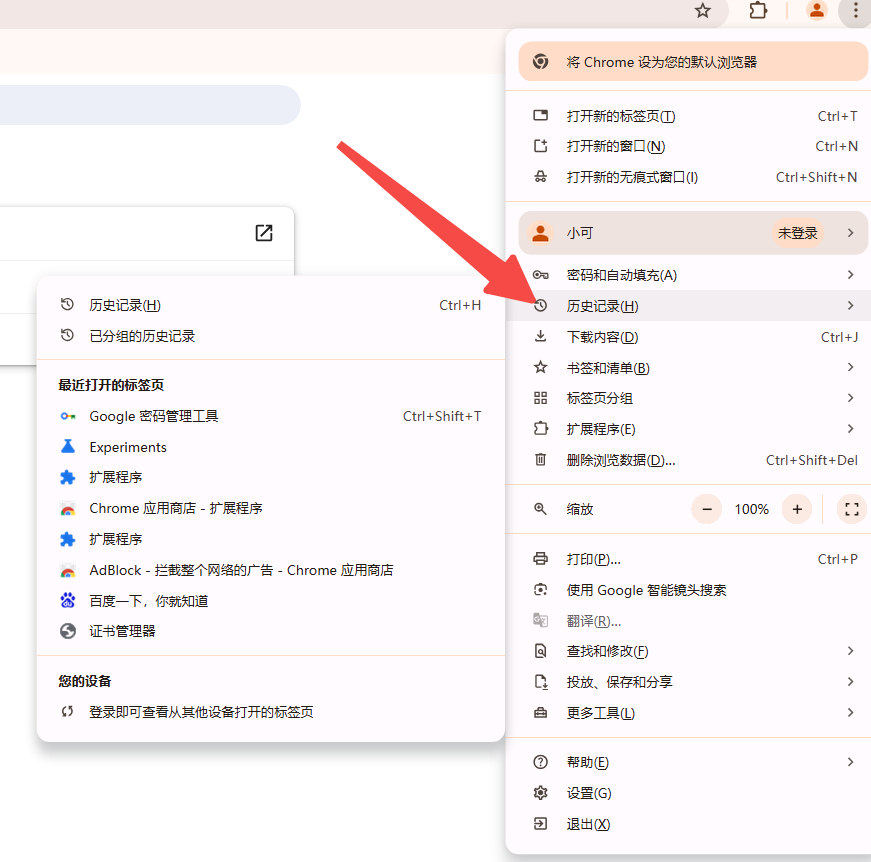
-Mac:点击左上角的“文件”菜单,然后选择“查看历史记录”。
-iOS:点击底部的“三点”菜单按钮,然后选择“历史记录”。
二、管理Chrome历史记录
1.删除单个历史记录
在历史记录页面中,找到要删除的条目,右键单击并选择“删除”。

2.删除所有历史记录
-Windows和Linux:点击右上角的“三点”菜单按钮,选择“设置”,滚动到“隐私设置和安全性”部分,点击“清除浏览数据”。
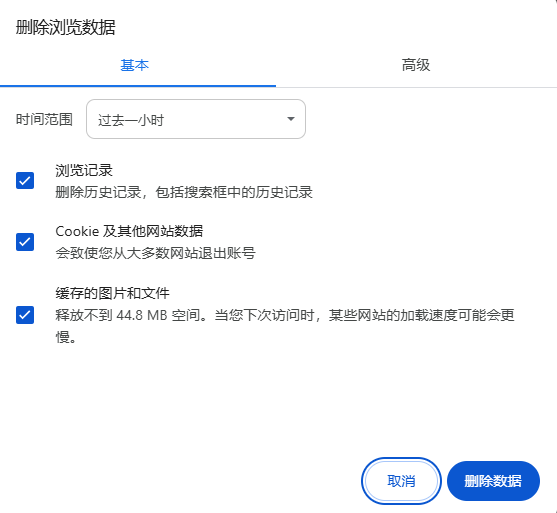
-Mac:点击左上角的“文件”菜单,选择“清除浏览数据”。
在弹出的对话框中,可以选择要删除的时间范围和数据类型,然后点击“清除数据”按钮。
三、分享Chrome历史记录
目前,Chrome浏览器并没有提供直接分享历史记录的功能。然而,可以通过以下方法间接实现历史记录的分享:
1.导出书签
虽然不是直接分享历史记录,但用户可以将重要的网页添加到书签中,然后导出书签文件(HTML格式)分享给其他人。这样,接收者可以导入这些书签,快速访问相同的网页。
-导出书签:点击右上角的“三点”菜单按钮,选择“书签”,然后选择“书签管理器”。在书签管理器中,点击“整理”按钮,选择“导出书签”。
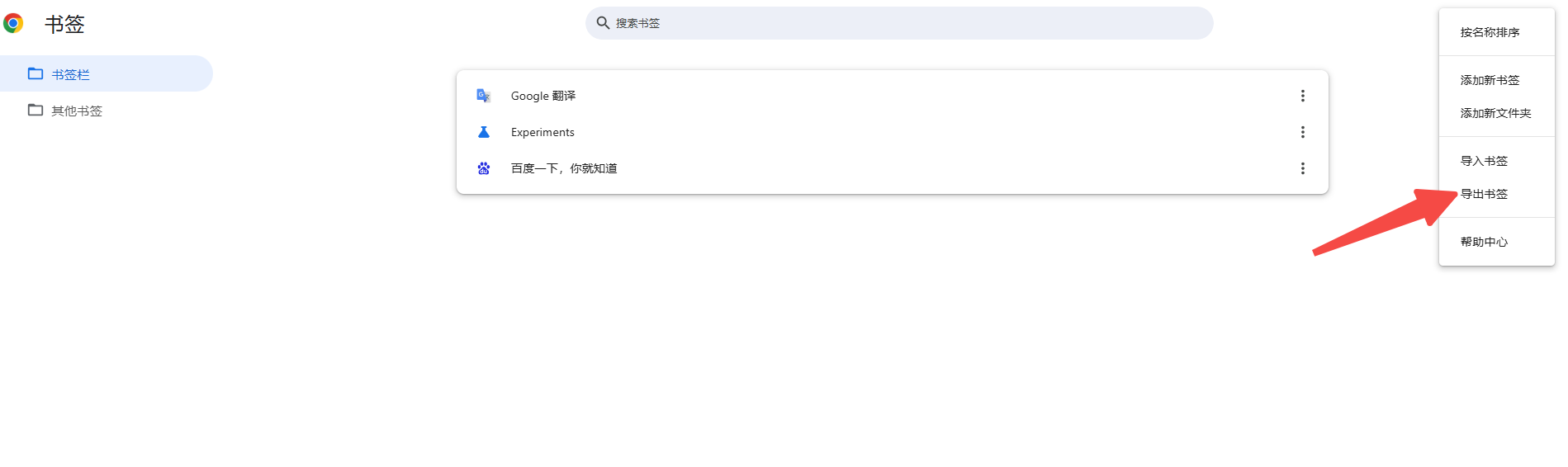
-导入书签:在书签管理器中,点击“整理”按钮,选择“导入书签”,选择之前导出的书签文件。
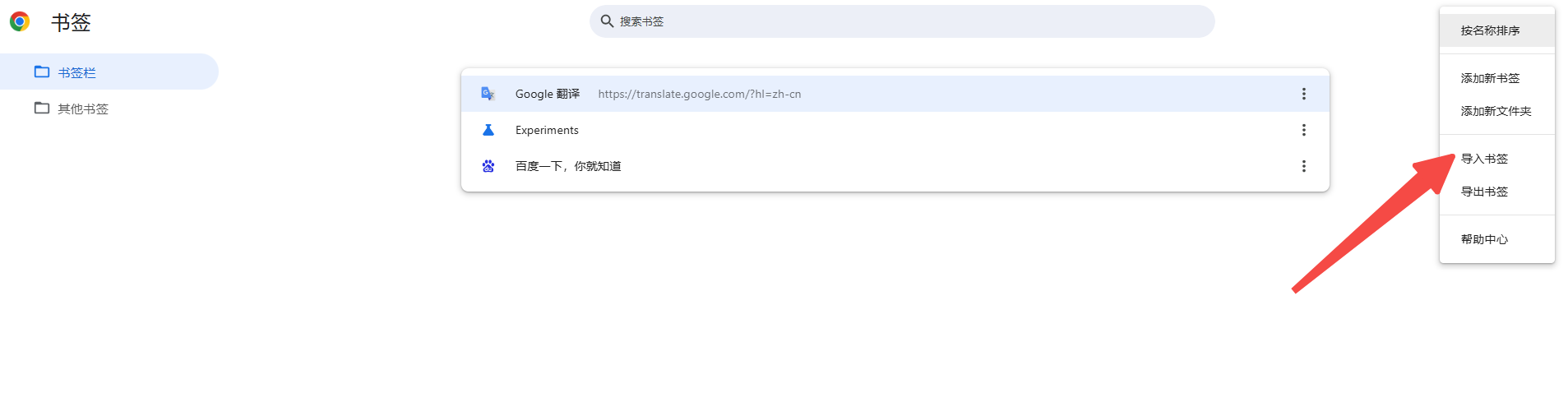
2.使用第三方扩展程序
有一些第三方扩展程序可以帮助管理和分享浏览历史记录。例如,可以使用历史记录管理器扩展来导出和导入历史记录。
-安装扩展程序:打开Chrome网上应用店,搜索并安装合适的历史记录管理扩展程序。
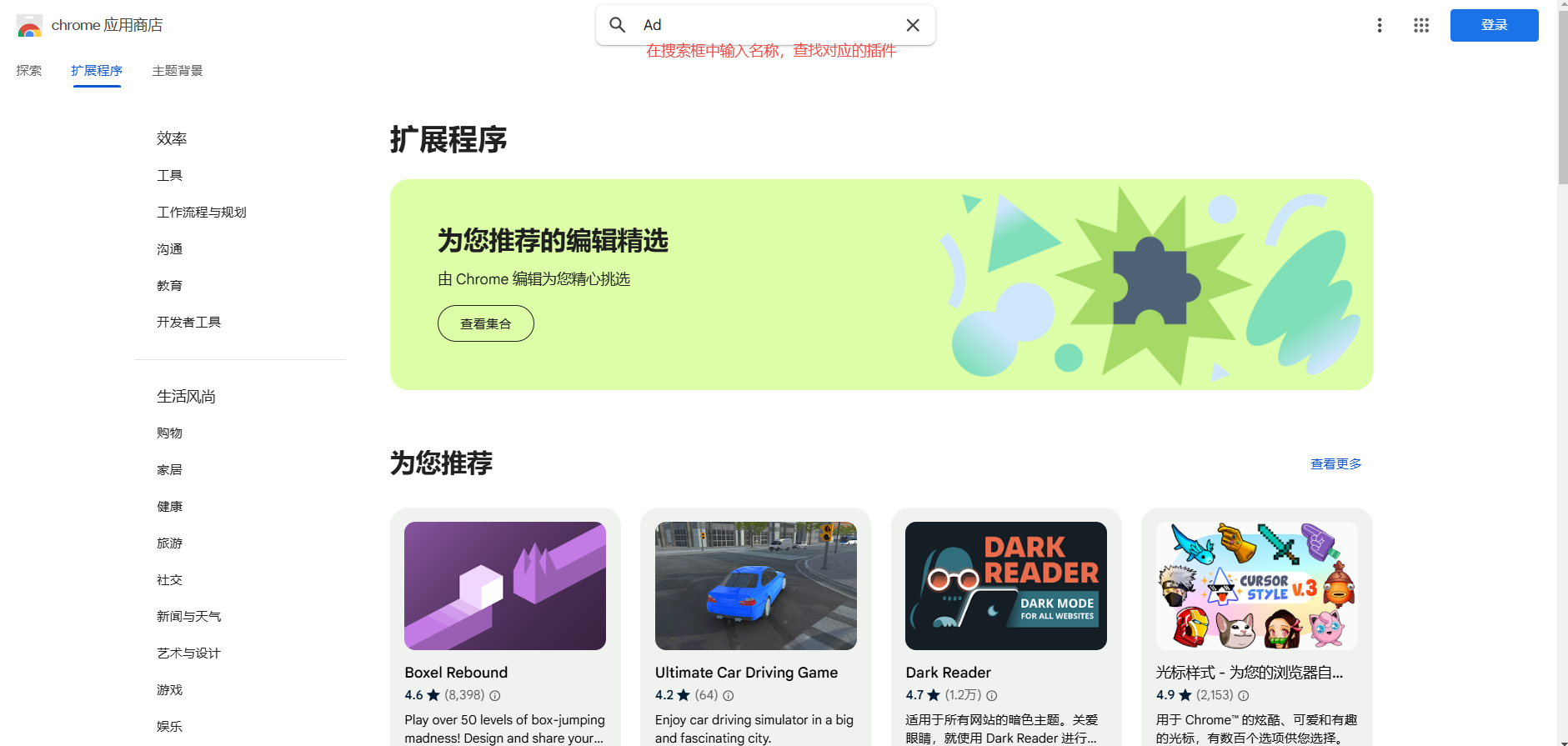
-使用扩展程序:按照扩展程序的使用说明来导出和分享历史记录。
四、注意事项
-隐私问题:分享历史记录可能涉及隐私问题,特别是当历史记录包含敏感信息时。在分享之前,请确保已删除或隐藏任何不希望他人看到的条目。
-兼容性问题:不同设备和浏览器之间的历史记录格式可能不兼容。在分享和导入历史记录时,可能会遇到格式不正确或数据丢失的问题。
五、总结
Chrome的历史记录功能是一个强大的工具,可以帮助用户回顾和管理他们的浏览历史。虽然Chrome没有直接提供分享历史记录的功能,但可以通过导出书签或使用第三方扩展程序来实现类似的效果。在分享历史记录时,请注意隐私和兼容性问题,以确保数据的安全和完整性。
继续阅读
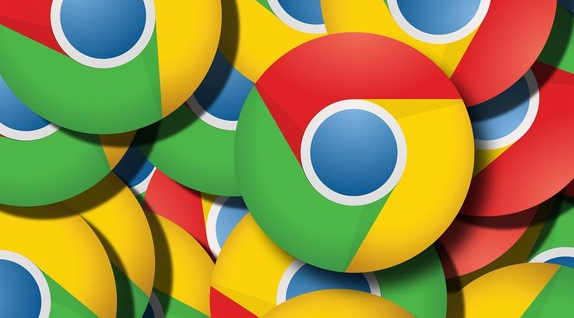
通过禁用无用的扩展、清理浏览器缓存、调整网络设置等方法,优化Chrome浏览器的网页加载速度,提升浏览体验。
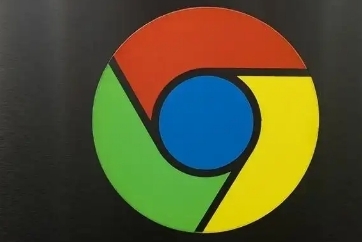
学习如何将书签导入Chrome浏览器,快速同步您在其他浏览器中的收藏网址,提升上网体验。本文将向您展示如何顺利导入书签,确保您的书签始终与您同步。
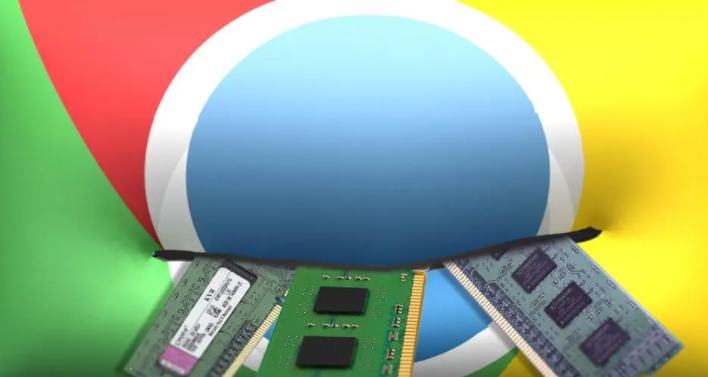
解析在Google Chrome中针对网页表单元素进行优化的方法,提高其加载效率,改善用户体验。

在Google Chrome中启用HTTP 2提升页面加载性能,利用新的协议减少请求延迟,优化数据传输,确保页面快速加载并提高用户体验,提升网页响应速度。

详细介绍在谷歌浏览器中使用快捷方式工具的各种方法,如快捷键设置、鼠标手势运用等,帮助用户快速执行常用操作,节省时间,提升浏览效率。
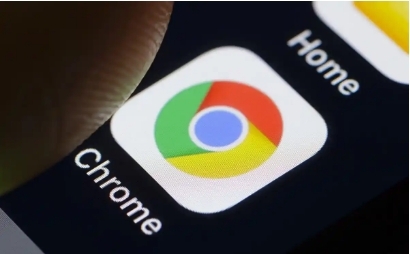
Chrome浏览器对WebAssembly和Rust编程语言的支持,使Web应用的运行效率得到显著提升,提供更高效的资源管理和性能优化。