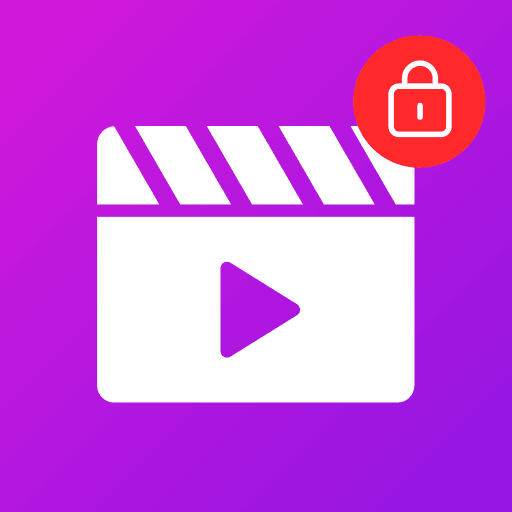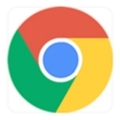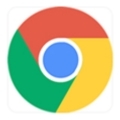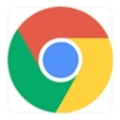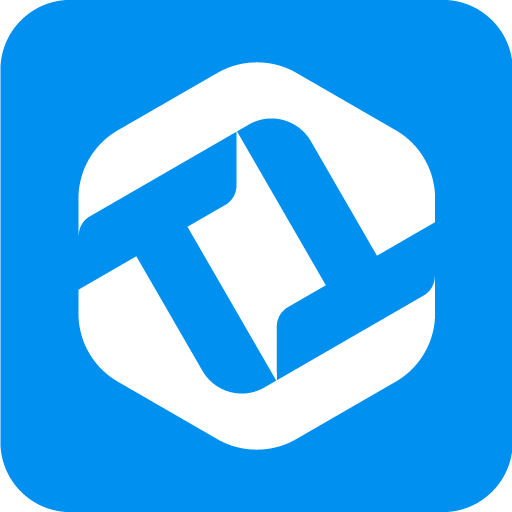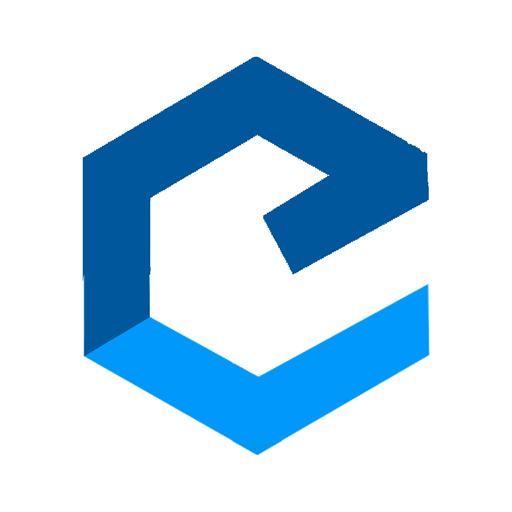内容介绍
Chrome浏览器在当下非常地受欢迎,它的功能非常强大,而且用户界面十分友好,有一些用户想要对UI进行调整,却不知道该如何操作,下面是我整理的Chrome浏览器的UI调整选项指南,一起看看吧。

一、Chrome UI界面更新概述
1.最新版本UI改进
-现代化设计:
Chrome的最新更新带来了全新的用户界面设计,更加现代化和直观。例如,地址栏(Omnibox)被移到了屏幕底部,而非传统的顶部,这样更符合大屏幕设备的使用习惯。此外,标签页和工具栏的位置也经过了优化,使得用户可以更轻松地访问常用功能。
-适应大屏幕设备:
更新后的UI界面特别针对大屏幕设备进行了优化,使每个元素更加清晰易操作。这对于需要在桌面环境中进行多任务处理的用户来说尤为重要。更大的视觉元素不仅提高了可用性,还减少了误操作的几率。
-性能提升:
新的UI设计还带来了性能的提升。由于界面更加简洁,只保留了用户最需要的功能模块,这在一定程度上提高了浏览器的运行效率。例如,通过简化界面元素和优化资源管理,Chrome在处理多标签页浏览时表现更加流畅。
2.启用新UI的方法
-更新Chrome浏览器:
要使用最新的UI界面,首先确保你的Chrome浏览器是最新版本。你可以点击浏览器右上角的三个点菜单,选择“帮助”-“关于Google Chrome”,系统会自动检查并安装最新的更新。
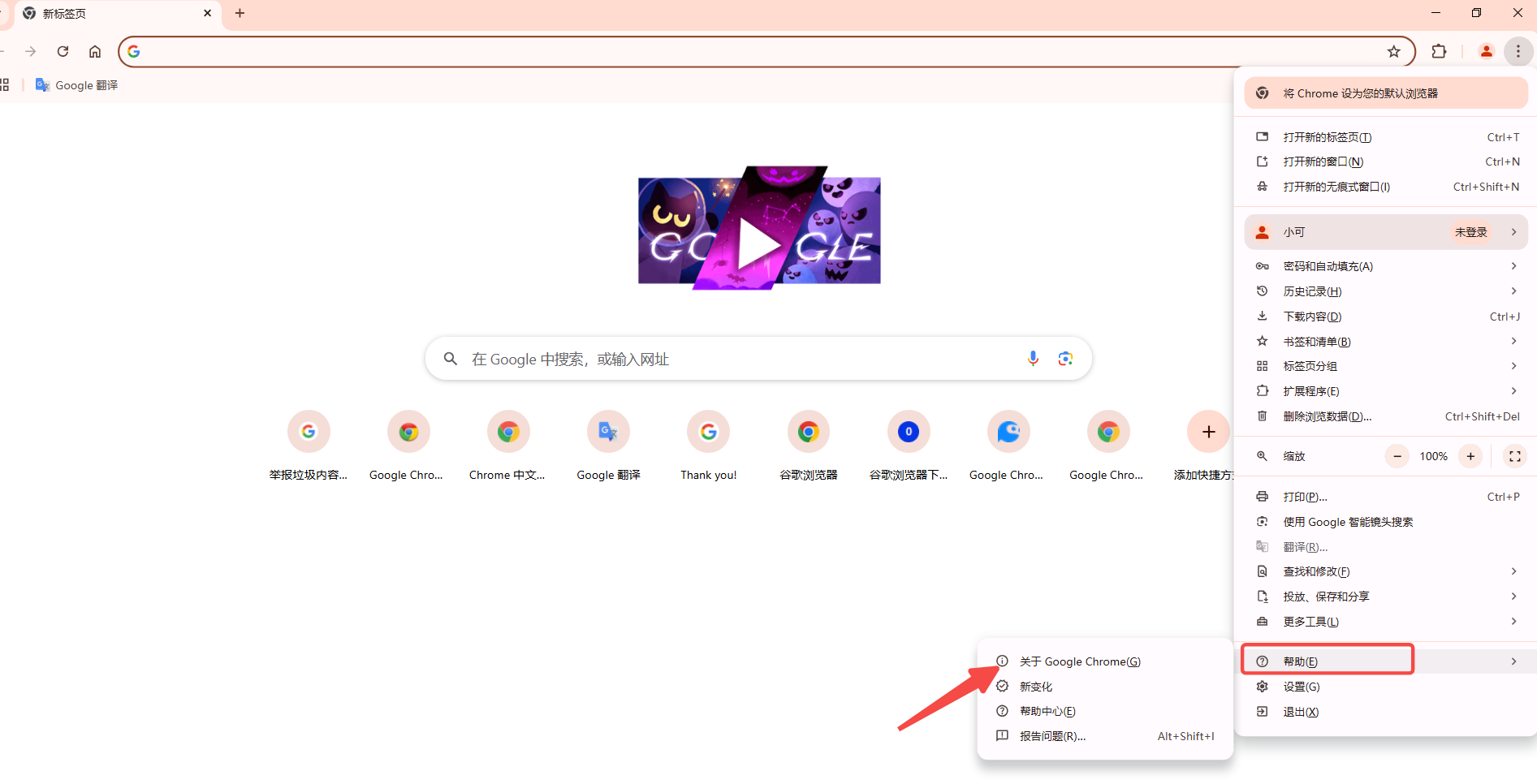
-启用实验性新UI:
对于一些尚未正式发布的新UI功能,你可以通过启用实验性Flags来尝试。具体步骤如下:
1.在地址栏输入`chrome://flags`并按回车键。
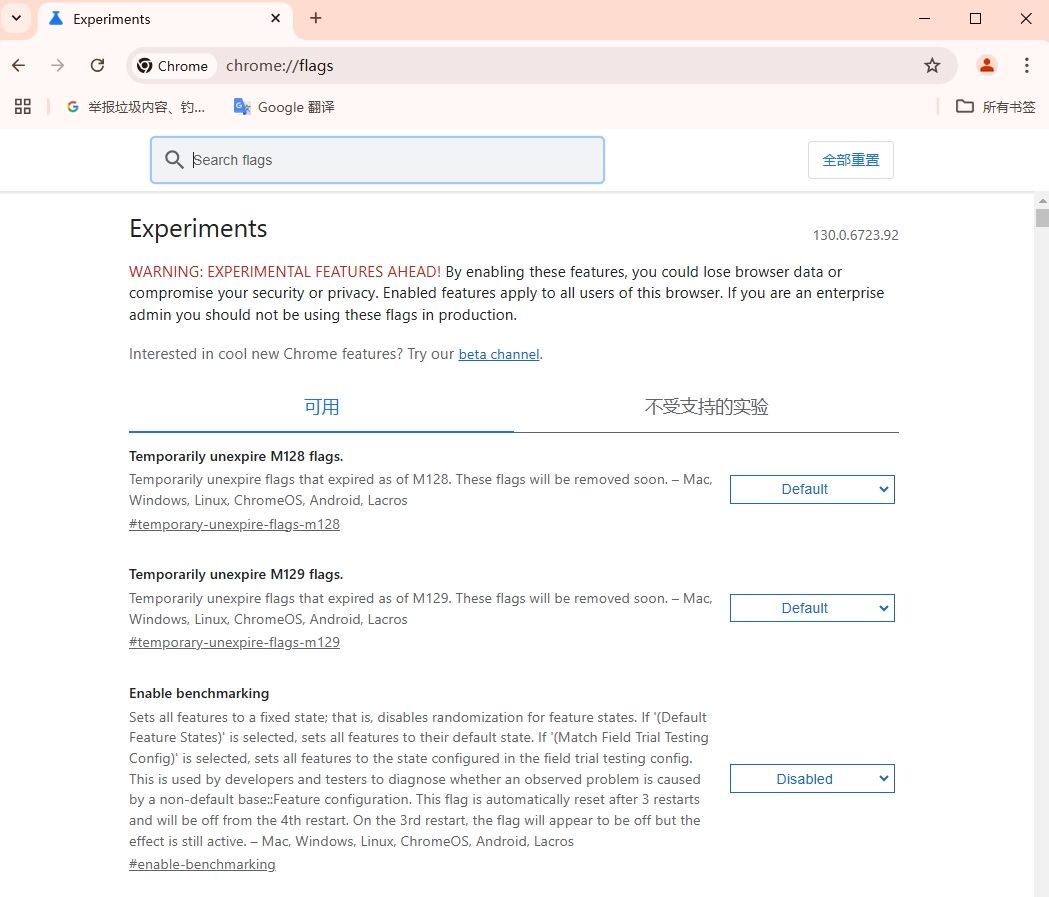
2.搜索“Refresh 2023”或相关实验性功能。
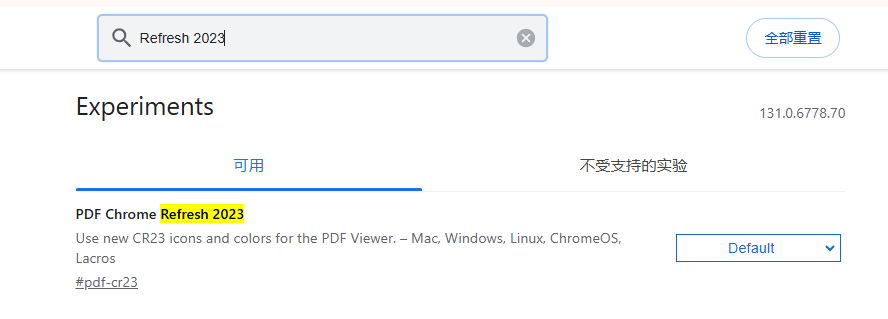
3.找到相应的选项后,将其设置为“Enabled”。
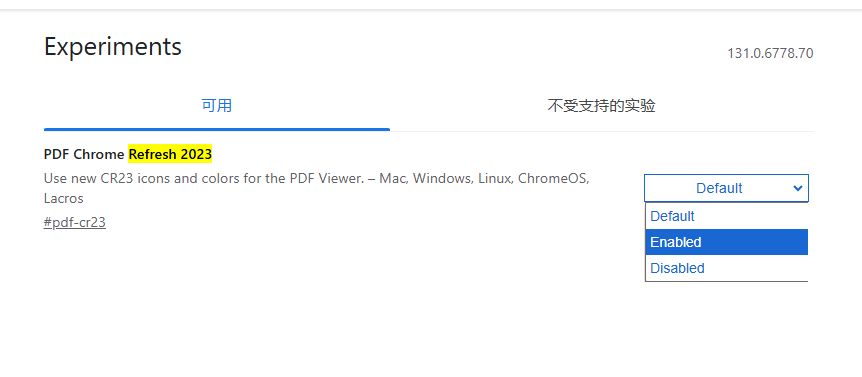
4.点击“Relaunch”按钮重启浏览器以应用更改。
二、自定义Chrome主题
1.修改颜色方案
-访问设置菜单:
打开Chrome浏览器,点击右上角的三个点菜单,选择“设置”。然后,在左侧菜单中选择“外观”。
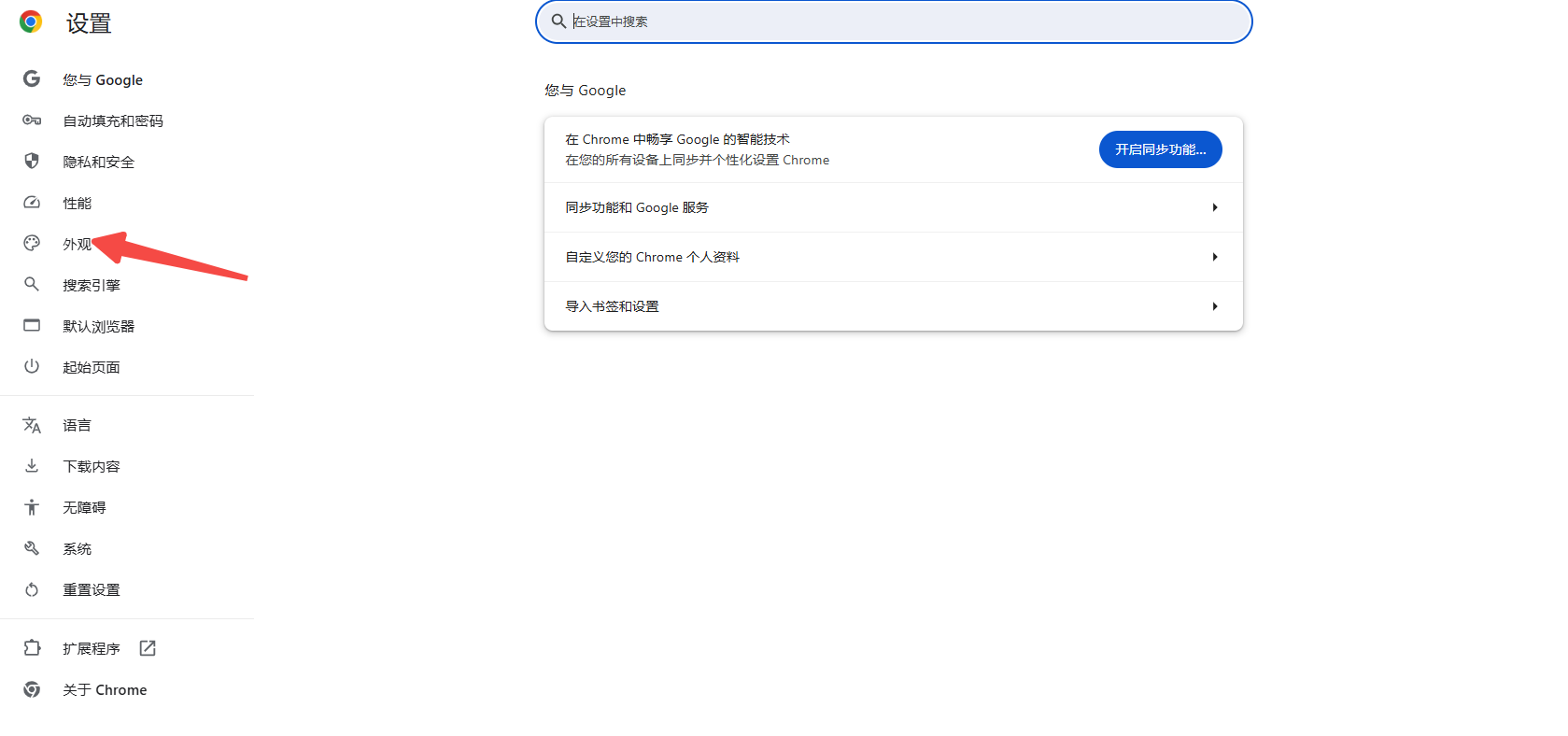
-选择颜色:
在“自定义主题颜色”部分,你可以看到一个颜色选择器。点击它即可选择你喜欢的颜色作为浏览器的主题颜色。这个颜色将应用于浏览器的工具栏、标签页和其他界面元素。

2.上传背景图片
-上传步骤:
同样在“自定义主题颜色”部分,有一个“上传背景图片”的选项。点击它,然后从你的电脑中选择一张图片作为浏览器的背景。这张图片将被设置为新标签页的背景,使你的浏览器更具个性化。
-推荐的图片尺寸:
为了确保背景图片能够完美适配浏览器窗口,建议使用分辨率为1920x1080像素及以上的图片。这样可以在不同的屏幕尺寸下都能获得良好的显示效果。
3.调整图标样式
-内置图标库:
Chrome提供了多种预设的图标样式供用户选择。你可以在“外观”设置中找到这些选项,并根据个人喜好进行选择。
-自定义图标:
如果你希望进一步个性化,可以使用第三方主题编辑器来创建自己的图标样式。这些编辑器通常允许你导入自定义图标包或手动编辑现有图标。
三、高级UI调整技巧
1.修改字体和文本大小
-调整方法:
在Chrome的“设置”-“外观”部分,你可以找到一个名为“自定义字体”的选项。点击它,可以选择不同的字体类型和大小。这对于经常阅读网页内容的用户来说尤其有用,因为合适的字体可以显著提高阅读舒适度。
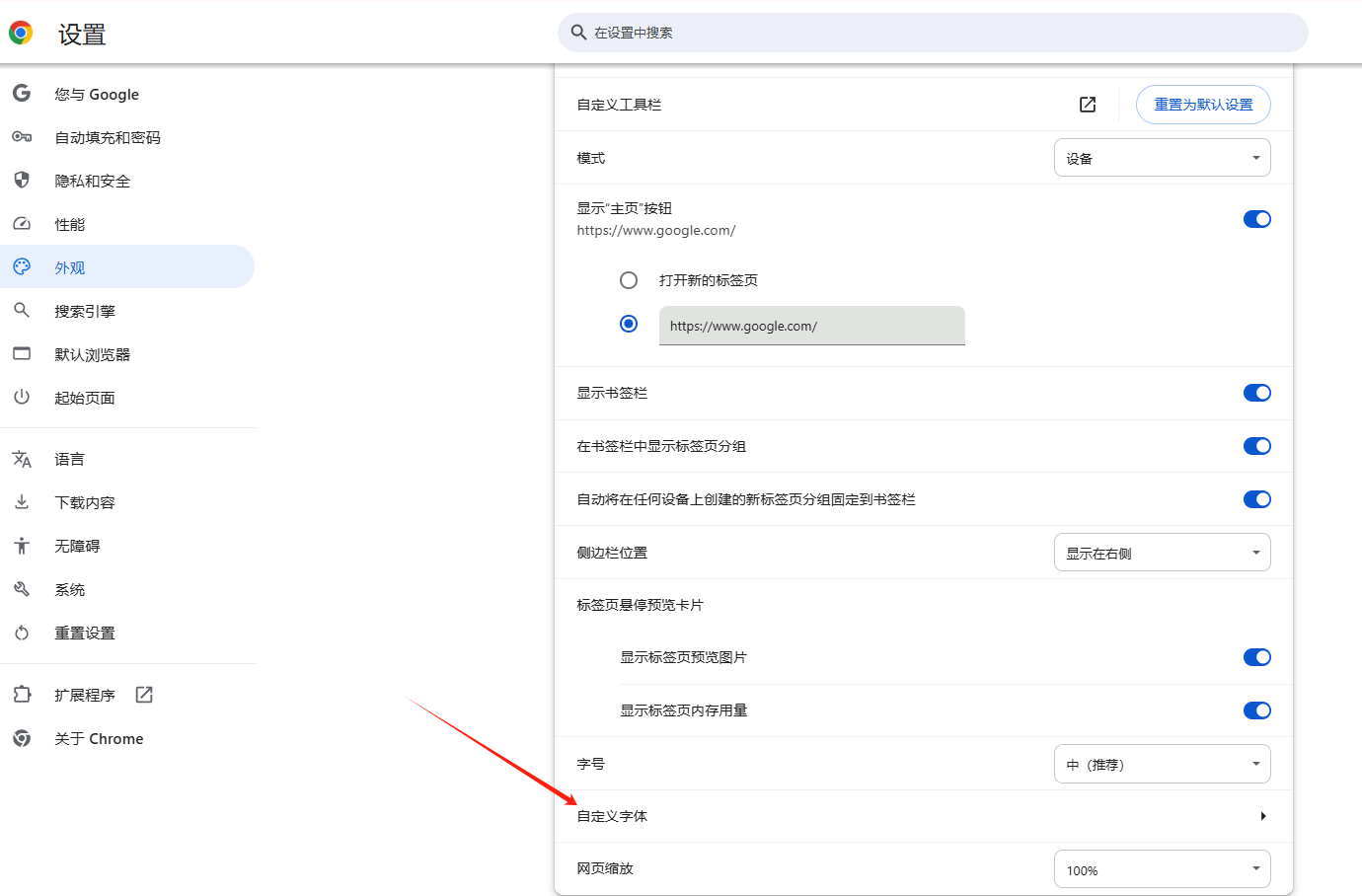
-推荐的字体设置:
一般来说,无衬线字体如Arial或Verdana更适合屏幕阅读。字体大小方面,建议根据个人视力情况进行调整,通常12-14磅是一个比较舒适的范围。
2.隐藏或显示书签栏
-显示书签栏:
如果你喜欢快速访问常用网站,可以通过右键点击Chrome的书签栏区域,然后选择“显示书签栏”。这样会在每次启动浏览器时自动显示书签栏。
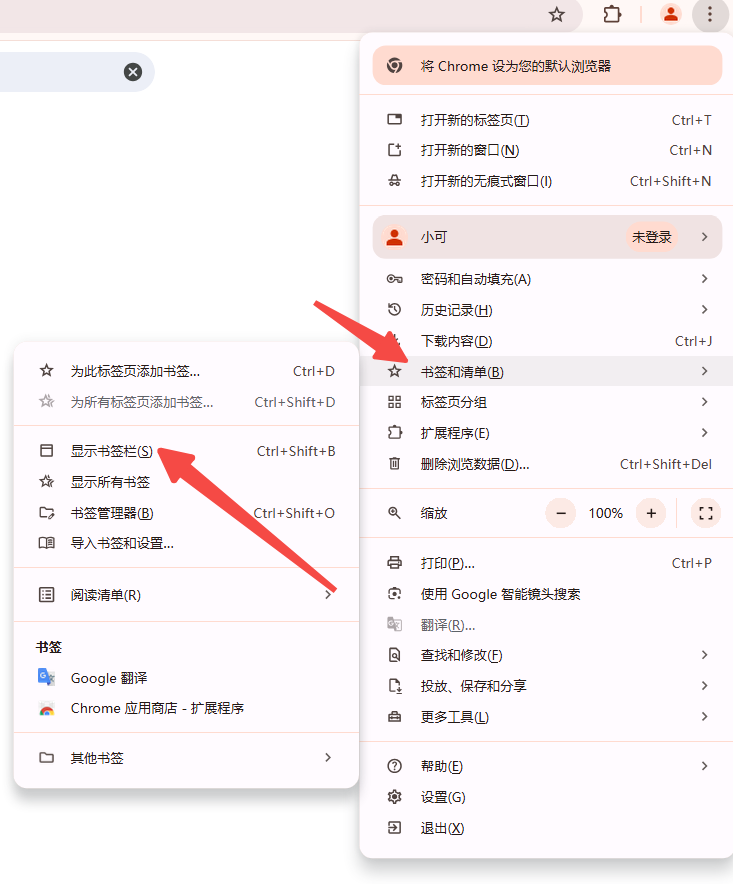
-隐藏书签栏:
相反,如果你更喜欢简洁的界面,可以右键点击书签栏并选择“隐藏书签栏”。这将使浏览器看起来更加清爽,同时也能节省屏幕空间。
3.调整界面缩放比例
-固定缩放比例:
如果你觉得Chrome的默认缩放比例不合适,可以在“设置”-“外观”中进行调整。这里有一个“页面缩放”选项,允许你设置特定的缩放比例。例如,如果你觉得默认的文字太小,可以将缩放比例调整为150%。
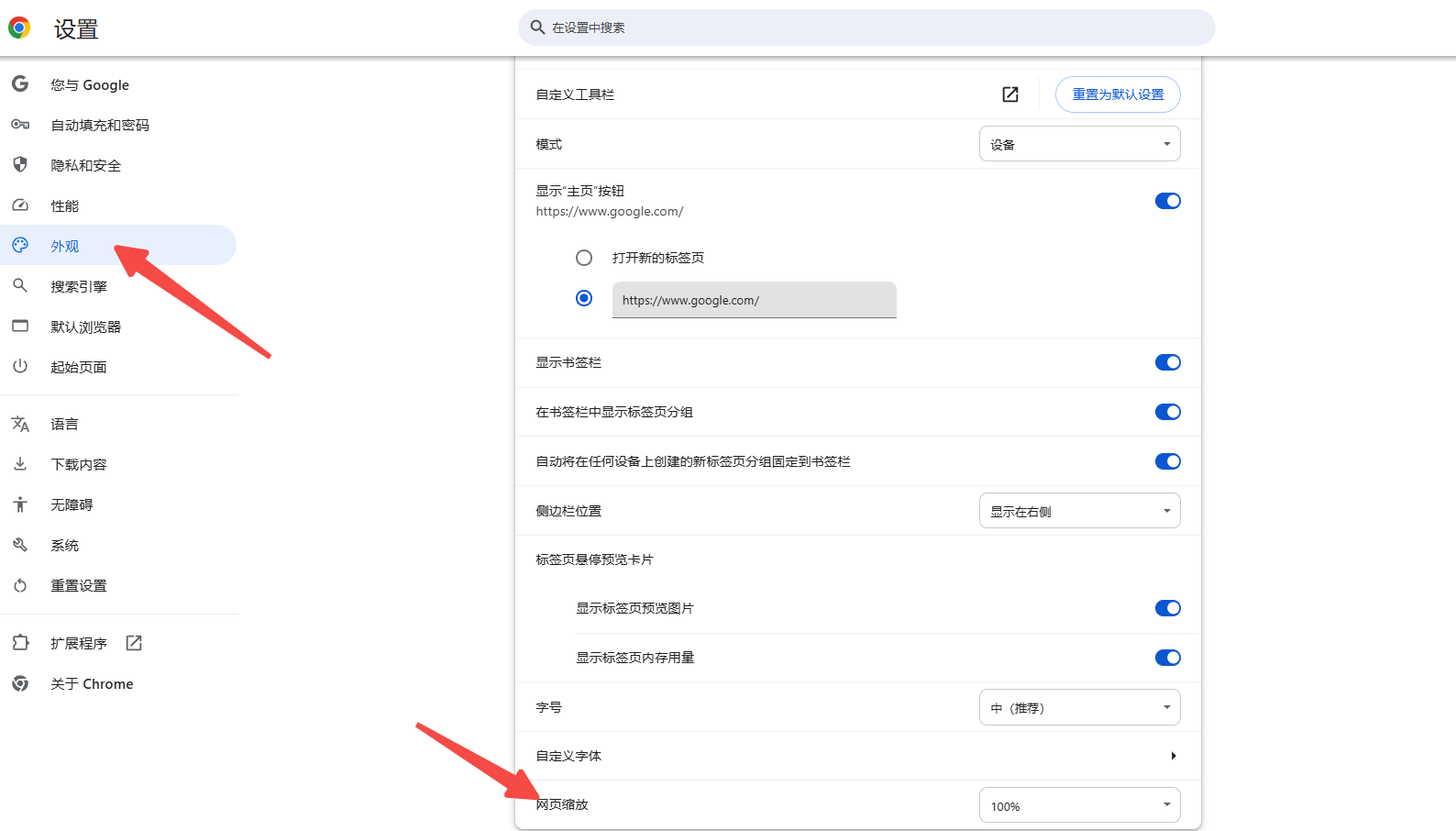
-跨平台缩放:
对于需要在不同设备间保持一致显示效果的用户,可以考虑使用跨平台的缩放扩展程序。这些扩展程序可以帮助你在Windows、Mac和Linux等不同操作系统之间同步浏览器的缩放设置。
四、常见问题及解决方案
1.如何改回旧版UI
-使用实验性Flags:
如果你对新版UI不满意,可以尝试改回旧版UI。打开Chrome,在地址栏输入`chrome://flags`,搜索“Refresh 2023”并将其设置为“Disabled”。然后重启浏览器即可恢复到旧版UI。

-注意事项:
需要注意的是,禁用实验性功能可能会影响某些最新特性的使用。因此,在做出这一决定之前,请确保你了解可能的影响。
2.UI更新后的性能问题
-清理缓存和Cookies:
有时候,UI更新后可能会导致浏览器变得缓慢。这时可以尝试清理浏览器的缓存和Cookies。点击右上角的三个点菜单,选择“更多工具”-“清除浏览数据”,勾选“缓存的图片和文件”以及“Cookies及其他网站数据”,然后点击“清除数据”。
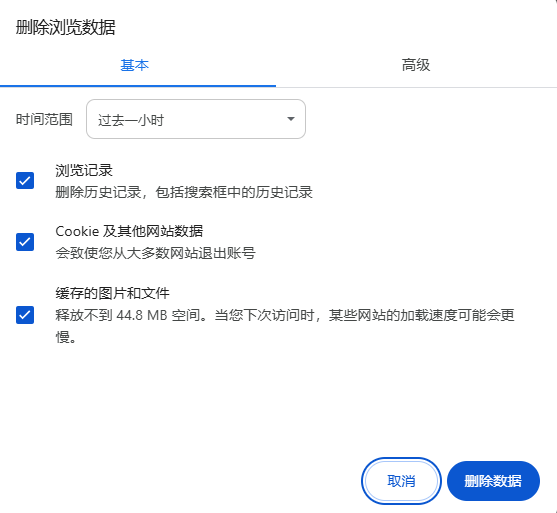
-禁用不必要的扩展:
另一个常见的原因是安装了过多的扩展程序。你可以通过访问`chrome://extensions/`来查看已安装的扩展程序,并禁用那些不需要的扩展。这样可以释放系统资源,提高浏览器的性能。
3.兼容性问题解决
-更新驱动程序:
有时候,UI更新后可能会出现与硬件不兼容的问题。例如,某些显卡驱动程序可能需要更新才能支持新版Chrome的UI特性。建议你定期检查并更新你的显卡驱动程序。
-使用兼容模式:
如果某个特定的网站在新版Chrome中出现问题,可以尝试使用兼容模式。在地址栏输入`chrome://settings/`,滚动到底部找到“你和你的设备”部分,点击“高级”,然后在“账户”部分找到“使用兼容模式”选项。启用该选项后,Chrome将以兼容模式运行,这有助于解决某些兼容性问题。
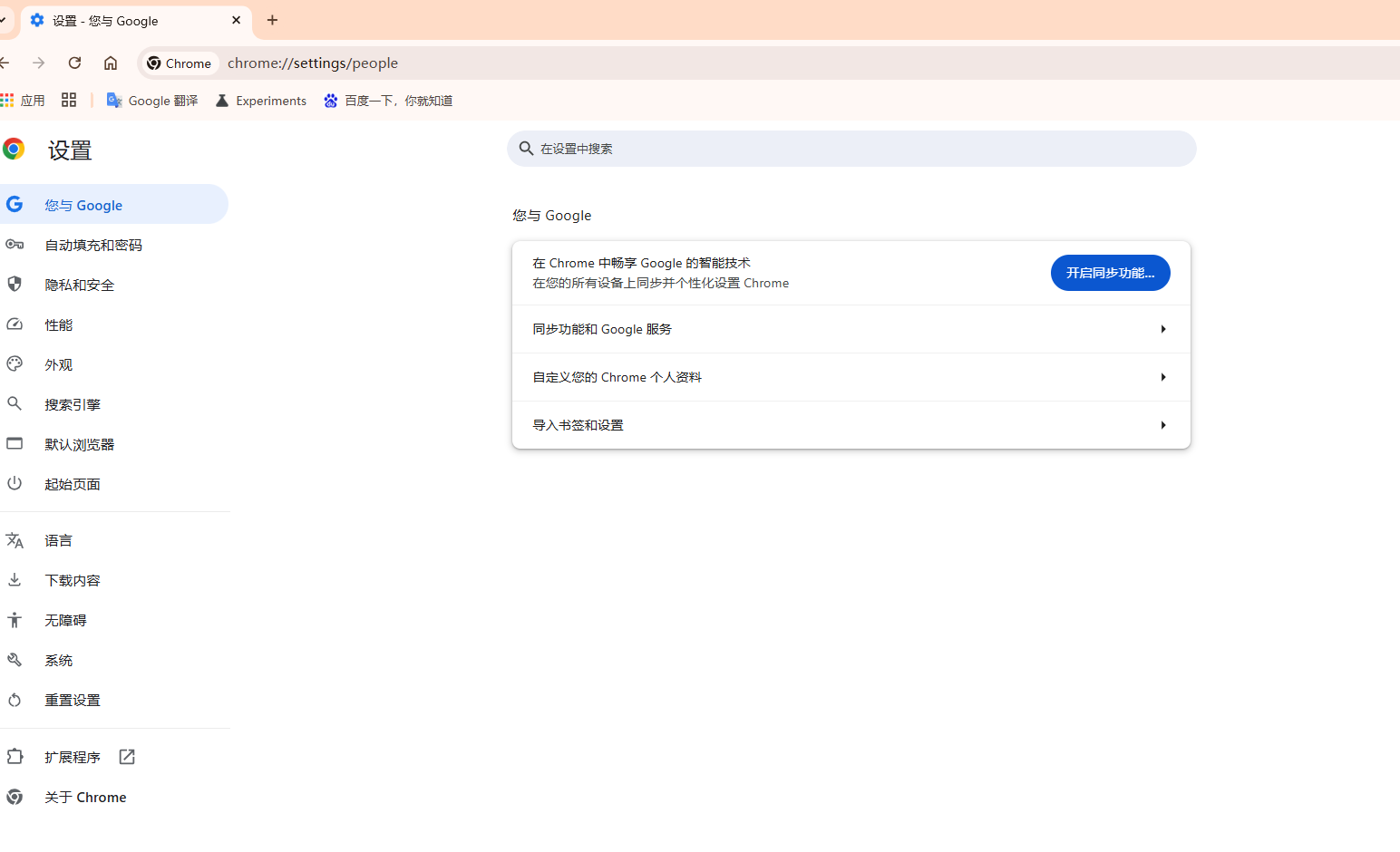
继续阅读
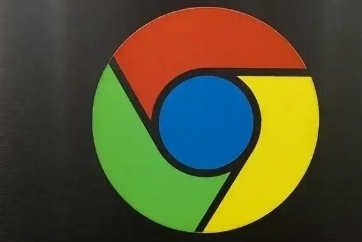
对Chrome浏览器中的隐私沙盒功能进行了深入解析,展示了该功能如何利用沙盒技术来有效保护用户的隐私和数据安全。
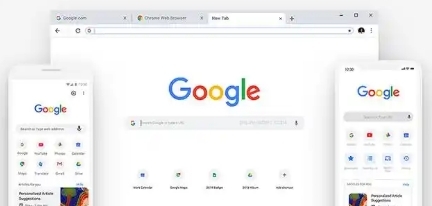
详细介绍Chrome浏览器隐私设置的调整方法,帮助用户更好地保护个人隐私和数据安全。
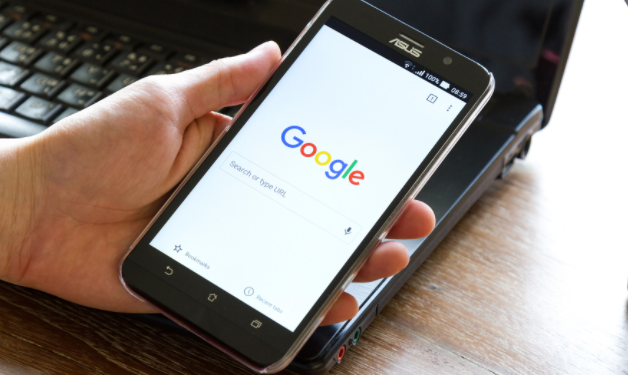
启用隐私保护模式,Chrome浏览器可以加强数据安全,防止跟踪器和广告的干扰,保护用户的在线隐私。

学会如何通过Chrome浏览器管理访问网页时的权限设置,提升浏览安全性并保护个人信息。
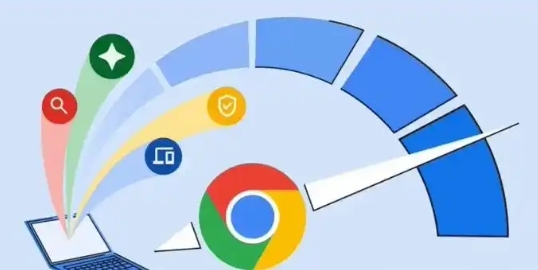
当使用多个不同操作系统的设备时,数据的同步显得尤为重要。本文详细介绍了Chrome浏览器在不同操作系统之间进行数据同步的有效方法和实用技巧,方便用户随时随地保持数据的一致性和可用性。
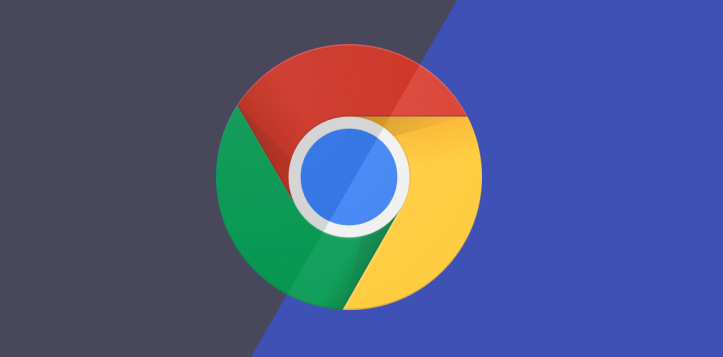
提升Chrome浏览器中JavaScript加载的速度,减少脚本执行阻塞,优化页面的加载性能。