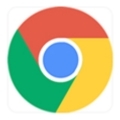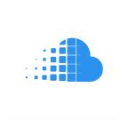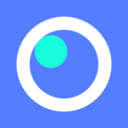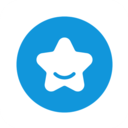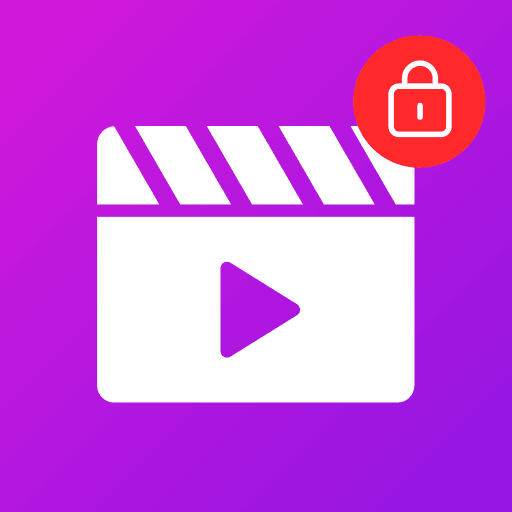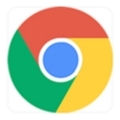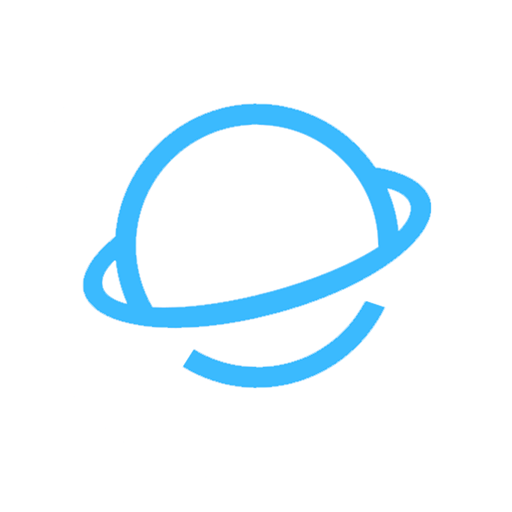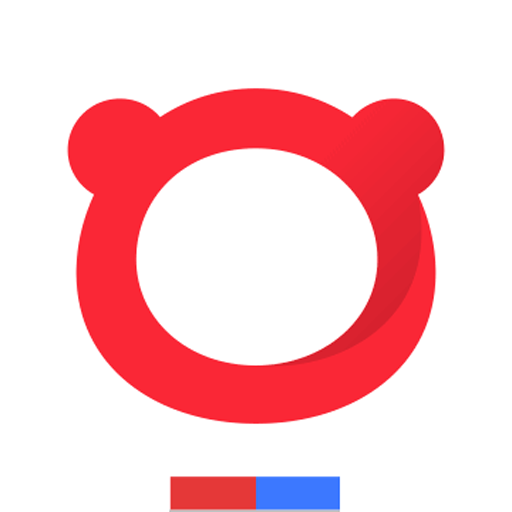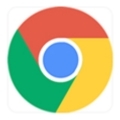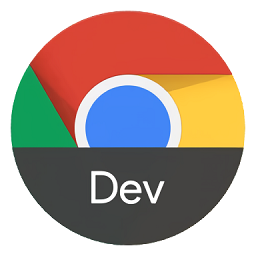内容介绍
Chrome浏览器提供了多种方法来截取网页的全屏截图,无论是通过开发者工具还是第三方扩展。本文将详细介绍如何使用这些功能,帮助你轻松捕捉网页内容。

一、使用开发者工具进行全屏截图
1.打开开发者工具
-快捷键:按下`F12`或`Ctrl+Shift+I`(Windows)/`Cmd+Option+I`(Mac)。
-菜单操作:点击浏览器右上角的三个点,选择“更多工具”-“开发者工具”。
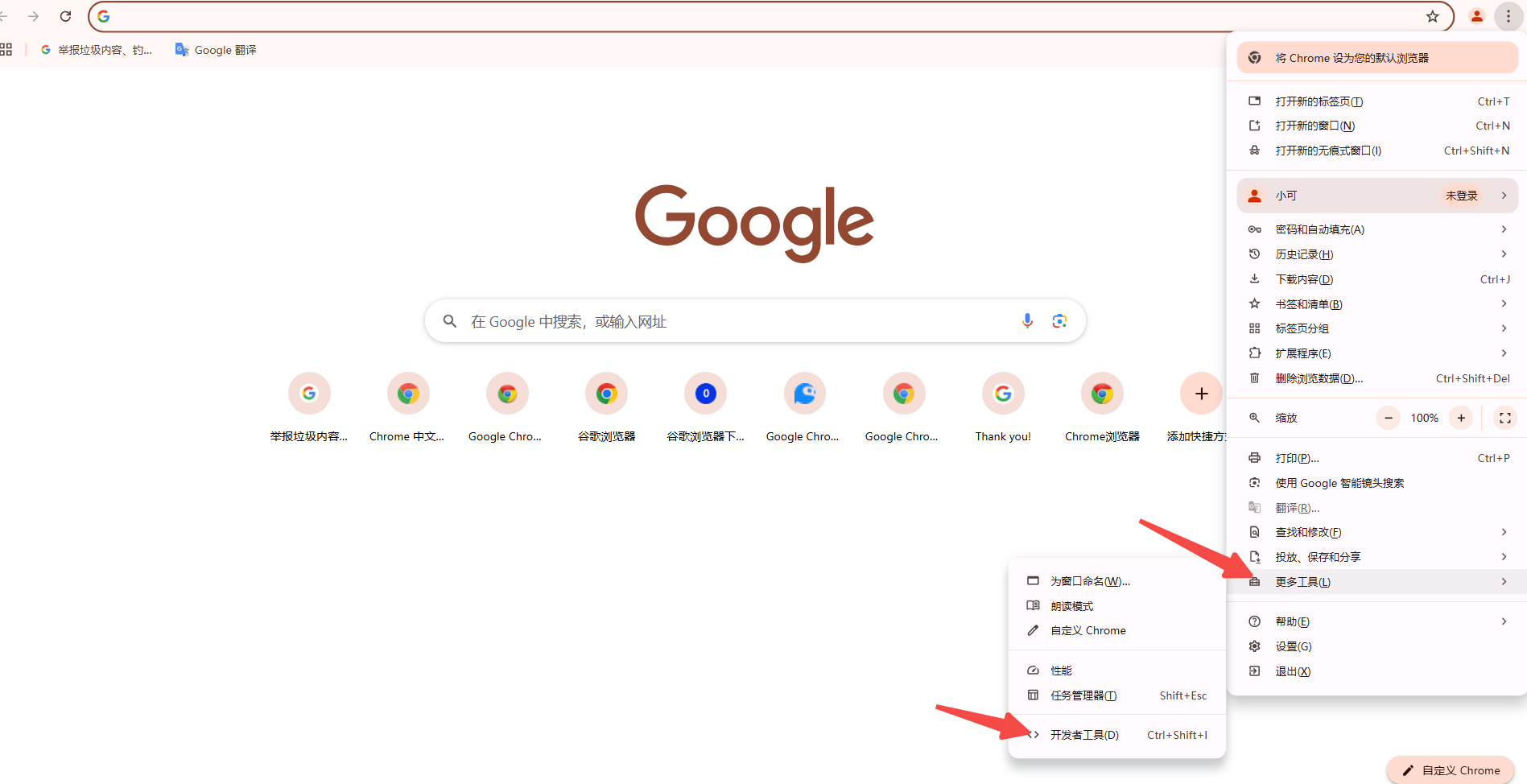
2.启用设备模式工具栏
在开发者工具的顶部,你会看到一个类似手机和平板的图标,点击它以启用设备模式工具栏。
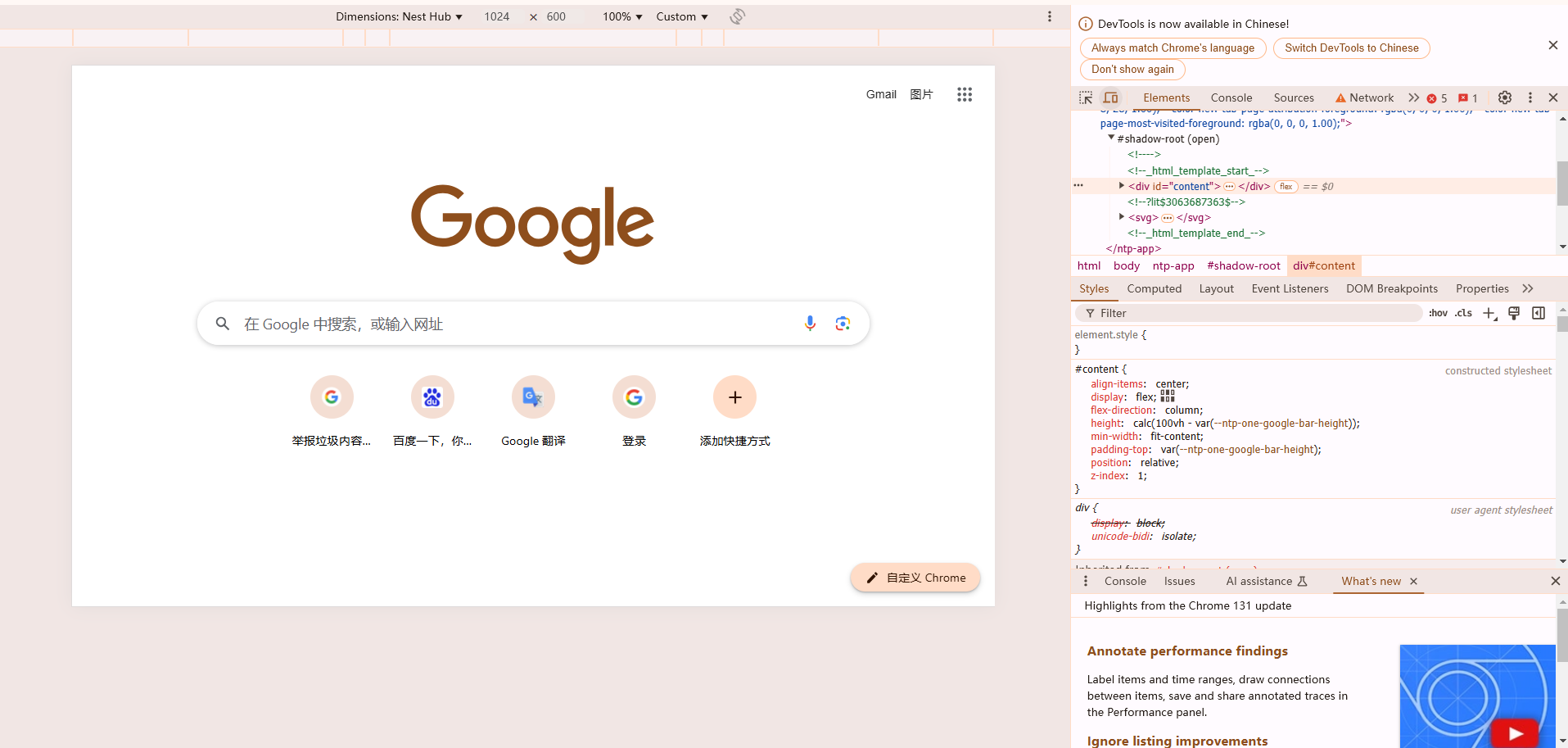
3.选择屏幕捕获类型
在设备模式工具栏的右下角,有三个点,点击后选择“更多工具”-“全尺寸屏幕截图”。
4.保存截图
Chrome会自动捕获整个网页并显示一个弹出窗口,提示你下载截图。截图将以PNG格式保存到你的下载文件夹。
二、使用第三方扩展进行全屏截图
除了开发者工具自带的功能外,你还可以使用一些第三方扩展来实现更丰富的截图功能。以下是几个推荐的扩展:
1.Full Page Screen Capture
-安装:在Chrome网上应用店搜索“Full Page Screen Capture”,点击“添加到Chrome”。
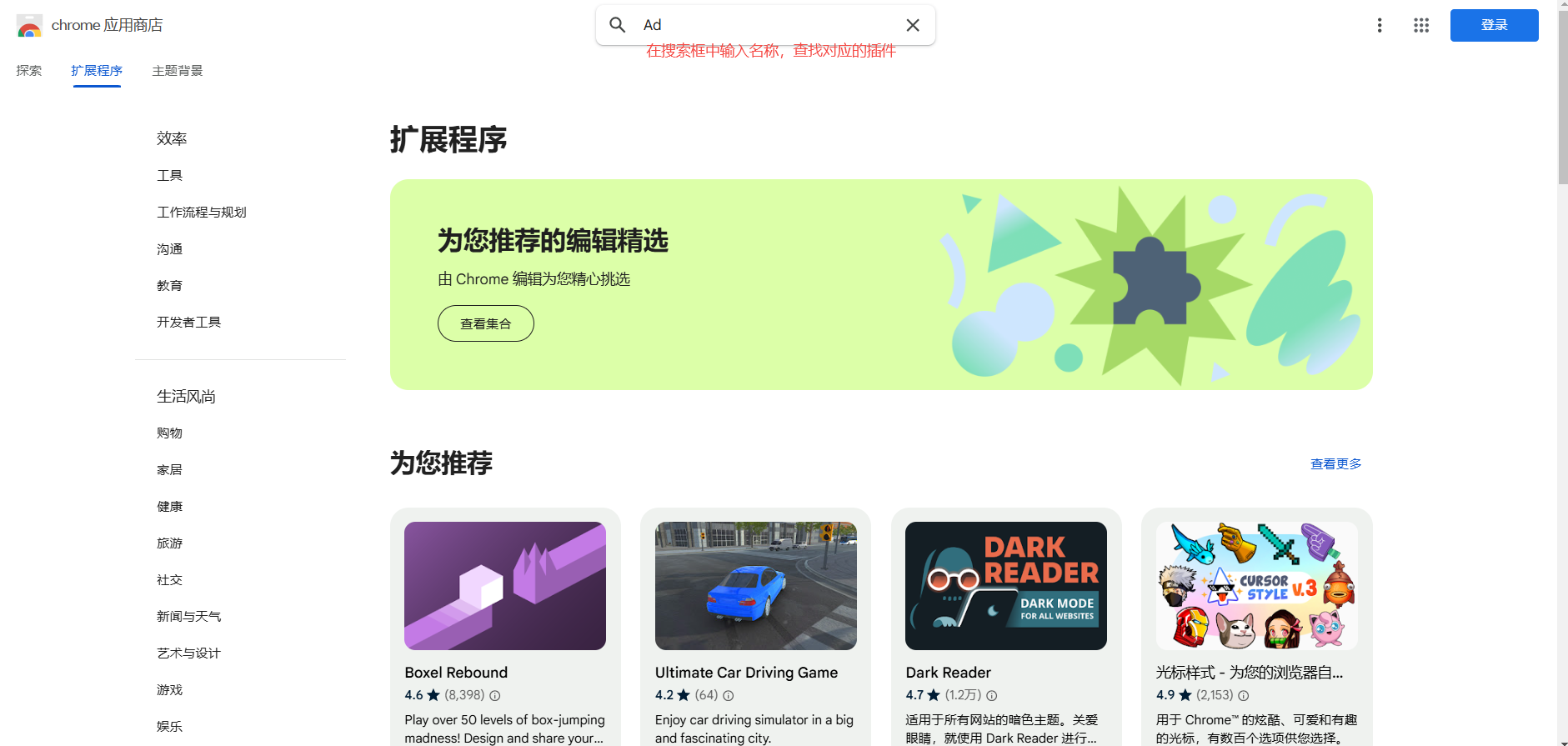
-使用:安装完成后,点击扩展图标,然后点击“捕捉全屏截图”。截图将被自动保存到本地。
2.Fireshot
-安装:在Chrome网上应用店搜索“Fireshot”,点击“添加到Chrome”。
-使用:安装完成后,点击扩展图标,选择“捕捉整个页面”。截图将在新标签页中打开,你可以编辑、保存或复制截图。
3.Awesome Screenshot
-安装:在Chrome网上应用店搜索“Awesome Screenshot”,点击“添加到Chrome”。
-使用:安装完成后,点击扩展图标,选择“捕捉整个页面”。截图将在新标签页中打开,你可以编辑、注释、保存或分享截图。
三、总结
通过上述方法,你可以轻松地在Chrome浏览器中截取整个网页的快照。无论是使用内置的开发者工具还是第三方扩展,都能满足你对截图的不同需求。希望这篇文章对你有所帮助!
继续阅读

讨论谷歌浏览器利用智能表面计算技术实现用户在任何平面上进行触控交互的可能性,预示着人机交互未来的新发展方向。
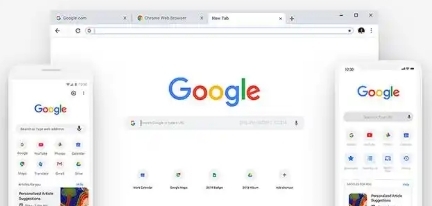
探讨在Chrome浏览器中运用各种技术手段增加网页视觉效果的方法,如添加动画效果、优化图片展示等,从而打造出更具吸引力和互动性的页面展示,吸引用户的关注并提升用户体验。
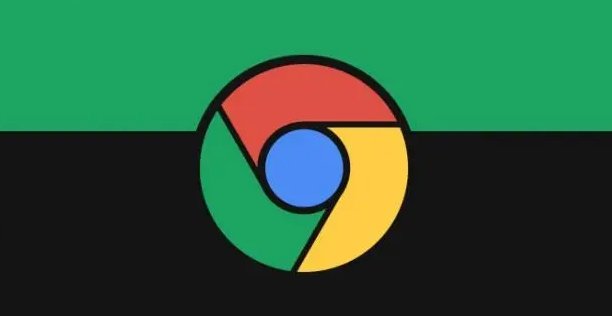
通过Chrome浏览器查看和管理已安装扩展程序的权限,确保用户了解扩展所请求的权限,防止不必要的权限访问,提升安全性。

学习在Chrome浏览器中查看和清理缓存数据的技巧,以释放存储空间和提高系统性能。
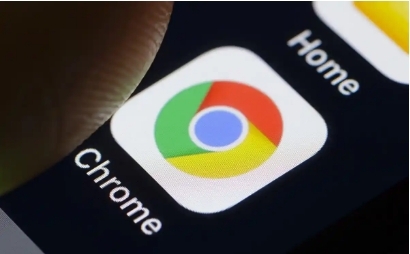
介绍了在谷歌浏览器中启用网页压缩功能的方法,帮助用户节省流量和加快加载速度。
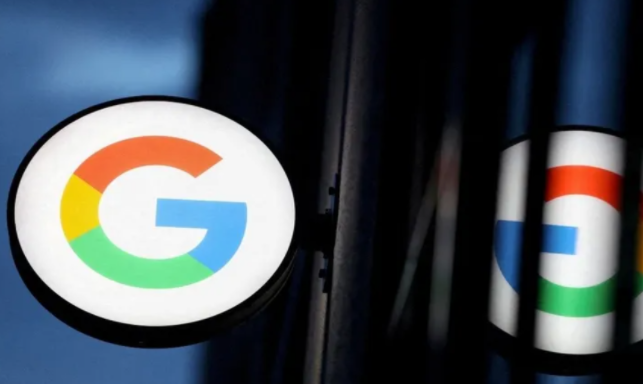
讨论在Chrome浏览器中通过优化关键渲染路径等方式来提升页面初始渲染速度的策略,进而增强用户对网站性能的感知。