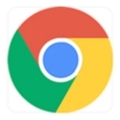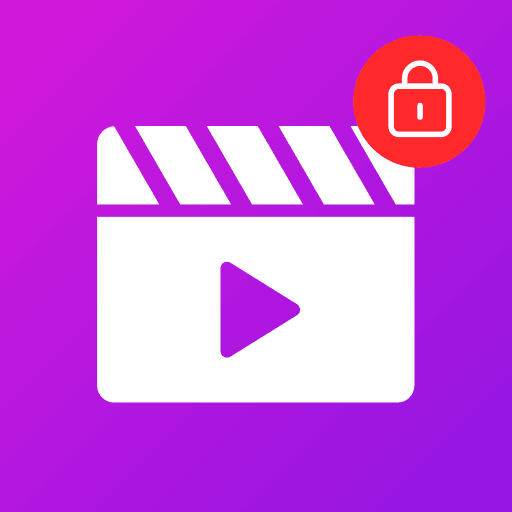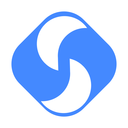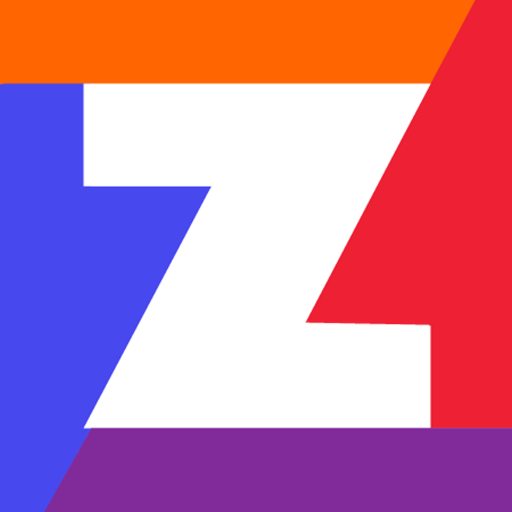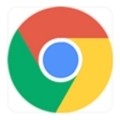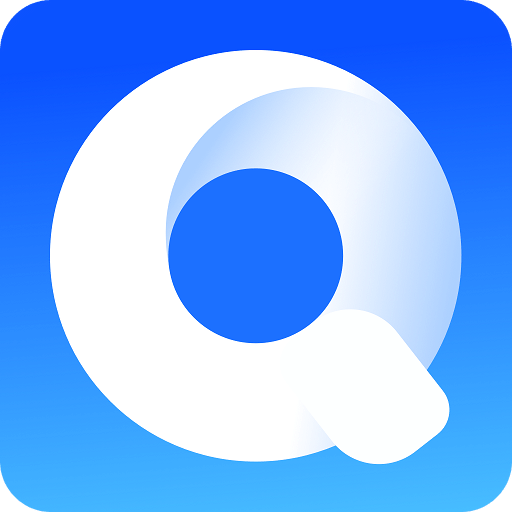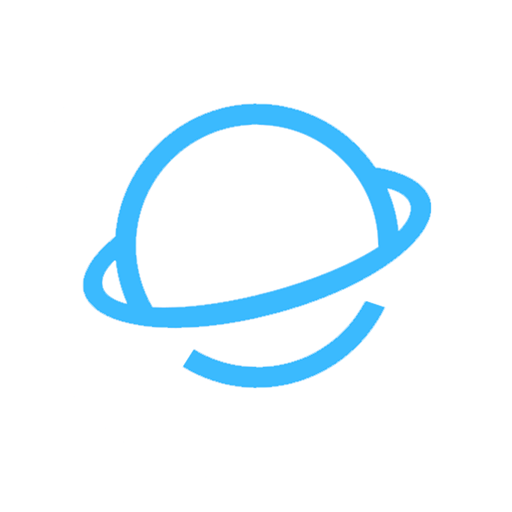内容介绍
Chrome浏览器默认具备阻止弹窗的功能,但有时您可能需要启用或禁用此功能。本教程将详细介绍如何在Chrome中设置和管理弹窗拦截功能,以确保您的浏览体验更加顺畅和安全。

步骤一:打开Chrome菜单
首先,在您的计算机上打开Chrome浏览器。点击右上角显示为三个垂直点的菜单按钮,这是Chrome的“更多”选项按钮。
步骤二:进入设置
在下拉菜单中,找到并点击“设置”。这将引导您进入Chrome的设置页面,您可以在这里调整浏览器的各种参数和选项。
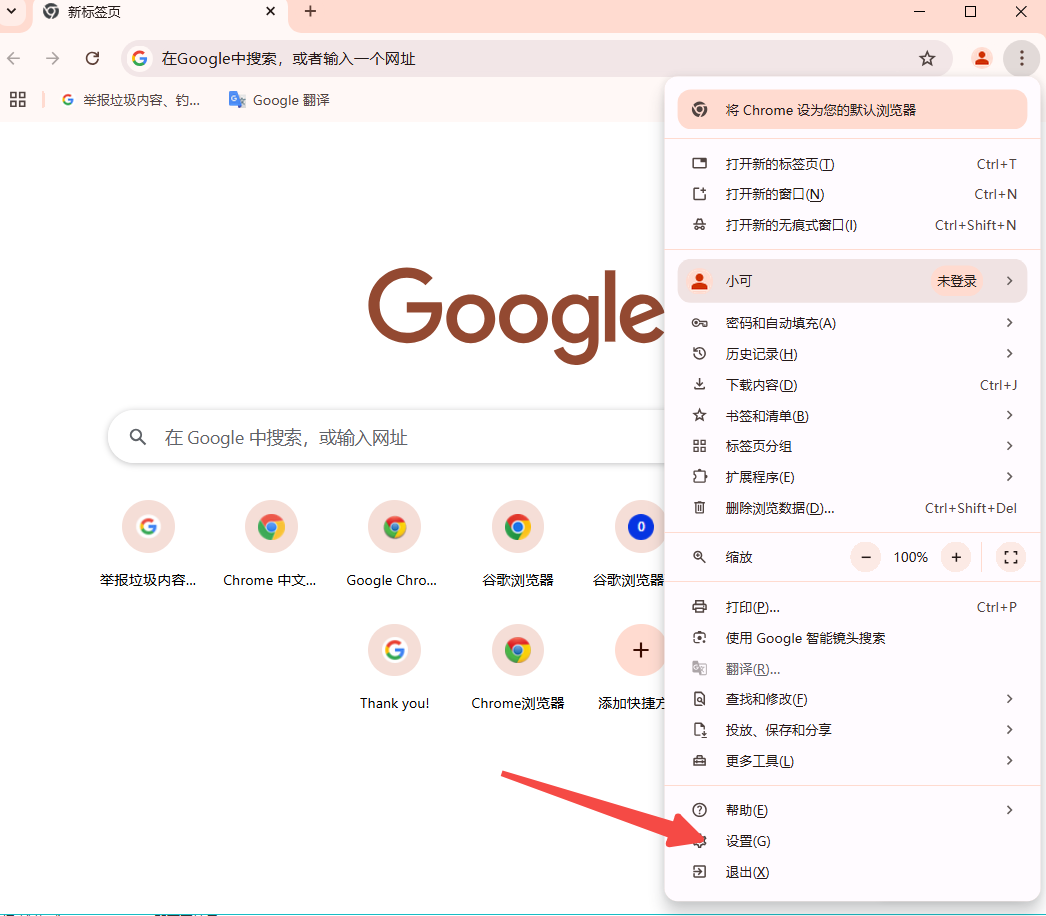
步骤三:访问隐私与安全设置
在设置页面,从左侧菜单中选择“隐私与安全”。这一部分包含了与您的数据保护和浏览安全性相关的所有设置。
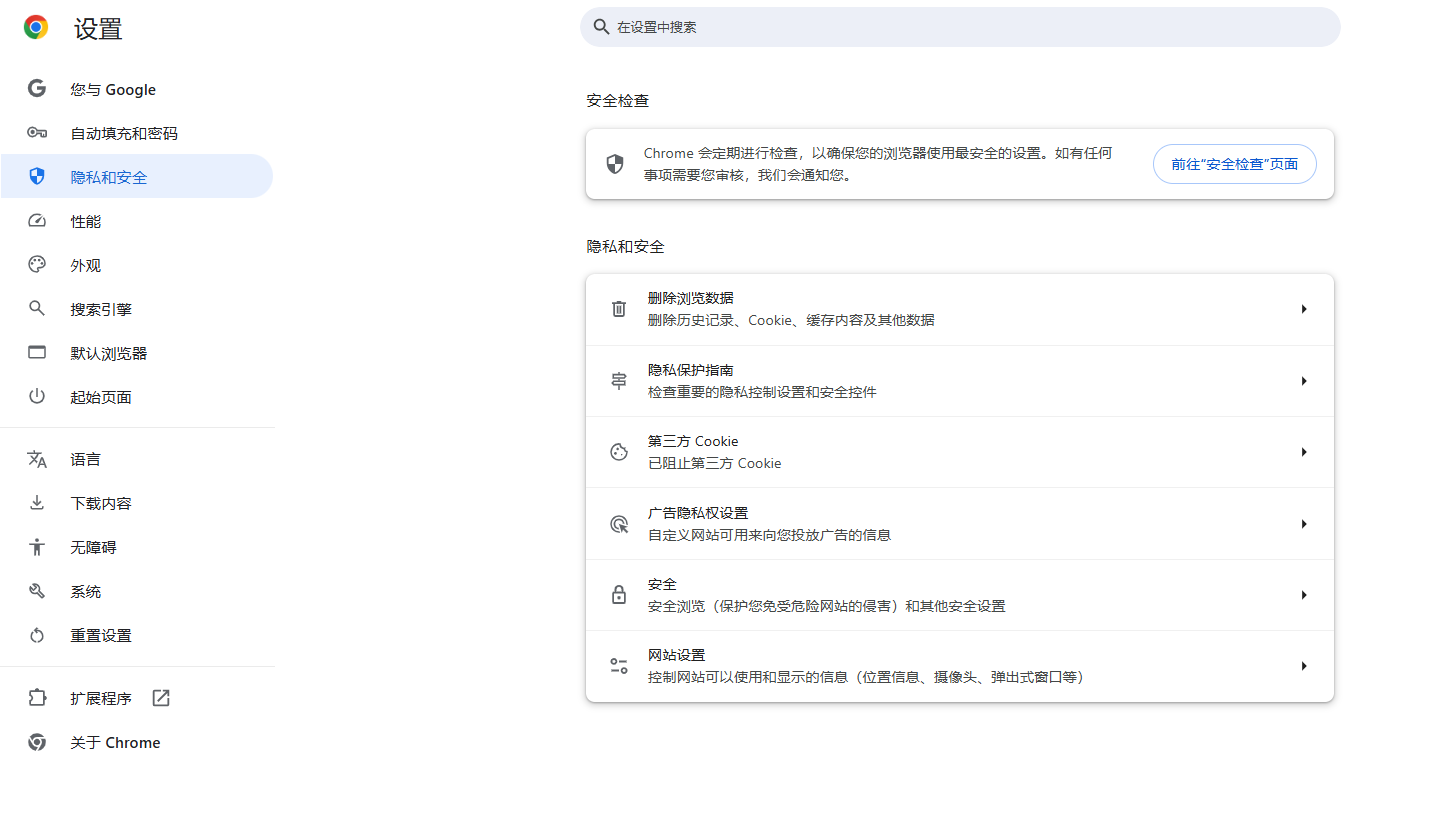
步骤四:打开网站设置
在“隐私与安全”部分,滚动找到并点击“网站设置”。这里列出了所有与网站交互相关的权限和设置,包括弹窗、通知、cookie等。
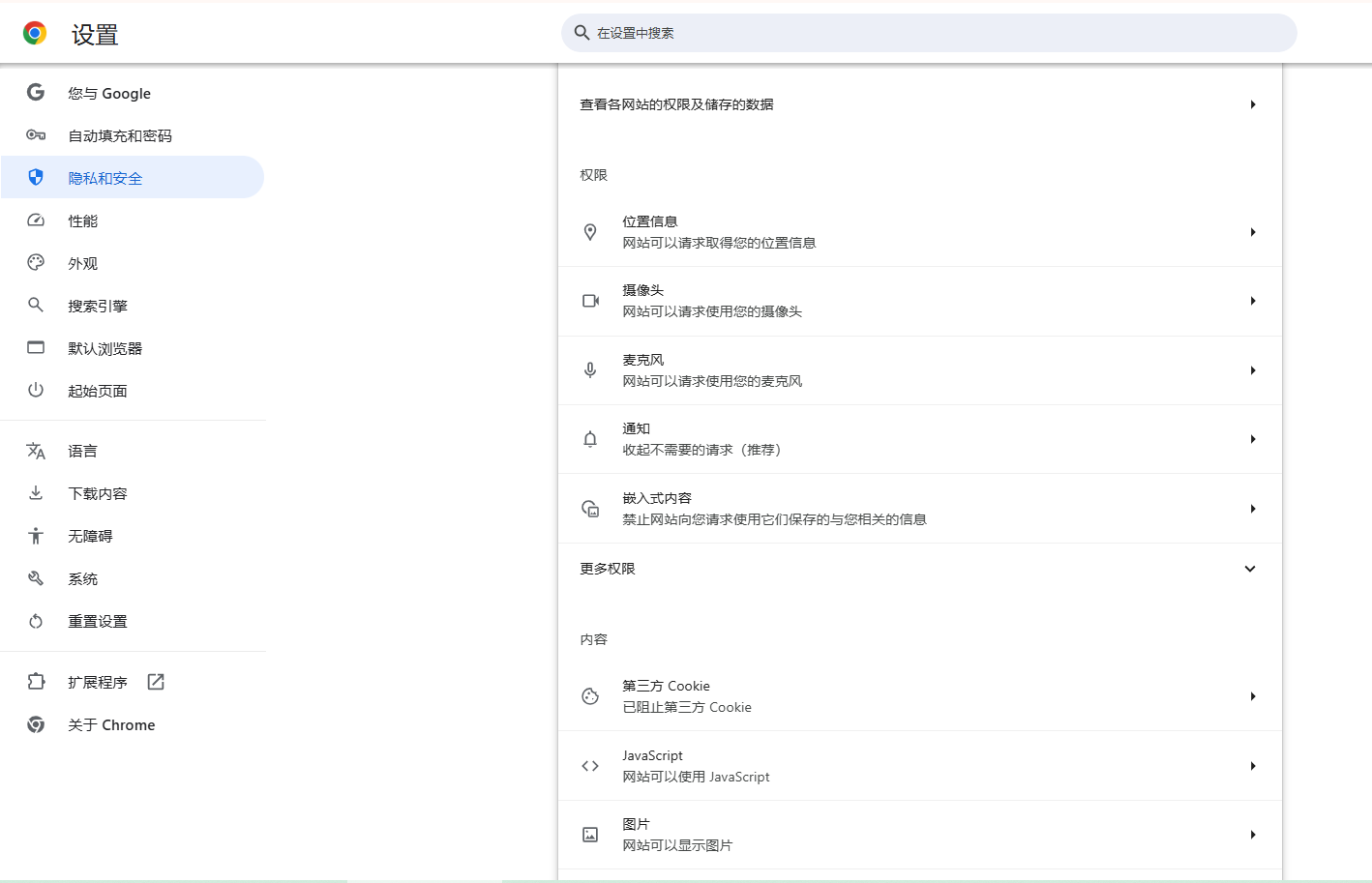
步骤五:管理弹窗和重定向
在“网站设置”页面中,继续向下滚动直到看到“弹窗和重定向”选项。点击它以查看和管理弹窗相关的设置。
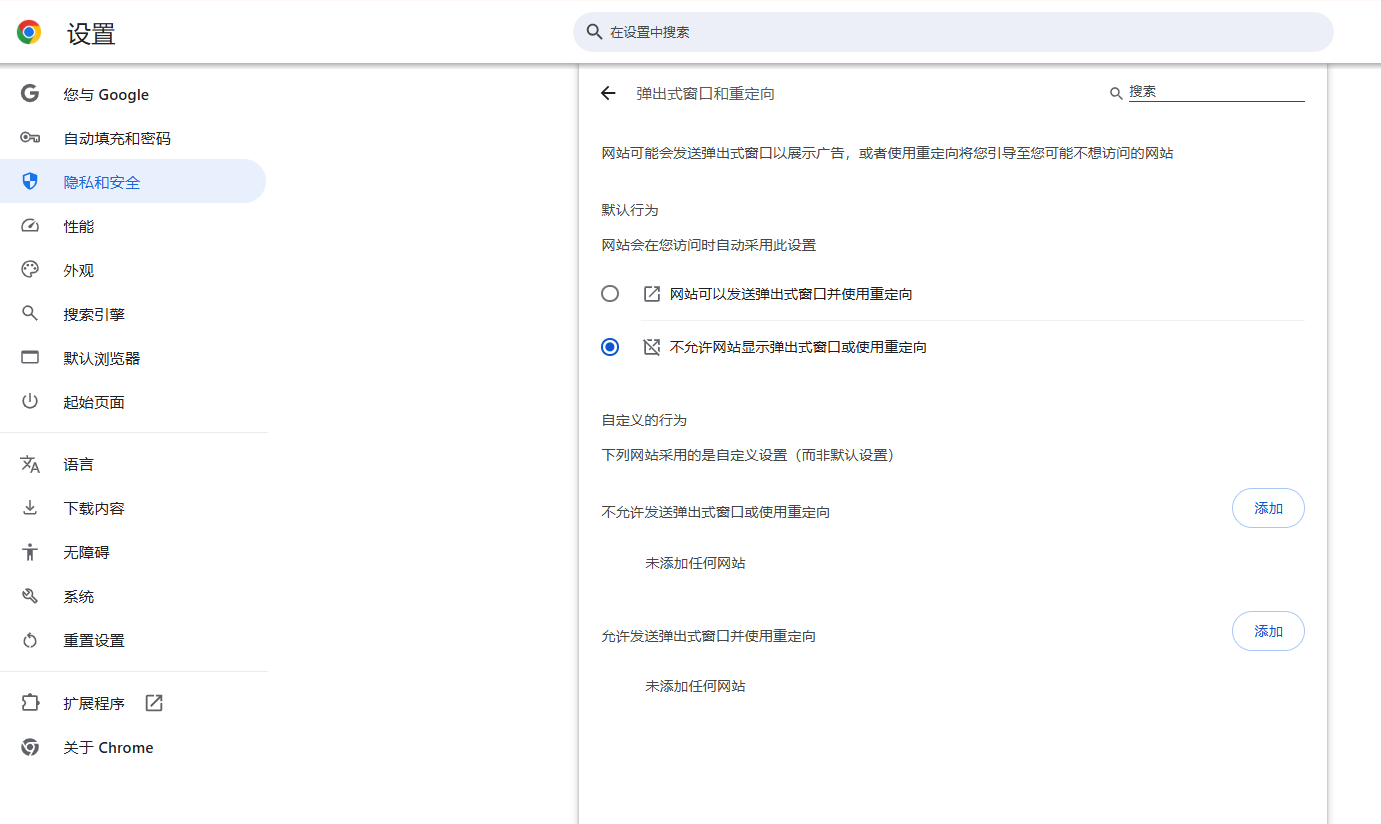
步骤六:调整弹窗设置
您将看到一个名为“阻止弹出窗口(推荐)”的开关。如果希望完全禁用弹窗拦截功能,取消勾选此框。如果您只想对特定网站启用弹窗,可以关闭总开关,然后通过下方的“允许”列表添加信任的网站URL。
同样,如果您想阻止来自某些网站的弹窗,即使这些网站的弹窗被默认允许,也可以通过点击“添加”按钮将其添加到“阻止”列表中。
完成以上步骤后,您的Chrome浏览器将根据您的设置处理弹窗请求。如果您选择了阻止所有弹窗,则浏览器会自动拦截所有尝试显示的弹窗。如果您允许了特定网站,那么只有这些网站可以显示弹窗。
通过这种方式,您可以更好地控制Chrome浏览器中的弹窗行为,既可以享受无干扰的浏览体验,也可以确保重要信息不会被误拦截。
继续阅读

探讨在Chrome浏览器中如何根据用户需求设置合适的隐私保护级别,全方位保障用户的隐私和数据安全。
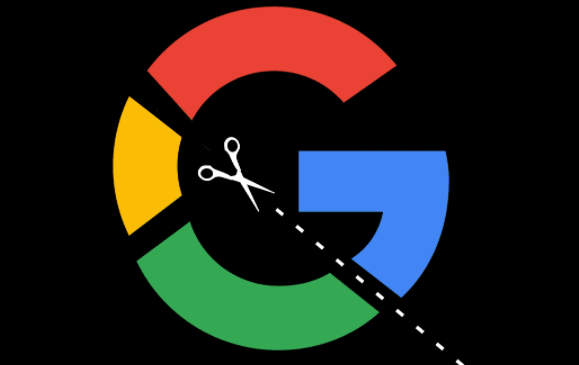
本文详细介绍Chrome浏览器的各种快捷键操作,帮助用户提高上网效率,省时省力。
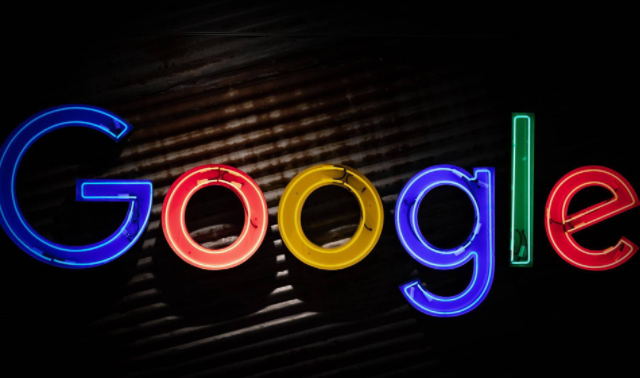
提升谷歌浏览器网页翻译质量的方法,提供实用技巧,让翻译更精准流畅,帮助您更好地理解外语内容。

提升网页中图像的加载效果,能够显著提高网页加载速度和用户体验。在Chrome浏览器中,使用懒加载、图像压缩和适当的文件格式,可以加速图像的加载,优化图片显示效果。
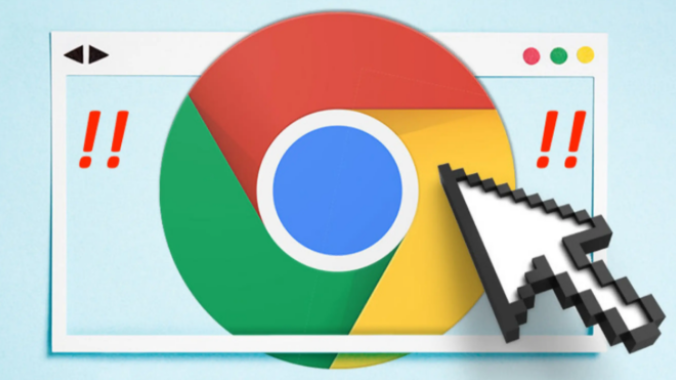
学会通过Chrome浏览器查看和管理所有已安装的扩展程序,优化浏览器的功能和性能。
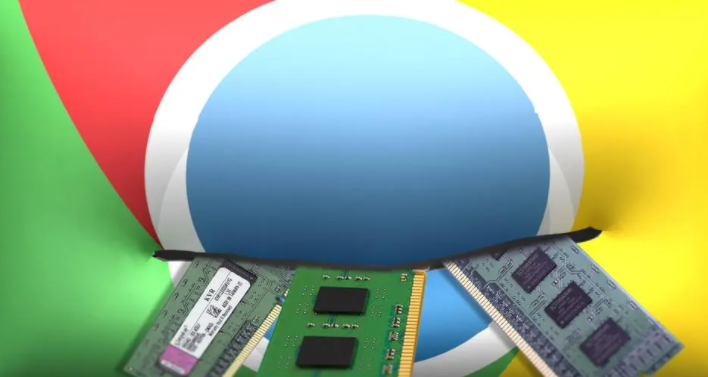
使用谷歌浏览器的开发者工具调试和分析页面渲染速度,定位性能瓶颈并优化资源加载顺序,提升页面渲染速度和用户体验。