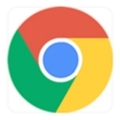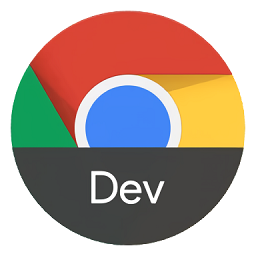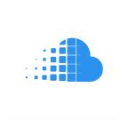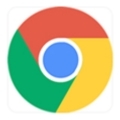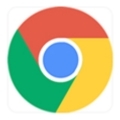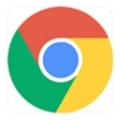内容介绍
在当今数字化时代,我们每天都要访问大量的在线账户,每个账户都有其独立的用户名和密码。为了简化这一过程并提高安全性,Chrome浏览器内置了密码管理功能,帮助用户自动保存和管理登录凭据。本文将详细介绍如何在Chrome浏览器中启用和管理系统保存的密码。
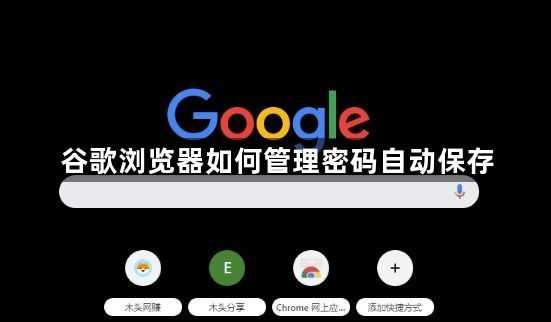
一、启用密码自动保存功能
1.打开Chrome设置:点击浏览器右上角的三个垂直排列的点(菜单按钮),选择“设置”。
2.进入自动填充设置:在左侧菜单中,找到并点击“自动填充”或直接滚动到页面中部的“密码和表单”部分。

3.启用密码保存:在“密码和表单”部分,你会看到一个开关按钮标记为“启用自动填充密码”。确保此开关处于开启状态。这样,当你登录网站时,Chrome会提示你是否要保存密码。
二、查看和管理已保存的密码
1.查看密码列表:在“密码和表单”部分,点击“密码管理器”。这将展示一个列表,包含所有已保存的用户名和密码组合。
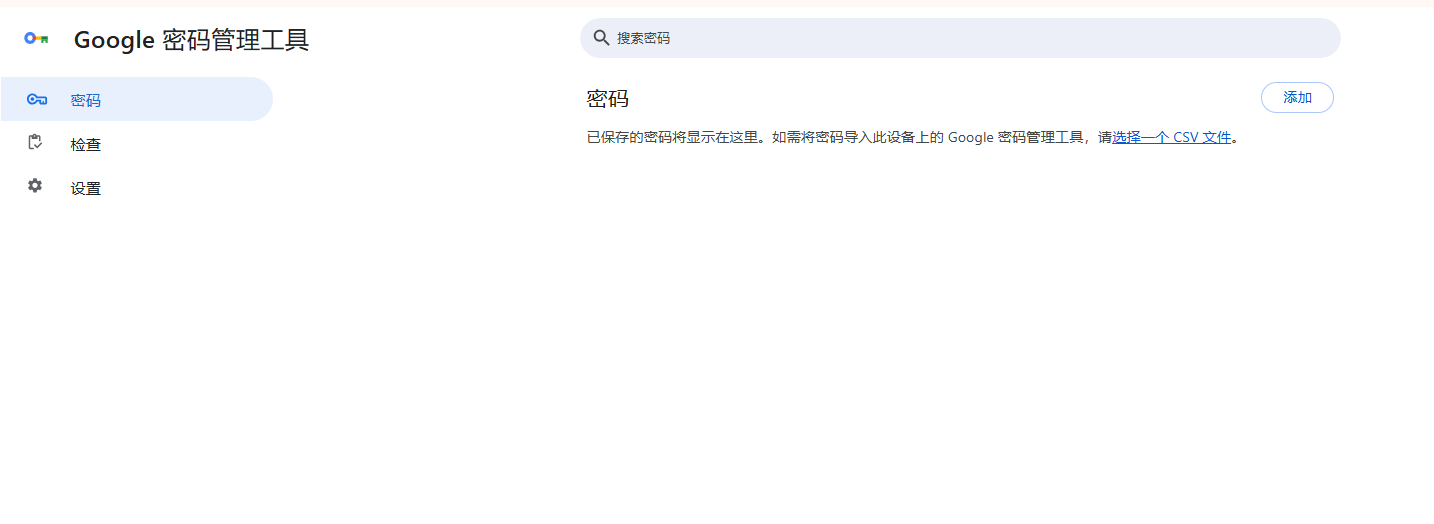
2.搜索特定网站密码:如果你有大量保存的密码,可以使用搜索框来快速定位特定网站的凭据。
3.编辑或删除密码:对于每个保存的密码条目,你可以点击旁边的眼睛图标(可能需要输入Windows账户密码或使用触控ID)来查看密码详情。此外,还有垃圾桶图标用于删除不再需要的密码记录。
三、手动添加或更新密码
虽然Chrome能自动保存大多数网站的密码,但有时你可能需要手动添加或更新信息:
-添加新密码:在“密码管理器”页面,滚动到底部,点击“添加”按钮,填写网站的URL、用户名和密码。
-更新现有密码:直接在密码列表中找到相应条目,点击编辑图标进行修改。
四、安全提示
尽管Chrome的密码管理器非常方便,但请记住以下几点以确保安全:
-避免在公共或共享计算机上启用密码保存。
-定期检查密码列表,移除不再使用的旧密码。
-考虑使用强密码,并结合密码管理器生成难以猜测的密码。
-对于额外的安全保障,可以在Chrome设置中启用“启用Windows操作系统的密码填充功能”,这样即使更换设备,只要登录相同的Google账户,也能同步密码数据。
通过遵循以上步骤,你可以轻松地在Chrome浏览器中管理和保护你的密码,让网络生活更加便捷与安全。
继续阅读
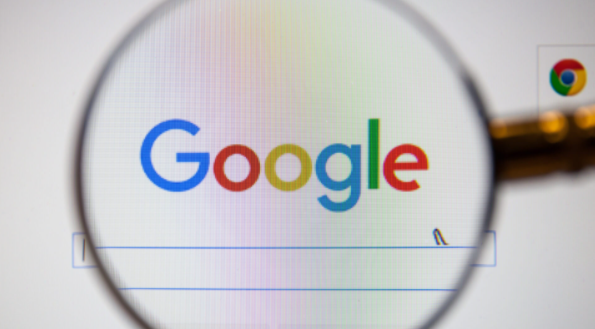
介绍通过Chrome浏览器清除缓存和Cookies的详细步骤,保护用户的隐私。

本文将帮助您解决Chrome浏览器无法访问特定网站的问题,排查连接问题并恢复正常浏览。

分析安卓Chrome浏览器频繁崩溃的原因,如插件冲突、内存不足等,并提供相应的解决办法。

详细介绍在谷歌浏览器中使用快捷方式工具的各种方法,如快捷键设置、鼠标手势运用等,帮助用户快速执行常用操作,节省时间,提升浏览效率。

了解如何在Chrome浏览器中禁用自动更新功能,以便您能够在合适的时机手动进行更新,避免更新带来的不便。
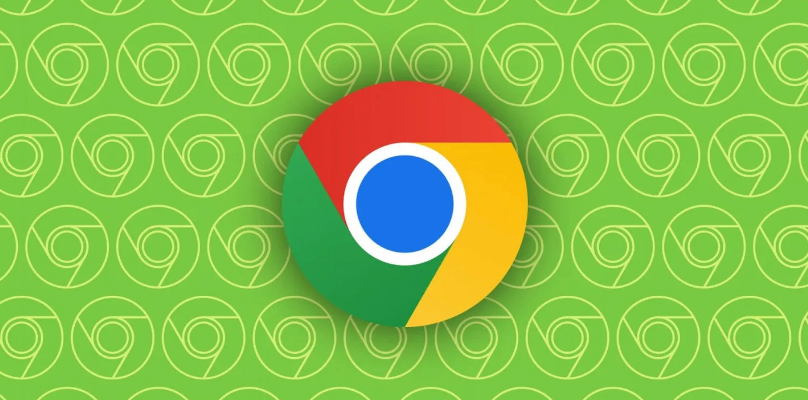
教你如何在手机谷歌浏览器中设置密码保护,保障个人信息安全。