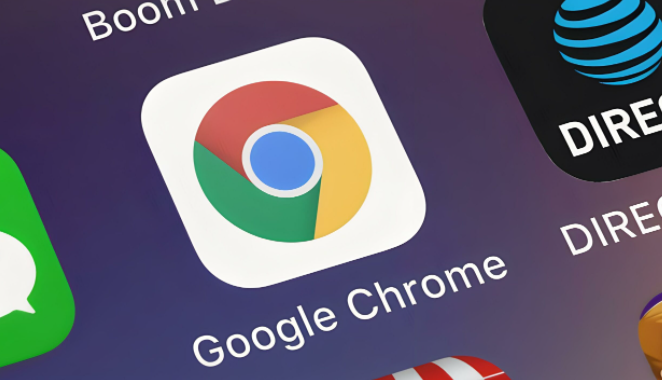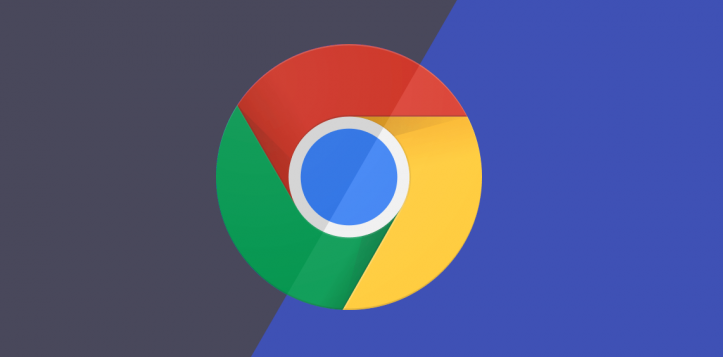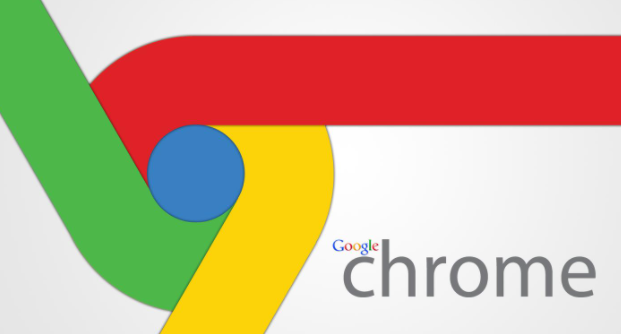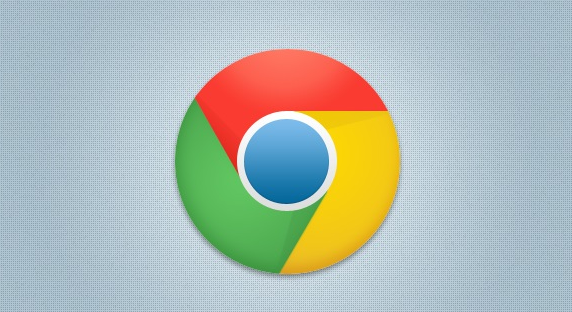内容介绍

在日常使用电脑时,我们可能会遇到一些软件或应用程序
自动更新的情况。对于一些用户来说,自动更新可能会带来不便,例如在工作或学习时突然打断正在进行的任务,或者在网络环境不佳的情况下导致更新失败。因此,有的用户可能希望暂时禁用某些软件的自动更新功能。本文将详细介绍如何在Chrome浏览器中禁用自动更新功能,以便满足用户的个性化需求。
一、了解Chrome浏览器的自动更新机制
Chrome浏览器的自动更新功能旨在确保用户始终能够享受到最新的功能和安全补丁。然而,在某些情况下,用户可能希望手动控制更新的时间和方式。Chrome浏览器提供了一些设置选项,允许用户根据自己的需求来配置自动更新行为。
二、通过组策略编辑器禁用自动更新(适用于Windows系统)
1. 打开本地组策略编辑器
按下“Win + R”键打开运行对话框,输入“gpedit.msc”并回车,即可打开本地组策略编辑器。
2. 导航到相关策略设置
在本地组策略编辑器中,依次展开“计算机配置”->“管理模板”->“Google”->“Google Chrome”。
3. 配置自动更新策略
在右侧窗口中找到“配置自动更新”策略,双击打开其属性窗口。将其设置为“已启用”,然后在“配置为”下拉菜单中选择“禁用自动更新”。最后点击“应用”和“确定”按钮保存设置。
4. 重启计算机
完成上述设置后,需要重启计算机使策略生效。此后,Chrome浏览器将不再自动检查和下载更新。
三、通过命令行参数禁用自动更新(适用于所有操作系统)
1. 创建快捷方式
找到Chrome浏览器的安装目录,右键单击chrome.exe文件,选择“创建快捷方式”。
2. 修改快捷方式属性
右键单击新创建的快捷方式,选择“属性”。在“快捷方式”选项卡中,找到“目标”栏。
3. 添加命令行参数
在“目标”栏的内容后面添加一个空格,然后输入以下命令行参数:--disable-background-networking --disable-auto-update-checks --disable-background-timers。例如,如果原始目标内容为“C:\Program Files\Google\Chrome\Application\chrome.exe”,则修改后应为“C:\Program Files\Google\Chrome\Application\chrome.exe” --disable-background-networking --disable-auto-update-checks --disable-background-timers。
4. 应用更改
点击“应用”和“确定”按钮保存设置。此后,通过该快捷方式启动的Chrome浏览器将禁用自动更新功能。
需要注意的是,使用命令行参数的方法仅对通过该特定快捷方式启动的Chrome浏览器实例有效。如果直接从开始菜单或其他位置启动Chrome浏览器,自动更新功能仍将正常工作。
四、注意事项
虽然禁用Chrome浏览器的自动更新功能可以在一定程度上避免更新带来的干扰,但也存在一定的风险。自动更新通常包括重要的安全补丁和性能改进,不及时更新可能会导致浏览器存在
安全漏洞或性能问题。因此,建议在不需要自动更新时临时禁用该功能,并在需要时及时重新启用或手动进行更新。
总之,通过以上方法,用户可以根据自己的需求在Chrome浏览器中禁用自动更新功能。无论是通过组策略编辑器还是命令行参数,都能有效地实现这一目的。但在操作过程中,请务必谨慎行事,以免影响浏览器的正常功能和
安全性。希望本文能对您有所帮助,让您在使用Chrome浏览器时更加得心应手。