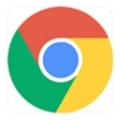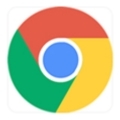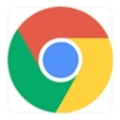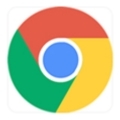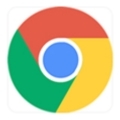内容介绍
在当今数字化时代,保护眼睛健康变得日益重要。长时间面对电子屏幕容易导致眼疲劳,而使用暗模式可以有效缓解这一问题。Chrome浏览器作为全球最受欢迎的浏览器之一,其暗模式功能备受用户期待。本文将详细介绍如何在Chrome浏览器中开启暗模式,让您的浏览体验更加舒适。

一、更新Chrome浏览器
确保你的Chrome浏览器是最新版本。Chrome浏览器会不定期更新,新版本可能会带来更好的暗模式支持。点击浏览器右上角的三个点,选择“帮助”,然后选择“关于Google Chrome”。如果有更新可用,浏览器会自动下载并安装。
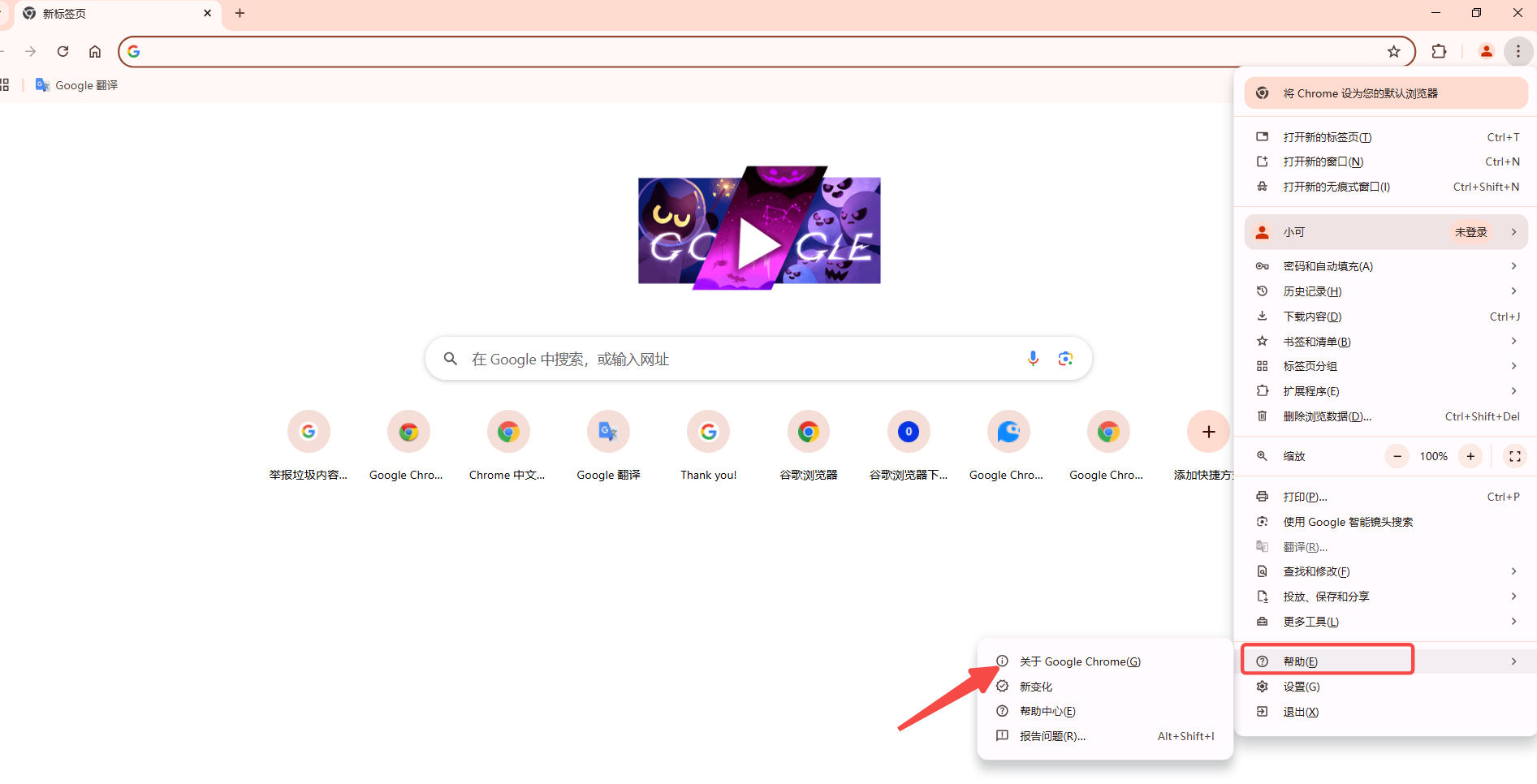
二、启用操作系统暗模式
Chrome浏览器的暗模式与操作系统的主题设置相关联。因此,你需要先在操作系统中启用暗模式。
-Windows 10/11:打开“设置”-“个性化”-“颜色”,选择“深色”。
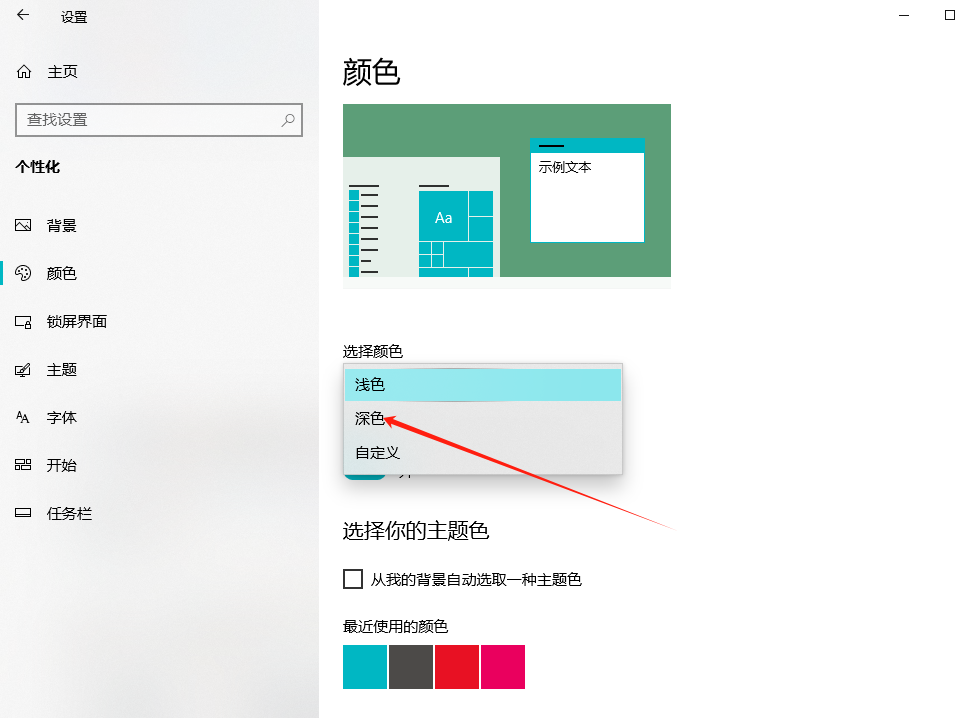
-macOS:打开“系统偏好设置”-“通用”-“外观”,选择“深色”。
启用操作系统的暗模式后,重新打开Chrome浏览器,它应该会自动切换到暗模式。
三、通过Chrome设置启用暗模式
如果你希望仅针对Chrome浏览器启用暗模式,而不改变操作系统的主题,可以通过Chrome的设置来实现。
-打开Chrome浏览器,点击右上角的三个点,选择“设置”。
-向下滚动找到“外观”部分,选择“主题”下拉菜单中的“深色”。
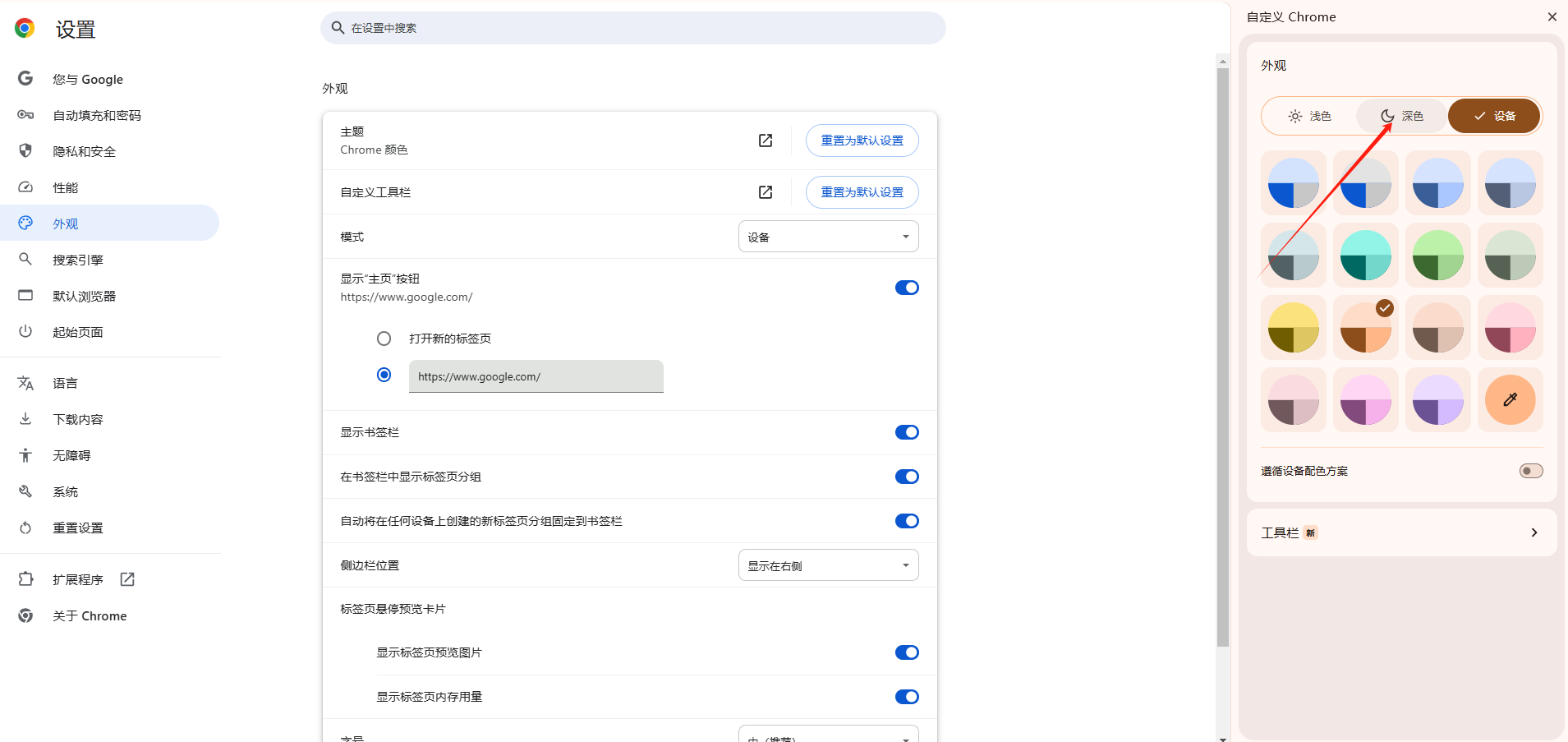
-此时,Chrome浏览器应该会变成暗模式。如果没有变化,可以尝试重启浏览器。
四、使用Chrome扩展程序
如果上述方法都不起作用,或者你希望更灵活地控制暗模式,可以使用Chrome扩展程序。有许多免费的扩展程序可以帮助你在Chrome中启用暗模式。例如,“Dark Mode for Chrome”或“Night Mode”等。你可以在Chrome网上应用店搜索这些扩展程序并安装它们。安装后,按照扩展程序的指示进行配置即可。
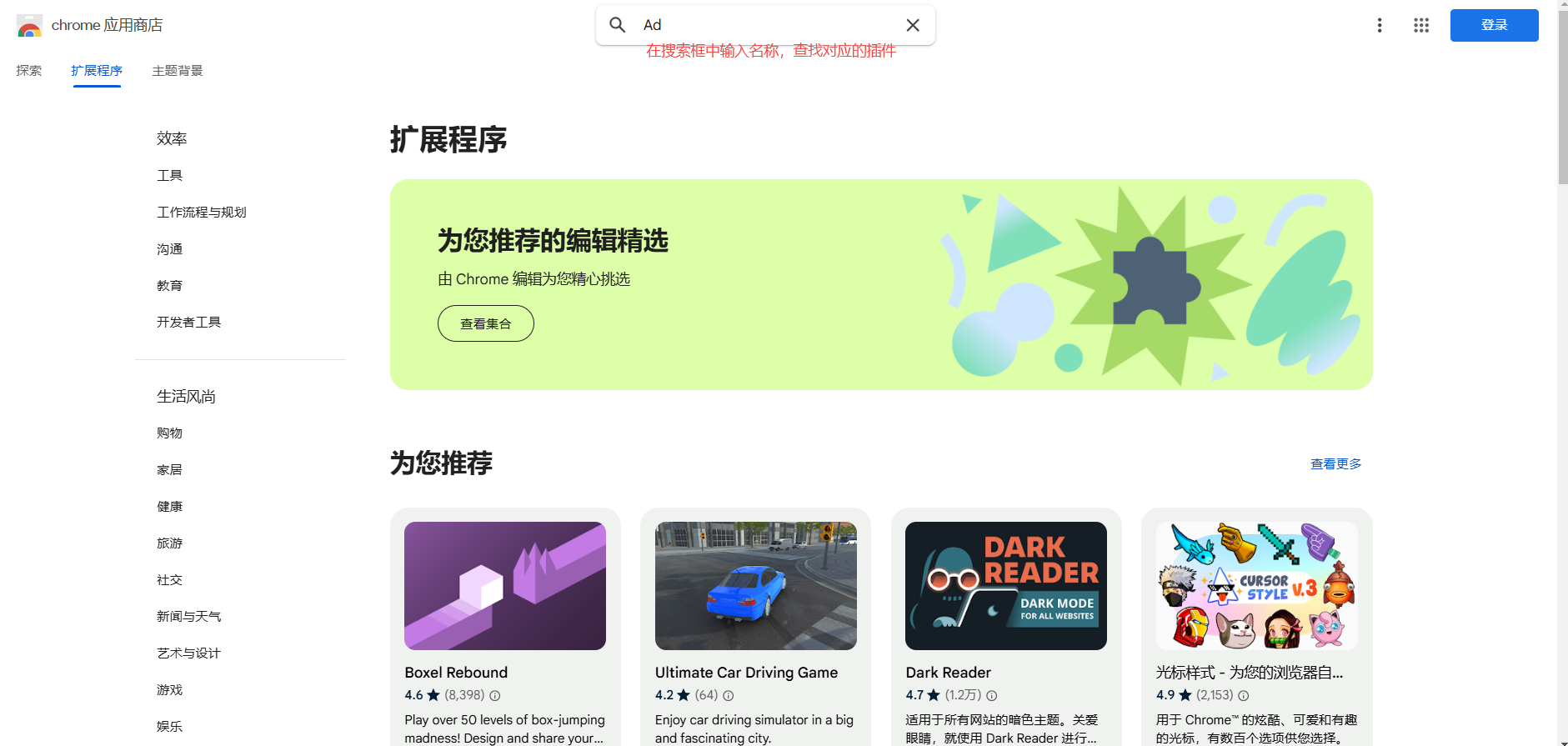
五、总结
通过以上几种方法,你应该能够在Chrome浏览器中成功启用暗模式。选择最适合你的方法,享受更加舒适的浏览体验。无论是通过更新浏览器、启用操作系统暗模式还是使用扩展程序,Chrome都提供了多种方式来满足不同用户的需求。希望这篇教程对你有所帮助!
继续阅读
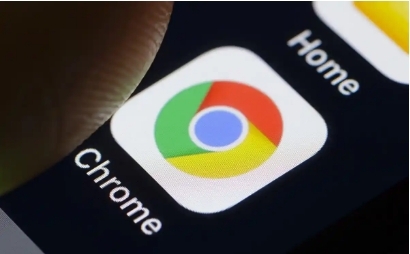
介绍了在谷歌浏览器中启用网页压缩功能的方法,帮助用户节省流量和加快加载速度。

自动清理过期数据是保持Google Chrome浏览器高效运行的重要方法之一,通过此功能,您可以减少浏览器存储负担,提升浏览体验。

本文详细介绍了如何在谷歌浏览器中轻松保存网页中的图片,提供了具体的操作步骤和实用技巧,帮助用户快速掌握这一功能。
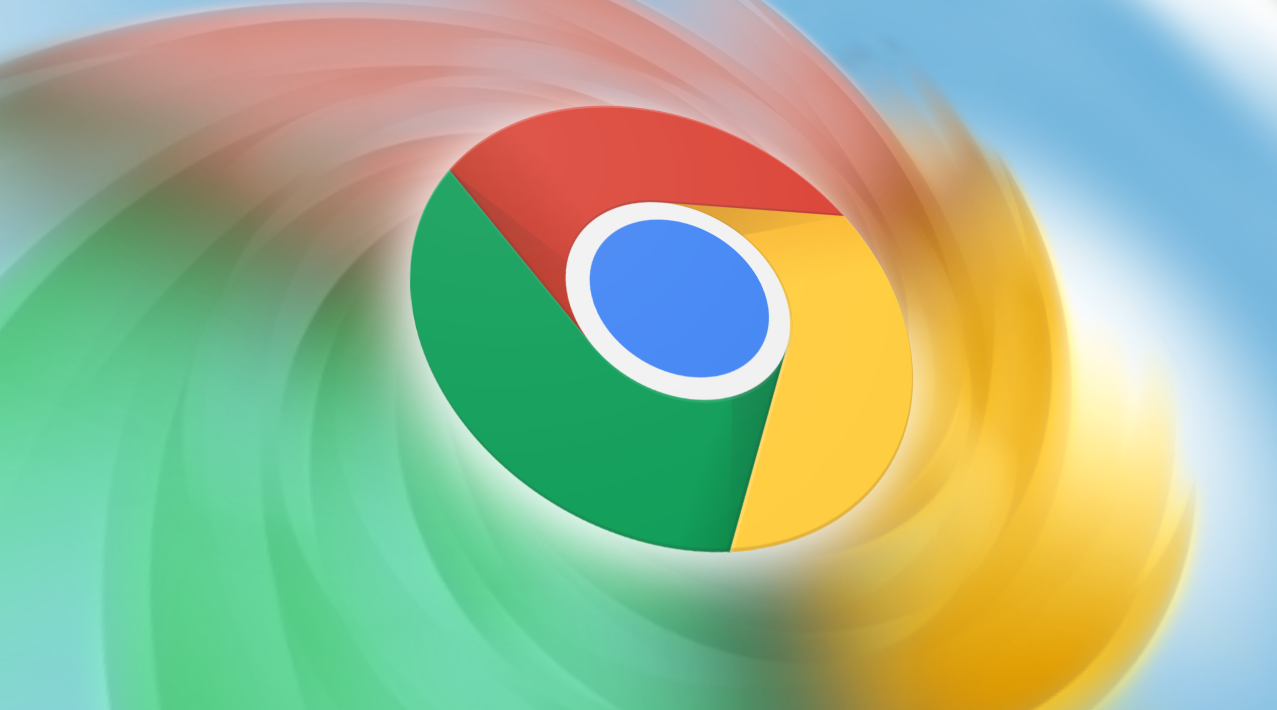
详细介绍在Chrome浏览器中恢复标签页丢失问题的具体操作,避免数据丢失。

深入剖析在Chrome浏览器中,根据资源的重要性、大小和依赖关系等因素,运用智能排序算法和优先级设置,对页面中的请求顺序进行优化,大幅提高页面的响应能力,确保关键资源优先加载。

学习在Chrome浏览器中查看和清理缓存数据的技巧,以释放存储空间和提高系统性能。