如何在Chrome浏览器中恢复标签页丢失的问题
来源: google浏览器官网
2025-04-03
内容介绍
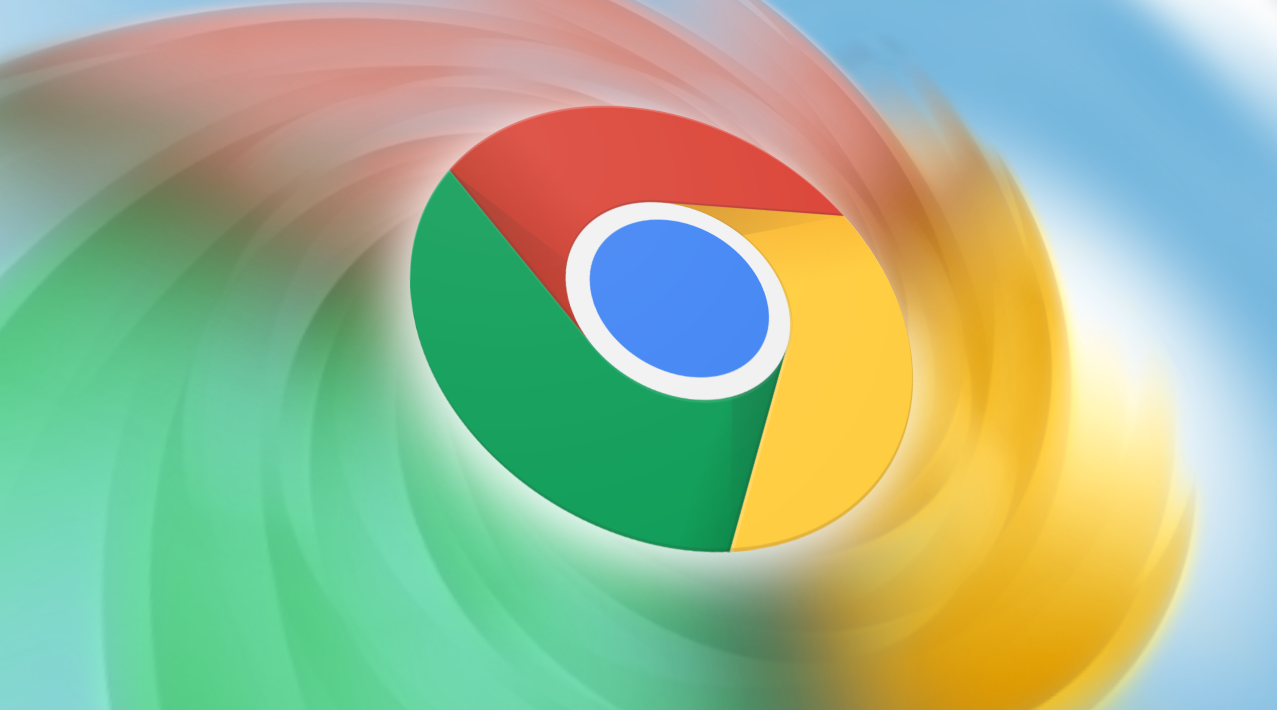
继续阅读
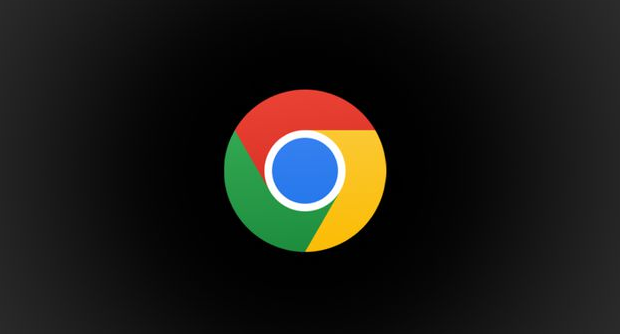
分享在安卓Chrome浏览器中如何查看完整的下载历史记录,了解已下载文件的详细信息。
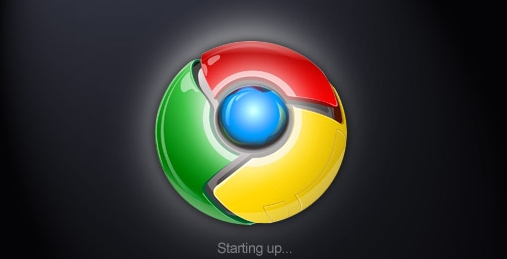
快速掌握Chrome浏览器的页面快照功能,学习快捷键操作,帮助你轻松截图和保存网页,提升日常使用的效率和便捷性。

学会如何在Chrome浏览器中快速切换到无痕浏览模式,有效保护个人隐私和浏览记录。
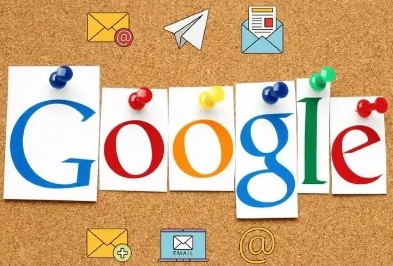
谷歌运用蜜蜂信息素算法,实现对重要网络节点的智能标记,优化数据传输路径,提升信息流通的精准性与安全性。
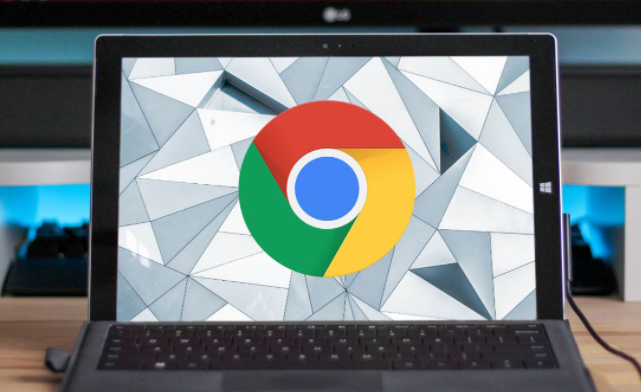
验证Chrome对Twitch等直播平台的硬件解码支持,提供低延迟模式开启教程。

学习在Chrome浏览器中查看和清理缓存数据的技巧,以释放存储空间和提高系统性能。