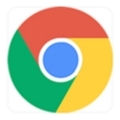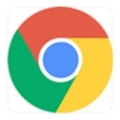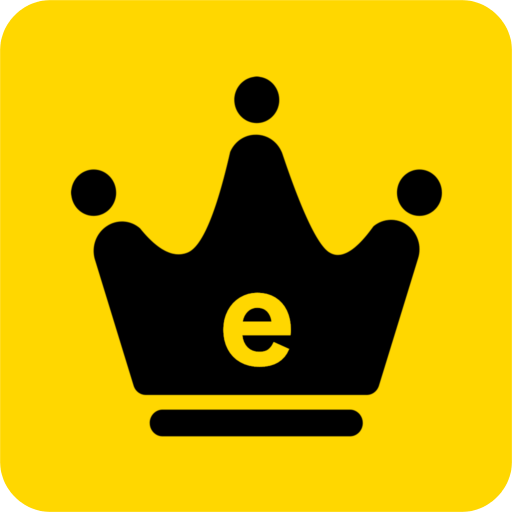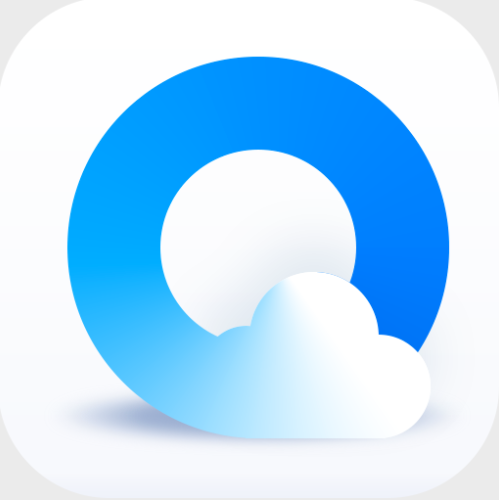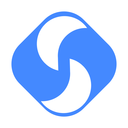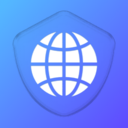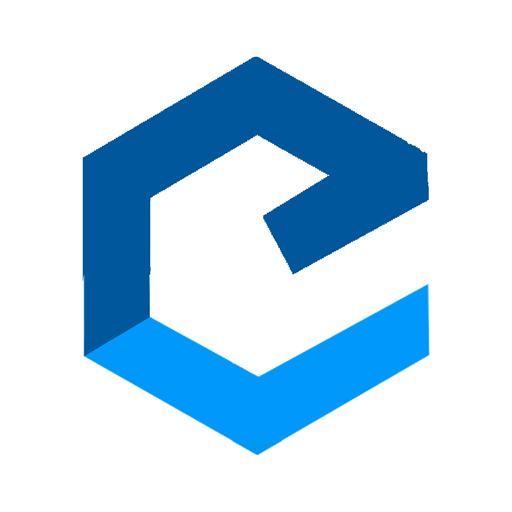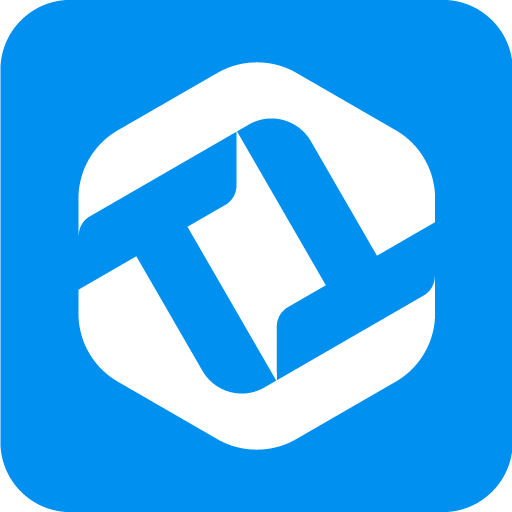内容介绍
本文将为大家介绍的是Chrome浏览器在开发者工具中模拟不同的设备分辨率,将从Chrome开发者工具介绍、启用设备模式、自定义设备分辨率、使用Emulation视图、其他高级功能等几个方面来为大家做个详细的介绍。
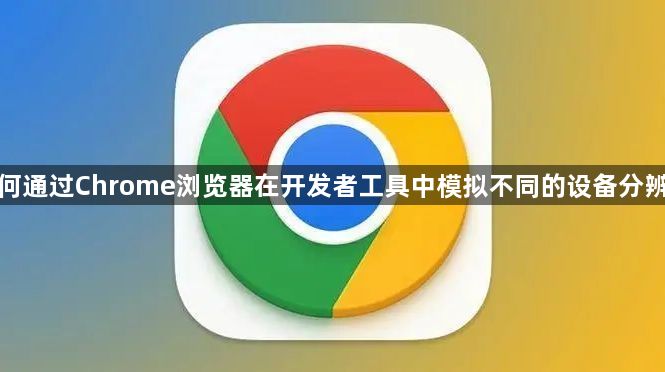
一、Chrome开发者工具介绍
Chrome开发者工具是一套内置于Chrome浏览器中的开发者工具,它提供了丰富的功能来帮助开发人员调试、分析、优化和创建网页应用。通过快捷键F12或Ctrl+Shift+I(Windows/Linux)/Cmd+Opt+I(Mac)可以快速打开开发者工具。
二、启用设备模式
1.打开开发者工具:按`F12`键或者`Ctrl+Shift+I`(Windows/Linux)/`Cmd+Opt+I`(Mac)。
2.切换到“Toggle Device Toolbar”:点击左上角的图标(类似手机和平板的图标),或者使用快捷键`Ctrl+Shift+M`(Windows/Linux)/`Cmd+Shift+M`(Mac)。
3.选择设备:在开发者工具上方的设备工具栏中,你可以选择预设的设备(如iPhone X、Galaxy S8等),也可以自定义添加设备。
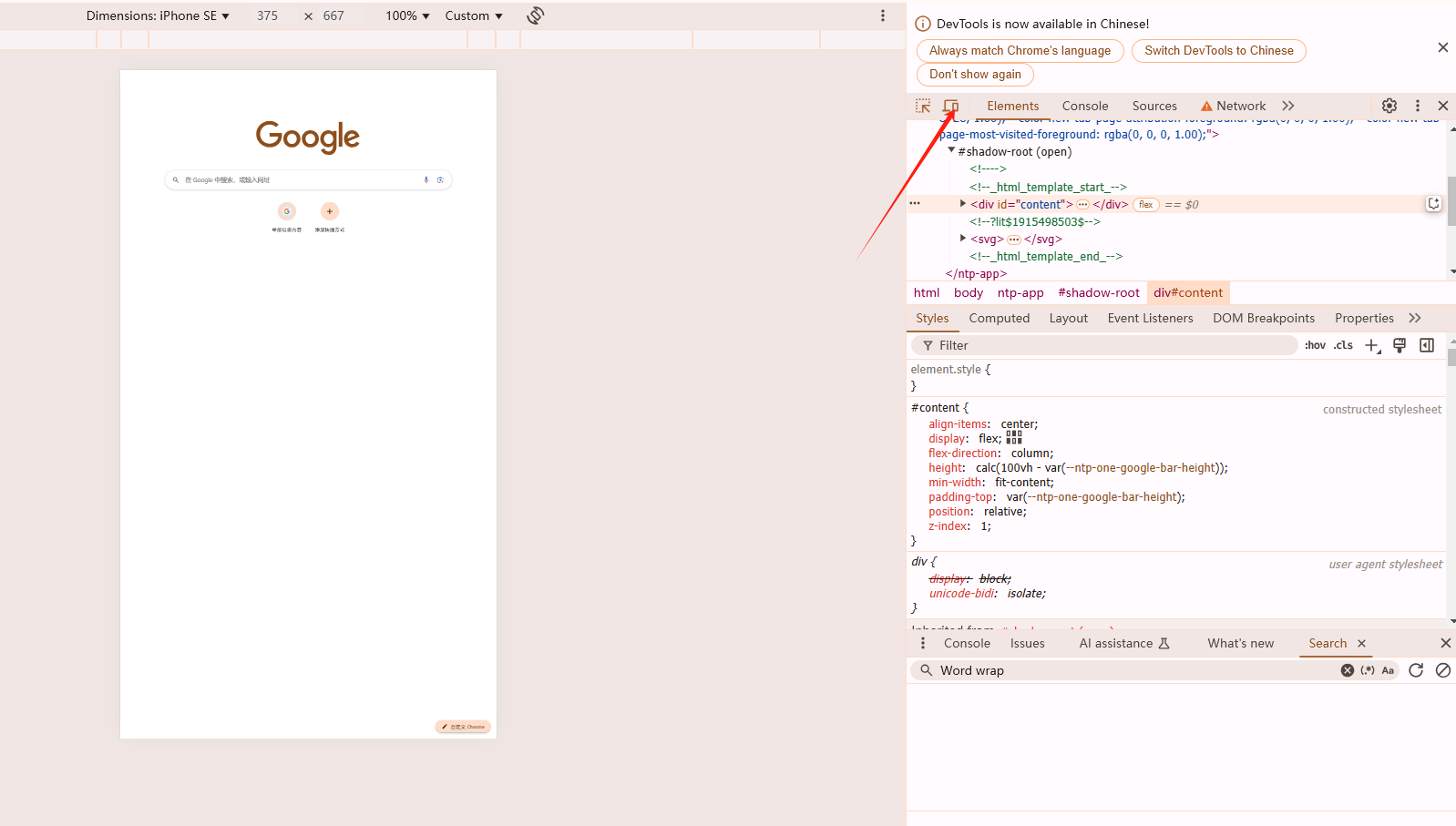
三、自定义设备分辨率
1.进入设备设置:点击右上角的三个点菜单按钮(更多选项),然后选择“Show Device Pixel Ratio”和“Show Device Type”以显示更多的设备属性。
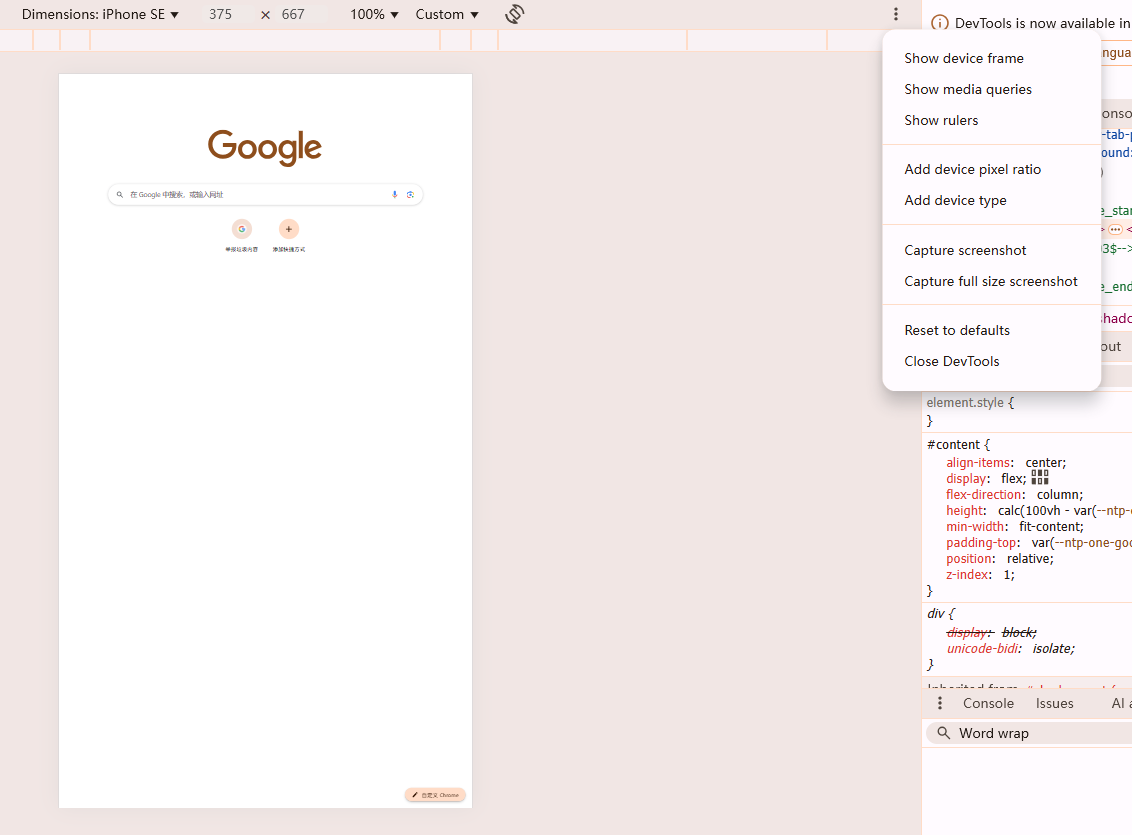
2.添加自定义设备:
-点击“Add custom device...”按钮。
-输入设备名称、宽度、高度、设备像素比(DPR,Device Pixel Ratio)。例如,你可以添加一个名为“Custom Res”的设备,宽度为1024px,高度为768px,DPR为1。
-保存设置。
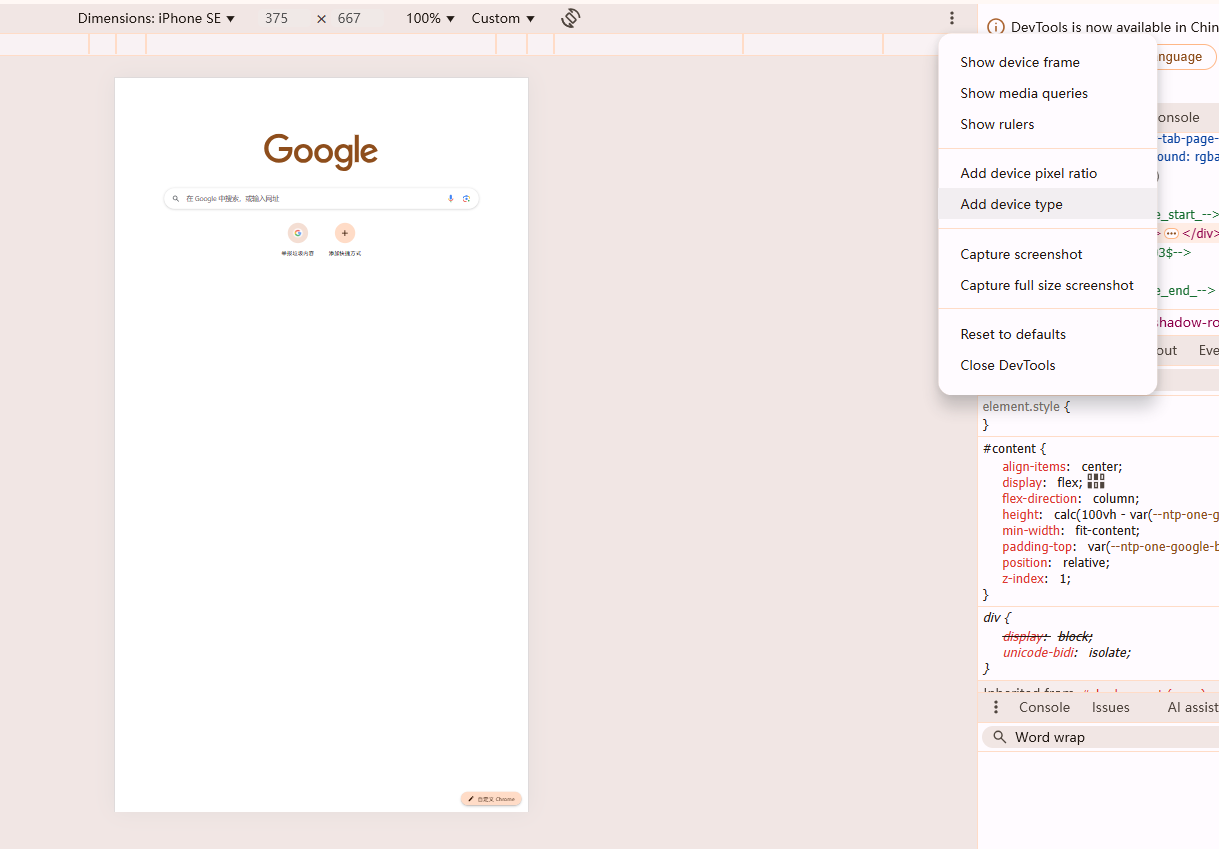
3.选择自定义设备:在设备列表中选择刚刚添加的自定义设备。
四、使用Emulation视图
1.打开Emulation面板:在开发者工具中,点击“...”三点图标,然后选择“More tools” -> “Rendering”。
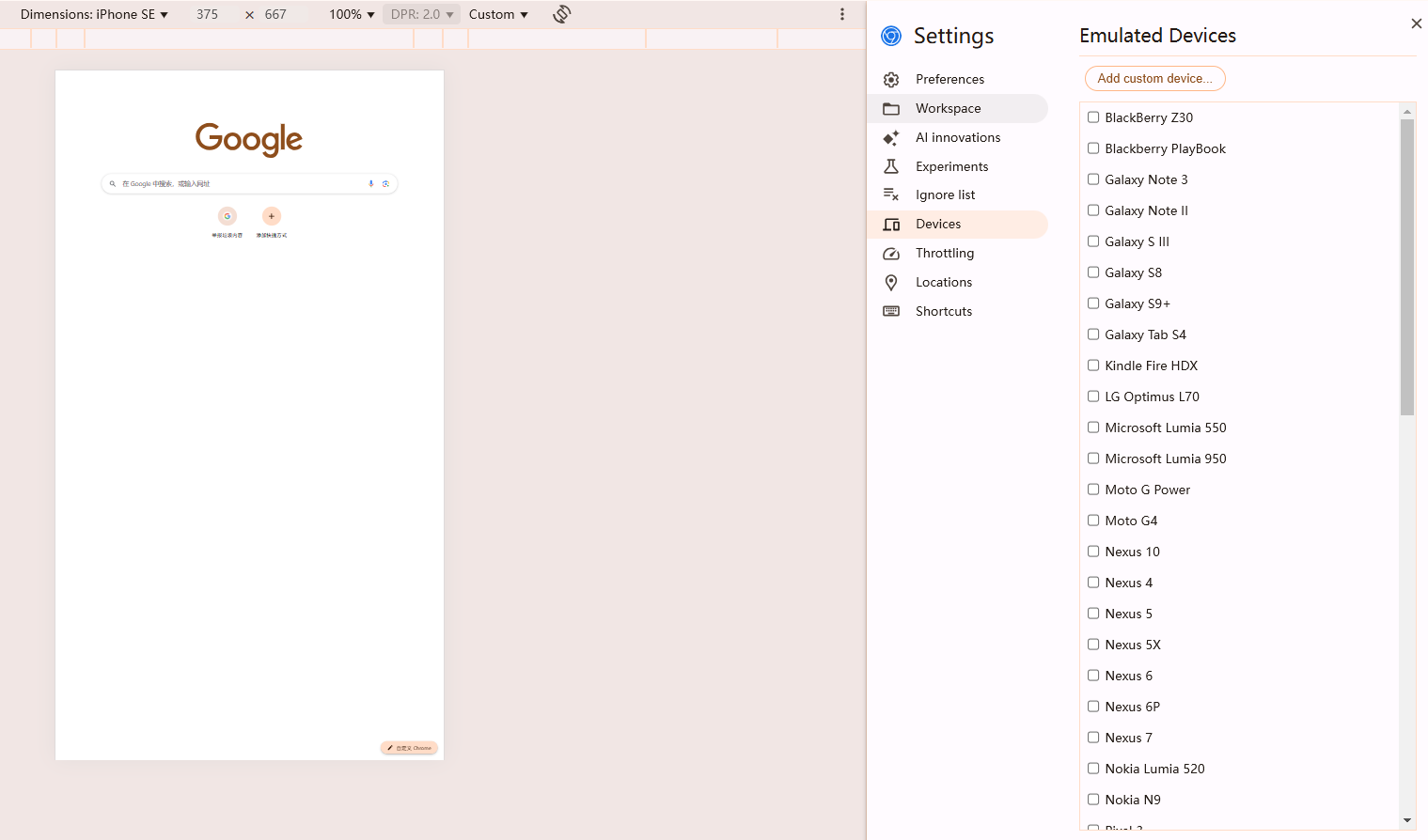
2.调整分辨率:在Emulation面板中,你可以看到一个下拉菜单,其中列出了所有可用的设备及其分辨率。选择你想要模拟的设备或自定义分辨率。
3.实时预览:选择设备后,页面会自动刷新并按照选定设备的分辨率进行渲染。你可以在这个模式下查看和测试你的网页在不同设备上的表现。
五、其他高级功能
1.网络条件模拟:在Emulation面板中,你还可以选择模拟不同的网络条件,如离线、慢速3G、快速3G、常规4G等。这对于测试网页在不同网络环境下的性能非常有用。
2.传感器模拟:如果你的应用依赖于地理位置、加速度计或陀螺仪等传感器,你可以在Sensors部分进行模拟。
3.触摸事件模拟:在Emulate touch screen选项中,你可以模拟触摸事件,这对于开发和测试触摸交互非常有用。
六、总结
通过Chrome开发者工具中的设备模式和Emulation视图,你可以方便地模拟各种设备的分辨率和其他特性,从而确保你的网页在不同设备上都能提供良好的用户体验。希望这篇教程能帮助你更好地利用Chrome开发者工具进行网页开发和调试。
继续阅读
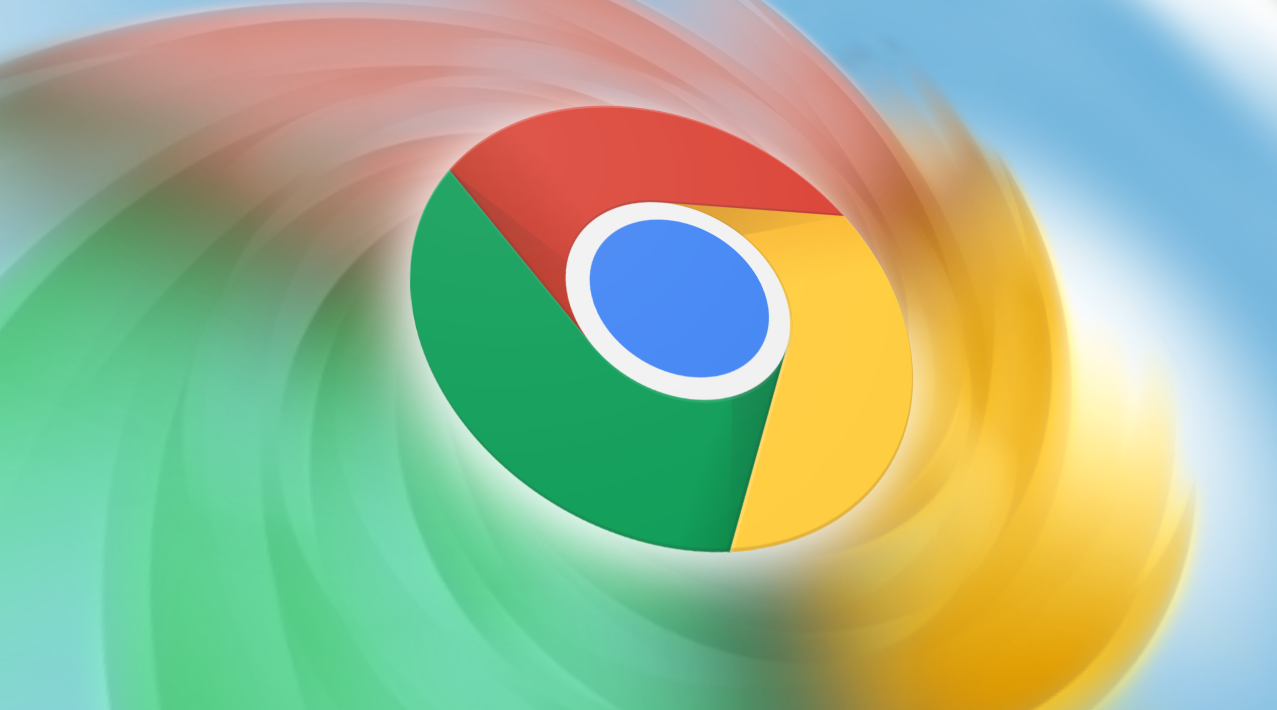
详细介绍在Chrome浏览器中恢复标签页丢失问题的具体操作,避免数据丢失。
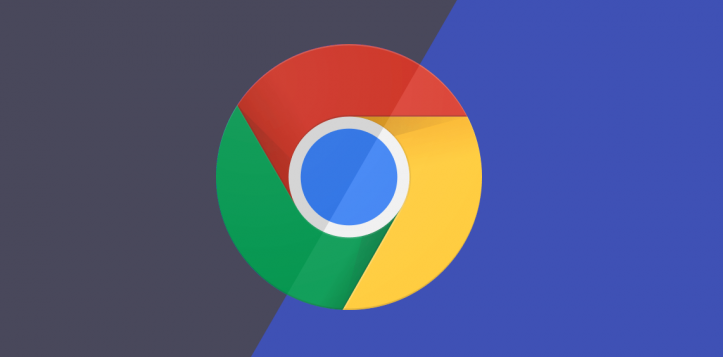
通过清理Chrome浏览器中的缓存和Cookie,提升浏览器性能,确保网页加载速度更快,改善上网体验。

深入剖析在Chrome浏览器中,根据资源的重要性、大小和依赖关系等因素,运用智能排序算法和优先级设置,对页面中的请求顺序进行优化,大幅提高页面的响应能力,确保关键资源优先加载。
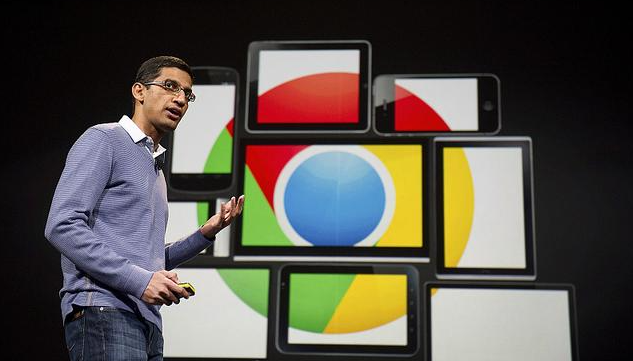
学习如何在Chrome浏览器中查看网页的JavaScript性能日志,优化网页加载速度。本文详细介绍了相关步骤。

Chrome浏览器支持调整网页字体大小、颜色和图片显示方式,让用户根据需求优化阅读体验,减少视觉疲劳。
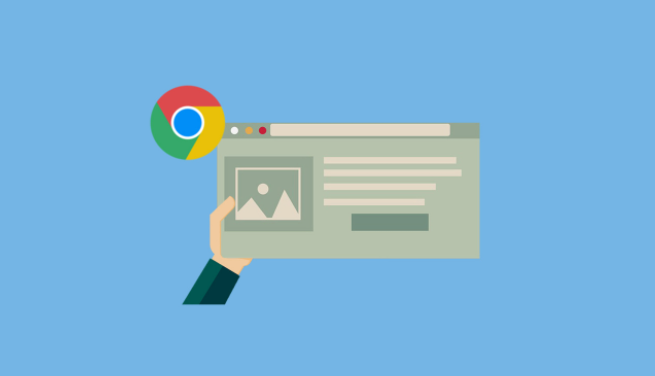
提供在Chrome浏览器中解决网页内容错乱问题的有效策略,使网页内容恢复正常显示。